Kako nastaviti skriti kazalec pri vnosu podatkov v sistemu Windows 10/11

Vas moti situacija, ko se kazalec miške med tipkanjem pojavi v besedilnem polju?
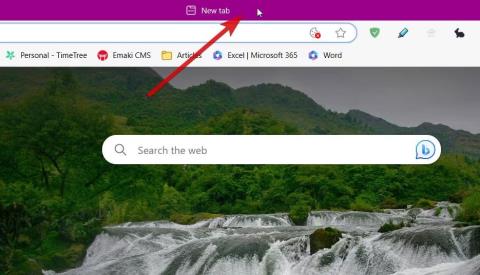
Ne glede na to, ali računalnik uporabljate za delo ali osebne projekte, je večopravilnost skoraj neizogibna. Ker je hkrati odprtih več aplikacij, je lahko težko obvladati nered oken na zaslonu.
Če želite čistejši zaslon in hitrejši dostop do aplikacij, raziščite te nasvete za upravljanje nereda z zavihki na namizju Windows 11 .
1. Poimenujte svoj brskalnik Windows
Okna brskalnika so privzeto poimenovana glede na trenutno odprt zavihek. Če želite bolje opravljati več nalog v sistemu Windows 11, lahko poimenujete okna brskalnika, da hitreje prepoznate strani. Tukaj je opisano, kako preimenovati okna v brskalniku Microsoft Edge ali Chrome:
1. Z desno miškino tipko kliknite naslovno vrstico okna na vrhu okna za brskanje.
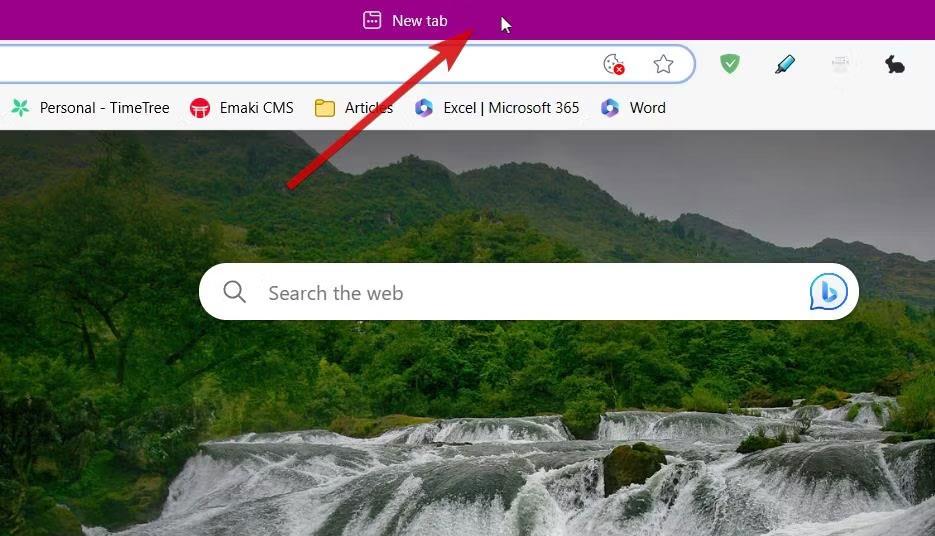
Položaj naslovne vrstice brskalnika
2. Med možnostmi izberite Ime okna…
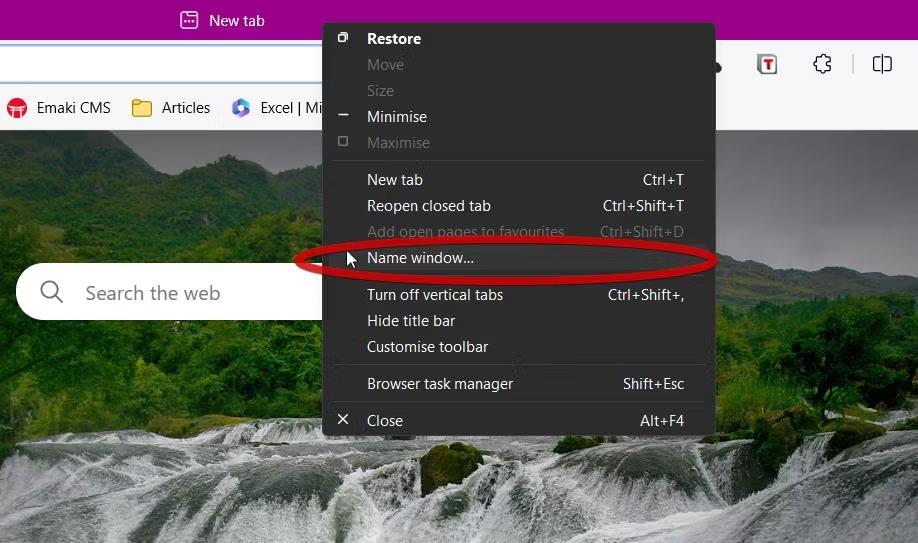
Ime okna ... možnost v brskalniku Edge
3. Oknu dodelite ime in kliknite V redu.
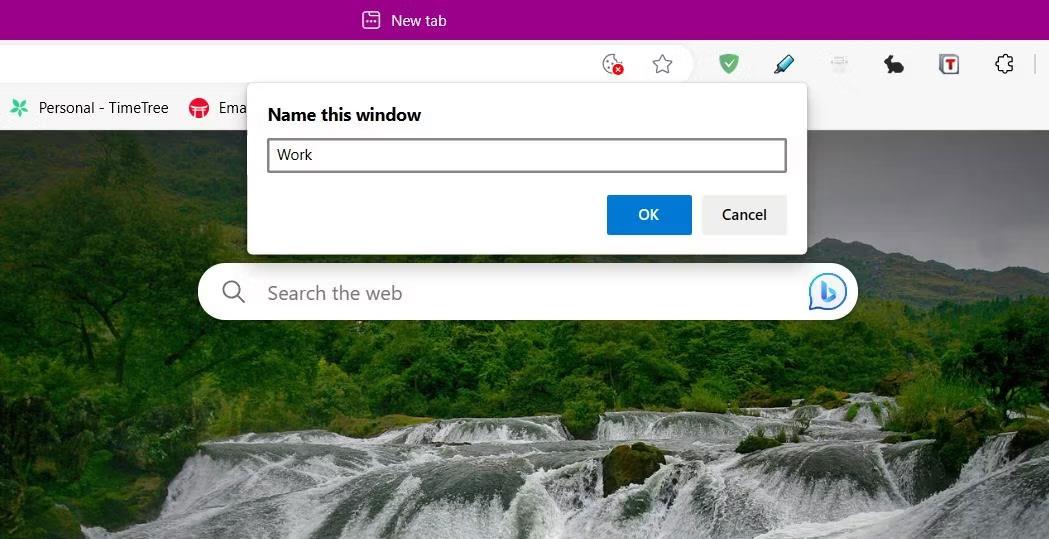
Preimenujte okna brskalnika v Edge
Na žalost ta metoda ne velja za uporabnike Firefoxa, vendar lahko to težavo rešite z namestitvijo Window Titler , brezplačnega dodatka za Firefox.
Ime okna lahko vidite v opravilni vrstici in pri uporabi preklopnega orodja Alt + Tab . Uporaba te metode vam lahko pomaga hitreje najti informacije pri hitrem preklapljanju med okni. Uporabno je tudi, če vaše delo vključuje nenehno preklapljanje med dvema ali več okni.
2. Uporabite funkcijo Window Snapping
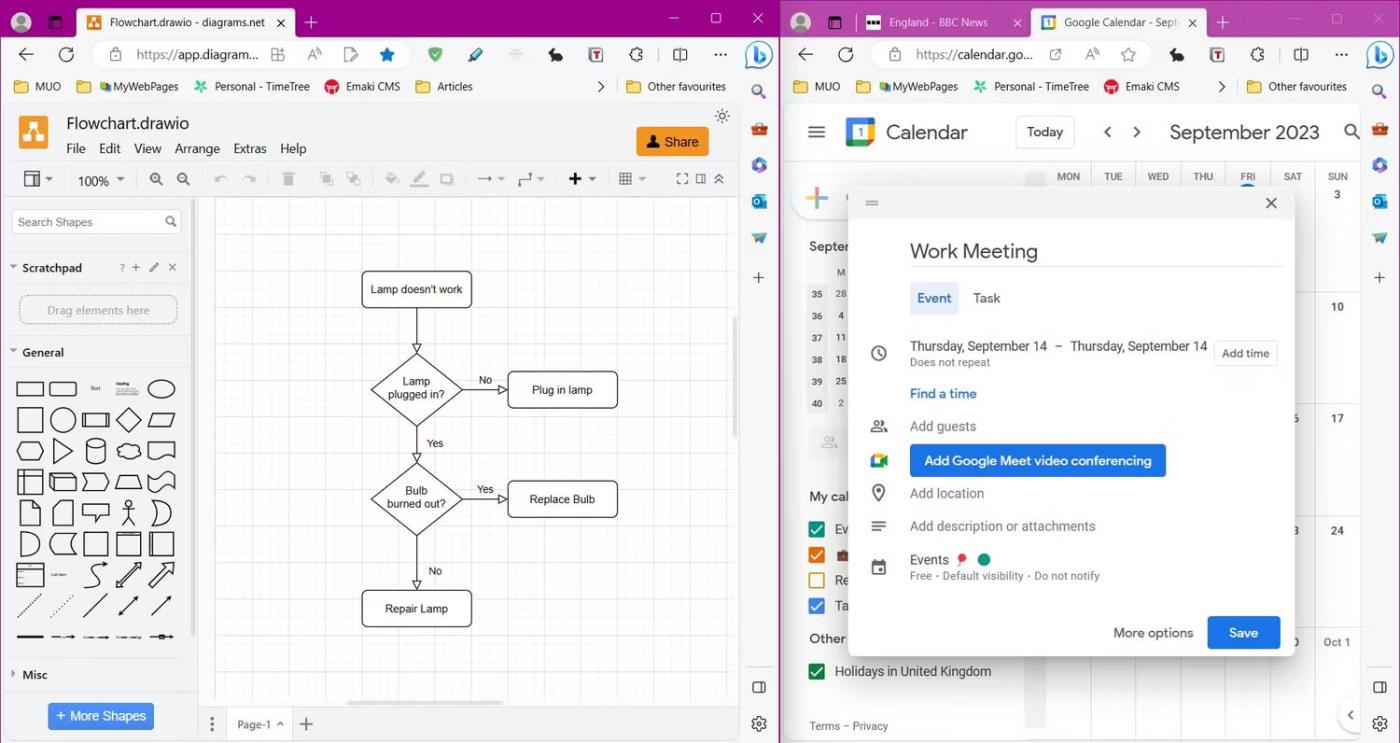
Vnaprej namestite funkcijo zaklepanja oken v sistemu Windows 11
Zapenjanje oken je ena najbolj uporabnih večopravilnih funkcij sistema Windows 11. Nekatere prednastavitve so bile prenesene v sistem Windows 10, vendar je v najnovejši različici sistema Windows na voljo več postavitev za povečanje vaše produktivnosti.
Če želite videti vse razpoložljive postavitve oken, pritisnite Windows + Z. Če imate najljubšo postavitev, lahko pripnete okno na katero koli od teh prednastavitev. Prepričajte se, da je okno označeno s kazalcem, uporabite bližnjico in nato kliknite kjer koli v predlogi, da pripnete okno na njegovo lokacijo.
Za hitrejšo metodo lahko povlečete okno na vrh zaslona, da si ogledate in uporabite morebitne prednastavitve zaklepanja. Windows 11 je ohranil hiter dostop do najosnovnejših prednastavitev iz prejšnje različice. Povlecite okno na desno ali levo stran zaslona, da razdelite zaslon na pol. Če želite zaslon razdeliti na 4 dele, povlecite okno v en kot.
3. Hitreje pomanjšajte in povečajte okna
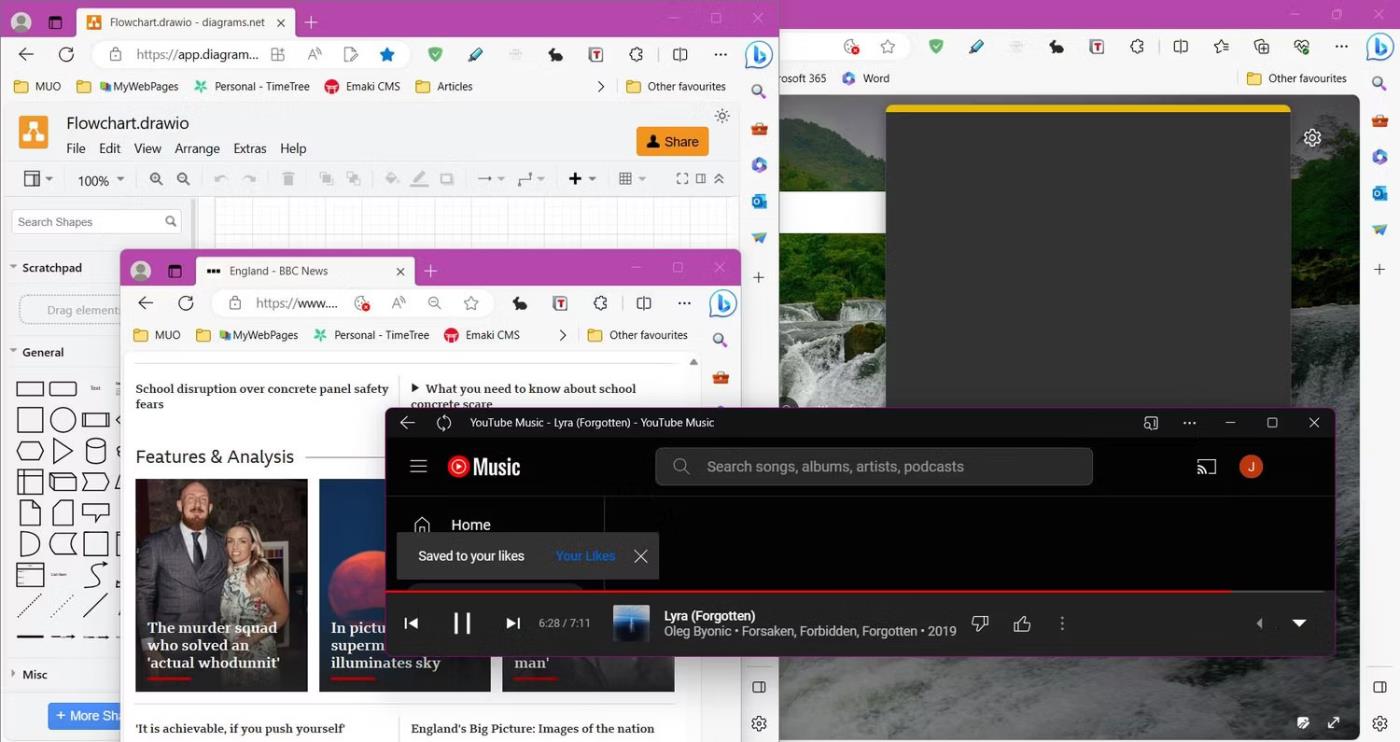
Namizni sistem Windows 11 je neurejen
Če niste vešči z miško ali vam ni všeč hitrost pritiskanja gumbov na tipkovnici, ima Windows 11 veliko bližnjic na tipkovnici, ki vam pomagajo hitreje zmanjšati in povečati zavihke.
Če vaše namizje postane nered, lahko uporabite bližnjico na tipkovnici Windows + M , da takoj pomanjšate vsa odprta okna. Lahko jih obnovite z uporabo Shift + Windows + M.
Za vsako posamezno okno lahko pritisnete Windows + puščico dol , da pomanjšate posamezna okna. Uporabite Windows + puščico gor , da povečate izbrano okno.
4. Uporabite oštevilčene bližnjice v opravilni vrstici

Seznam bližnjic v opravilni vrstici sistema Windows 11
Odpiranje več aplikacij hkrati je lahko težavno. Na srečo ima opravilna vrstica Windows skrito bližnjico za takojšnje odpiranje aplikacij iz opravilne vrstice.
Bližnjice delujejo glede na lokacijo aplikacije v opravilni vrstici. Držite tipko Windows in pritisnite številko, ki ustreza lokaciji aplikacije, da jo takoj odprete. Windows + 3 na primer odpre tretji element v opravilni vrstici. Ta bližnjica deluje ne glede na to, ali je aplikacija odprta ali ne.
Če ima aplikacija več odprtih oken, lahko krožite skozi vsako okno tako, da večkrat tapnete številsko tipko. Dostopate lahko tudi do seznama bližnjic v aplikaciji za vsak element opravilne vrstice. Pritisnite Windows + Alt + [1–9] , da odprete bližnjico za ustrezno aplikacijo v opravilni vrstici.
5. Uporabljajte navidezna namizja
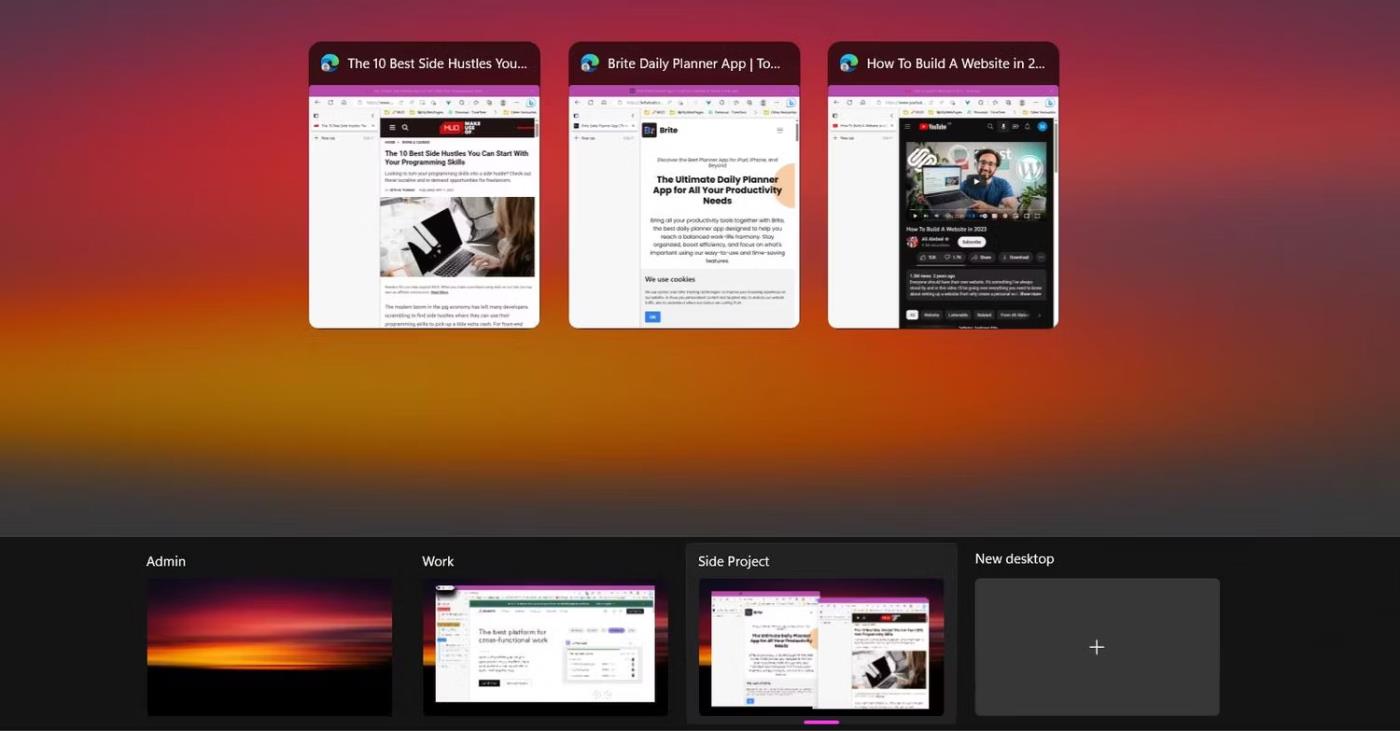
Več namizij v pogledu opravil Windows 11
Navidezna namizja so bila predstavljena v sistemu Windows 10, vendar se še naprej razvijajo v najnovejši različici sistema Windows. Pomagali vam bodo ostati organizirani in pri delu na daljavo doseči ravnotežje med poklicnim in zasebnim življenjem.
Če želite ustvariti novo navidezno namizje, odprite pogled opravil z Windows + Tab , nato izberite Novo namizje . V pogledu opravil lahko preimenujete navidezna namizja s klikom na privzeto ime in preprosto premikate okna med namizji. Če želite premakniti okno na novo namizje, odprite pogled opravil in povlecite okno iz zgornjega okna na seznam namizij.
Ni vam treba iti v pogled opravil vsakič, ko želite preklopiti med namizji. Med navideznimi namizji lahko takoj krmarite z bližnjico Windows + Ctrl + puščica levo/desno .
6. Uporabite pretvornik Alt + Tab
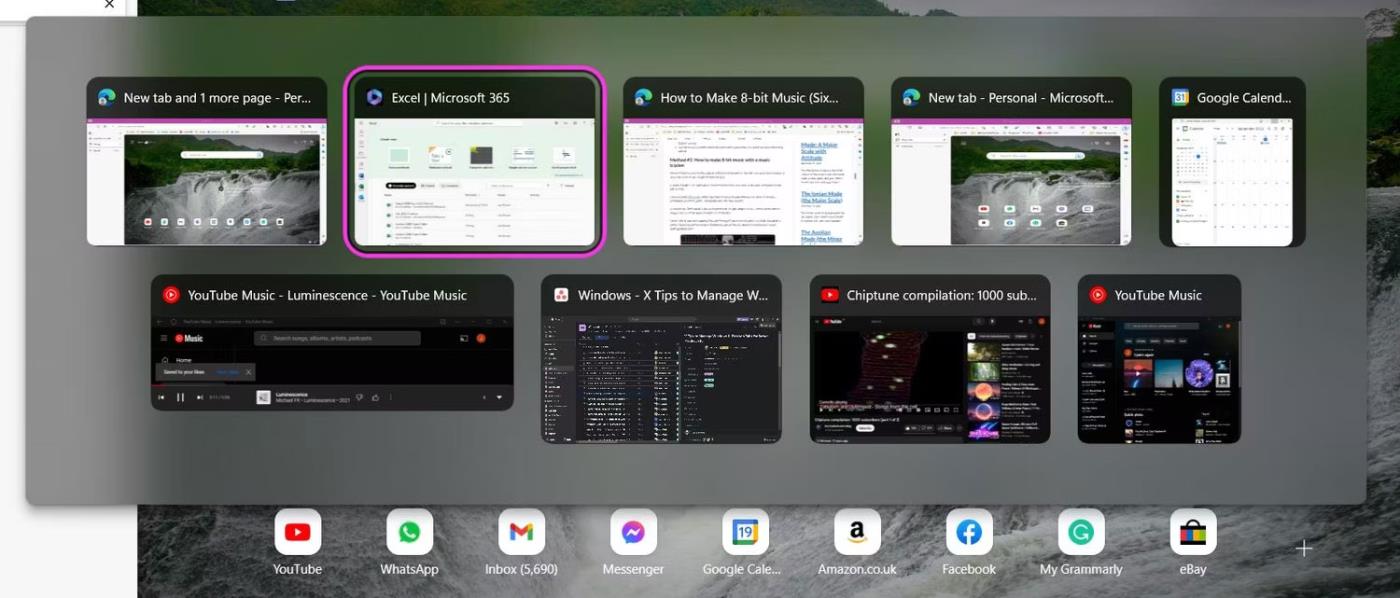
Orodje za pretvorbo Alt + Tab v sistemu Windows 11
Če brskate po spletu, lahko uporabite Ctrl + Tab za hitro preklapljanje med zavihki brskalnika. Kaj pa, če želite hitro preklapljati med okni?
Slavna bližnjica Alt + Tab v sistemu Windows vam lahko pomaga hitreje preklapljati med okni, da pridete do tistega, kar potrebujete. Pridržite tipko Alt in pritisnite tipko Tab , da aktivirate pretvornik Alt + Tab . Prepričajte se, da še naprej držite tipko Alt , ko uporabljate bližnjico.
Če želite napredovati med okni, pritiskajte tipko Tab , dokler ne pridete do želenega okna. Za vrnitev nazaj pridržite tipko Shift skupaj s tipko Alt. Če vam kot mnogim ljudem ni všeč, da okno Alt + Tab izgine, ko spustite tipko Alt , obstaja rešitev. Uporabite bližnjico na tipkovnici Alt + Ctrl + Tab , da dobite fiksni pogled pretvornika Alt + Tab . To vam omogoča tudi odpiranje oken s klikom nanje, namesto da večkrat uporabite tipko Tab.
7. Prenesite aplikacije drugih proizvajalcev
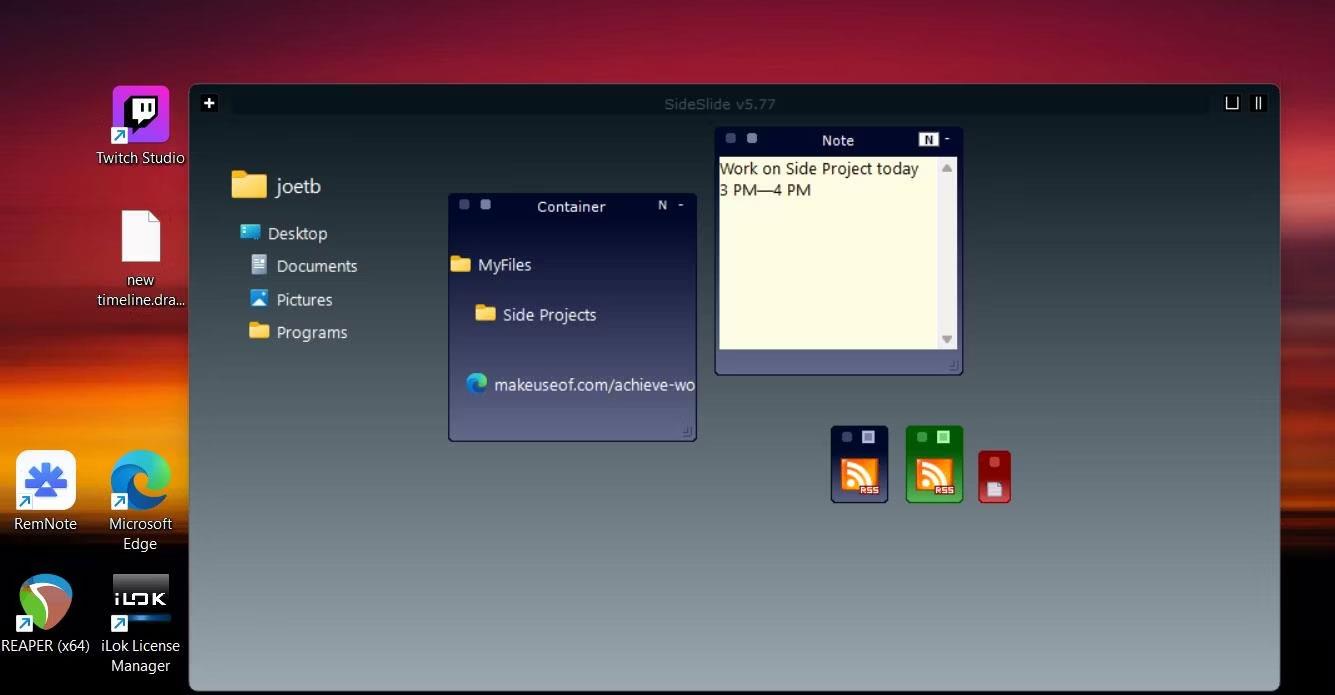
Vsebnik za datoteke in zapiske SideSlide na namizju
Če iščete več načinov za organiziranje oken namizja, lahko namestite aplikacije drugih proizvajalcev. SideSlide je brezplačna aplikacija, s katero lahko hitreje in urejeneje uredite okna namizja, ko delate na računalniku.
SideSlide organizira zavihke na zaslonu v vsebnike, kar vam omogoča združevanje več oken. V vsebnik lahko dodate URL-je in datoteke s trdega diska. Dodate lahko tudi opombe in opomnike. Prilagodljiv pristop SideSlide k upravljanju oken bo zagotovo izboljšal potek dela in vas učinkovito ohranjal na spletu. Najboljša stvar je, da je ta aplikacija brezplačna za uporabo.
Vas moti situacija, ko se kazalec miške med tipkanjem pojavi v besedilnem polju?
Medtem ko Discord večino časa deluje gladko, lahko občasno naletite na težavo, ki vam povzroči glavobol, ko poskušate ugotoviti, kako jo rešiti.
Če ne uporabljate Pripovedovalca ali želite uporabiti drugo aplikacijo, jo lahko preprosto izklopite ali onemogočite.
Windows je opremljen s temno temo, ki izboljša splošno estetiko sistema. Vendar je ta možnost omejena in morda ne vpliva na nekatere aplikacije.
Medtem ko čakate, da Microsoft uradno uvede Copilot v Windows 10, lahko to storitev klepetalnega robota AI izkusite že zgodaj z uporabo orodij tretjih oseb, kot je ViveTool.
Podnapisi v živo pomagajo vsem, vključno s tistimi, ki so gluhi ali naglušni, bolje razumeti zvok z ogledom napisov povedanega.
Ta priročnik vam bo pokazal, kako v celoti ponastaviti komponente in pravilnike storitve Windows Update na privzete v sistemu Windows 11.
Vaš Windows 11 poroča o napaki, ker ne prejema dovolj RAM-a, primanjkuje RAM-a, medtem ko je RAM naprave še vedno na voljo. Ta članek vam bo pomagal hitro rešiti to situacijo.
Številni uporabniki imajo težave pri namestitvi orodja za urejanje videa Clipchamp prek trgovine Microsoft Store. Če imate isto težavo in želite namestiti in preizkusiti to brezplačno orodje za urejanje videa, ne skrbite!
Gigabyte postane naslednji proizvajalec računalniških komponent, ki je objavil seznam modelov matičnih plošč, ki podpirajo združljivost in brezhibno nadgradnjo na Windows 11.
Pogosta težava med temi je, da potem, ko omogočite Hyper-V v sistemu Windows 11, ni mogoče zagnati na zaklenjenem zaslonu.
Gonilniki strojne opreme v računalniku se uporabljajo za komunikacijo strojne opreme z operacijskim sistemom.
Lokalna varnostna politika je zmogljiva funkcija sistema Windows, ki vam omogoča nadzor varnosti računalnikov v lokalnem omrežju.
Paint Cocreator je funkcija, vdelana v aplikacijo Microsoft Paint. Ustvari lahko več različic slik z uporabo DALL-E, slikovnega sistema AI, ki temelji na vnosu besedila, ki ga zagotovite.
Ne glede na to, ali želite vaditi govor, obvladati tuji jezik ali ustvariti podcast, je snemanje zvoka v računalniku z operacijskim sistemom Windows 11 preprost postopek.
Varčevanje z baterijo je ena od uporabnih vgrajenih funkcij sistema Windows 11.
V nekaterih primerih boste morali znova zagnati računalnik z operacijskim sistemom Windows 11, da odpravite težave, namestite posodobitve, dokončate postopek namestitve ali izvedete nekatera druga potrebna opravila.
Ustvarjanje načrta porabe energije po meri za vas morda ni neobičajno, če Windows uporabljate že več let. Toda ali ste vedeli, da lahko uvozite in izvozite načrte porabe energije v sistemu Windows?
Z varnostno funkcijo, imenovano Dynamic Lock, lahko enostavno nastavite svoj računalnik, da se samodejno varno zaklene, ko zapustite delovno mesto, ne da bi morali popolnoma zaustaviti sistem.
Windows 11 je opremljen z napredno nastavitvijo, imenovano Hardware Accelerated GPE Scheduling, ki lahko poveča zmogljivost igranja iger in videa z optimizacijo moči GPE na osebnem računalniku.
Način kioska v sistemu Windows 10 je način samo za uporabo ene aplikacije ali dostop do samo 1 spletnega mesta z gostujočimi uporabniki.
Ta vodnik vam bo pokazal, kako spremenite ali obnovite privzeto lokacijo mape Camera Roll v sistemu Windows 10.
Urejanje datoteke gostiteljev lahko povzroči, da ne morete dostopati do interneta, če datoteka ni pravilno spremenjena. Naslednji članek vas bo vodil pri urejanju datoteke gostiteljev v sistemu Windows 10.
Če zmanjšate velikost in kapaciteto fotografij, jih boste lažje delili ali pošiljali komurkoli. Zlasti v sistemu Windows 10 lahko z nekaj preprostimi koraki množično spreminjate velikost fotografij.
Če vam zaradi varnosti ali zasebnosti ni treba prikazati nedavno obiskanih predmetov in mest, jih lahko preprosto izklopite.
Microsoft je pravkar izdal Windows 10 Anniversary Update s številnimi izboljšavami in novimi funkcijami. V tej novi posodobitvi boste videli veliko sprememb. Od podpore za pisalo Windows Ink do podpore za razširitev brskalnika Microsoft Edge, meni Start in Cortana sta bila prav tako bistveno izboljšana.
Eno mesto za nadzor številnih operacij neposredno na sistemski vrstici.
V operacijskem sistemu Windows 10 lahko prenesete in namestite predloge pravilnika skupine za upravljanje nastavitev Microsoft Edge in ta vodnik vam bo pokazal postopek.
Temni način je vmesnik s temnim ozadjem v sistemu Windows 10, ki računalniku pomaga varčevati z energijo baterije in zmanjša vpliv na oči uporabnika.
Opravilna vrstica ima omejen prostor in če redno delate z več aplikacijami, vam lahko hitro zmanjka prostora, da bi lahko pripeli več priljubljenih aplikacij.




























