Kako nastaviti skriti kazalec pri vnosu podatkov v sistemu Windows 10/11

Vas moti situacija, ko se kazalec miške med tipkanjem pojavi v besedilnem polju?

Aplikacija Filmi in TV je vaša privzeta aplikacija za video v sistemu Windows 11 . V primerjavi s svojim predhodnikom Windows Media Player ima ta aplikacija več funkcij in boljšo uporabnost. Na žalost mnogi uporabniki doživljajo, da aplikacija Film & TV ne deluje v osebnih računalnikih z operacijskim sistemom Windows 11.
Če je Film & TV v vašem sistemu počasen ali sploh ne deluje, je tukaj nekaj načinov, kako vam pomagati, da znova deluje gladko.
1. Zaženite orodje za odpravljanje težav z aplikacijami Microsoft Store
Prvo orodje za popravilo aplikacije Film & TV je vgrajeno orodje za odpravljanje težav sistema Windows za aplikacije UWP. Orodje za odpravljanje težav pregleda datoteke aplikacij za pogoste težave in priporoči ustrezne rešitve.
Če želite zagnati orodje za odpravljanje težav z aplikacijami Microsoft Store, sledite spodnjim korakom:
1. korak: Odprite sistemske nastavitve s pritiskom na tipko Win + I.
2. korak: Na zavihku Sistem se pomaknite navzdol in izberite možnost Odpravljanje težav .
3. korak: V naslednjem oknu izberite Druga orodja za odpravljanje težav .
4. korak: Pomaknite se navzdol do možnosti Microsoft Store Apps in kliknite gumb Zaženi zraven.
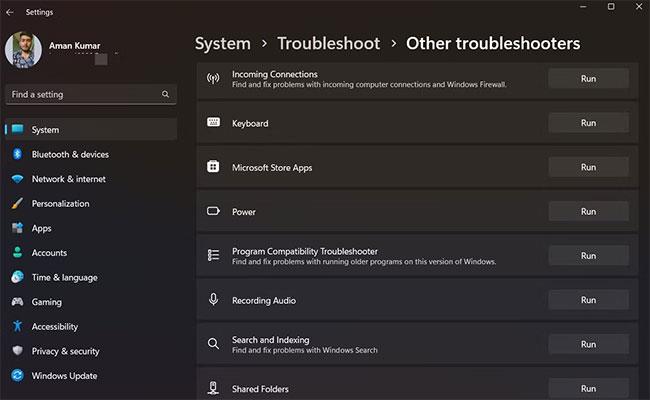
Gumb Zaženi poleg možnosti Microsoft Store Apps
Orodje za odpravljanje težav bo v vašem sistemu pregledalo morebitne obstoječe težave in priporočilo popravke. Za uspešno izvedbo teh popravkov sledite navodilom na zaslonu.
2. Preverite, ali so na voljo posodobitve aplikacij
Windows prejema redne posodobitve za vse aplikacije UMP. Nove posodobitve izboljšujejo delovanje aplikacije in odpravljajo napake.
Aplikacijo Film & TV lahko posodobite tako, da sledite spodnjim navodilom:
1. korak: Odprite Microsoft Store.
2. korak: V iskalno vrstico vnesite Film & TV in pritisnite Enter.
3. korak: Če so na voljo kakršne koli posodobitve, boste pod imenom aplikacije videli gumb Posodobi . Kliknite nanjo, da prenesete posodobitev.
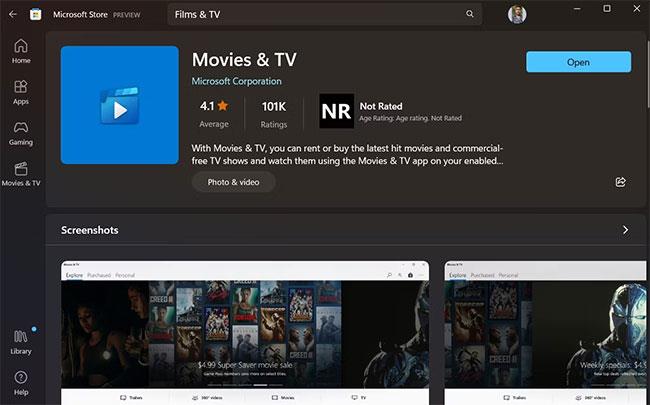
Posodobite aplikacijo Filmi in TV v trgovini Microsoft Store
Po prenosu in namestitvi posodobitve znova zaženite računalnik in preverite, ali se težava še vedno pojavlja.
3. Preverite sistemske nastavitve
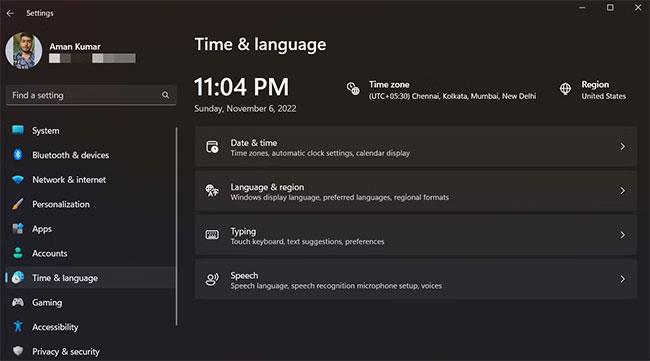
Čas in jezik v sistemskih nastavitvah
Večina aplikacij UWP, vključno z aplikacijami za film in TV, ne bo delovala, če so nastavitve časa, datuma in regije v vašem računalniku napačne. Te nastavitve boste morali pravilno konfigurirati, da bo aplikacija spet delovala. Takole:
1. korak: Odprite sistemske nastavitve in na levi plošči izberite Čas in jezik .
2. korak: Izberite Datum in čas , nato ročno spremenite datum in uro (glejte, kako spremenite datum in uro v sistemu Windows 11 ).
3. korak: Nato izberite Jezik in regija , nato izberite državo in jezik.
Vse operacije so zaključene. Preverite, ali je bila težava odpravljena ali ne.
4. Izbrišite začasne datoteke v računalniku
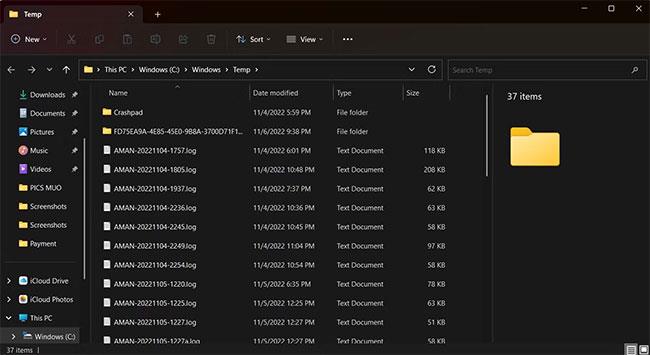
Izbrišite vsebino mape Temp
Programi in aplikacije shranijo svoje začasne datoteke v mapo Temp. Toda včasih se lahko ta mapa poškoduje in povzroči različne težave, vključno s stalnimi napakami.
Rešitev v tem primeru je brisanje vsebine mape Temp. To je način:
1. korak: Odprite pogovorno okno Zaženi , v iskalno vrstico vnesite Temp in kliknite V redu.
2. korak: Pritisnite Ctrl + A , da izberete vse datoteke in mape, nato pritisnite Shift + Delete , da jih trajno izbrišete.
5. Obnovite privzete knjižnice
Filmi in TV se bodo zrušili ali pa se sploh ne bodo odprli, če ste izbrisali eno od privzetih knjižnic. Če želite odpraviti težavo, boste morali obnoviti privzete knjižnice. Če želite to narediti, sledite spodnjim navodilom:
1. korak: Pritisnite Win + E , da odprete Windows Explorer .
2. korak: Kliknite tri pike na vrhu in izberite Možnosti.
3. korak: preklopite na zavihek Pogled.
4. korak: V razdelku Napredne nastavitve se pomaknite navzdol in izberite možnost Prikaži knjižnice .
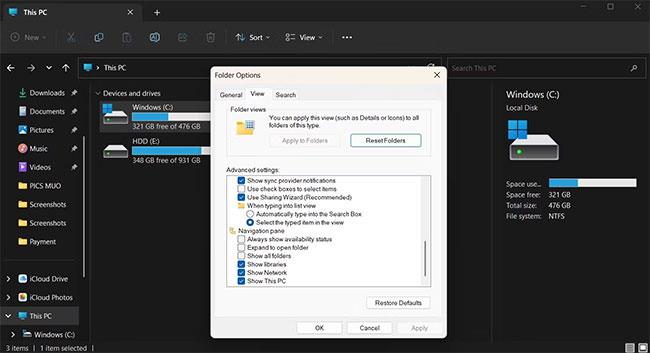
Prikaži možnost knjižnic v Raziskovalcu datotek
5. korak: Kliknite Uporabi > V redu .
6. korak: Kliknite Knjižnice na levi plošči.
7. korak: Z desno tipko miške kliknite vsako knjižnico in v kontekstnem meniju izberite Izbriši .
8. korak: Znova z desno tipko miške kliknite Knjižnice na levi plošči, izberite Prikaži več možnosti > Obnovi privzete knjižnice .
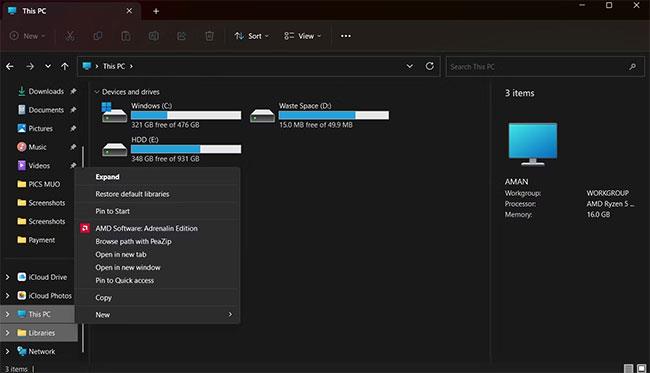
Obnovite privzete možnosti knjižnice v Raziskovalcu
Vsi podatki knjižnice so zdaj obnovljeni. Zdaj preverite, ali se težava še vedno pojavlja.
6. Ponastavite aplikacijo Film & TV
Windows 11 ima možnost ponastavitve, s katero se lahko znebite večine težav z aplikacijami UWP. Ko ponastavite aplikacijo UWP, bo samodejno ponastavljena na privzete nastavitve.
Aplikacijo Film & TV lahko ponastavite tako, da sledite spodnjim korakom:
1. korak: Odprite sistemske nastavitve in na levi plošči izberite Aplikacije .
2. korak: V naslednjem oknu izberite možnost Nameščene aplikacije .
3. korak: Poiščite in kliknite tri pike poleg aplikacije Film & TV.
4. korak: V kontekstnem meniju izberite Napredne možnosti .
5. korak: Pomaknite se navzdol in kliknite gumb Ponastavi. Nato znova kliknite gumb Ponastavi, da potrdite svojo izbiro.
Gumb za ponastavitev aplikacije Film & TV
Vse operacije končane. Zaženite aplikacijo Film & TV in preverite, ali je težava odpravljena. Če imate še vedno težave, uporabite možnost Popravilo. Možnost popravila vam omogoča popravilo nastavitev programa brez težav pri ponovni namestitvi.
Če želite popraviti aplikacijo Film & TV, pojdite na Start > Sistemske nastavitve > Aplikacije > Aplikacije in funkcije . Tukaj poiščite in kliknite tri pike poleg aplikacije Film & TV. V pojavnem meniju izberite Napredne možnosti .
Nato se pomaknite navzdol in kliknite gumb Popravi , da začnete postopek. Ko je aplikacija popravljena, boste poleg gumba Popravi videli kljukico.
7. Znova namestite aplikacijo Filmi in TV

Znova namestite aplikacijo Filmi in TV
Obstaja velika verjetnost, da se aplikacija Filmi in TV ne odziva, ker so njene datoteke poškodovane. Najboljša rešitev v tem primeru je ponovna namestitev aplikacije.
Na žalost aplikacije UWP nimajo klasičnega gumba Odstrani. Torej boste morali za odstranitev aplikacije Films & TV uporabiti orodje ukazne vrstice, kot je Windows PowerShell. Takole:
1. korak: Zaženite meni Start s pritiskom na tipko Win.
2. korak: V iskalno vrstico vnesite Windows PowerShell in v desnem podoknu izberite Zaženi kot skrbnik, da odprete PowerShell s skrbniškimi pravicami .
3. korak: V okno PowerShell s skrbniškimi pravicami vnesite naslednji ukaz in pritisnite Enter. Ta ukaz bo odstranil aplikacijo Filmi in TV iz vašega računalnika.
get-appxpackage *Microsoft.ZuneVideo* | remove-appxpackage4. korak: Nato odprite Microsoft Store in poiščite aplikacijo Filmi in TV.
5. korak: Kliknite gumb Pridobi poleg aplikacije Filmi in TV, da začnete postopek prenosa.
Ko je aplikacija nameščena v računalniku, jo zaženite in preverite, ali se težava še vedno pojavlja.
V prenovljeni aplikaciji Filmi in TV lahko počnete marsikaj. Ima popolnoma nov uporabniški vmesnik in vam omogoča predvajanje videoposnetkov v spletu in brez njega. Vendar včasih aplikacija morda ne more naložiti videoposnetkov ali popolnoma preneha delovati.
Na srečo lahko hitro ponastavite ali znova namestite aplikacijo Films & TV, da jo vrnete v delovno stanje. Poleg tega lahko preizkusite druge predstavnostne predvajalnike za Windows 11.
Vas moti situacija, ko se kazalec miške med tipkanjem pojavi v besedilnem polju?
Medtem ko Discord večino časa deluje gladko, lahko občasno naletite na težavo, ki vam povzroči glavobol, ko poskušate ugotoviti, kako jo rešiti.
Če ne uporabljate Pripovedovalca ali želite uporabiti drugo aplikacijo, jo lahko preprosto izklopite ali onemogočite.
Windows je opremljen s temno temo, ki izboljša splošno estetiko sistema. Vendar je ta možnost omejena in morda ne vpliva na nekatere aplikacije.
Medtem ko čakate, da Microsoft uradno uvede Copilot v Windows 10, lahko to storitev klepetalnega robota AI izkusite že zgodaj z uporabo orodij tretjih oseb, kot je ViveTool.
Podnapisi v živo pomagajo vsem, vključno s tistimi, ki so gluhi ali naglušni, bolje razumeti zvok z ogledom napisov povedanega.
Ta priročnik vam bo pokazal, kako v celoti ponastaviti komponente in pravilnike storitve Windows Update na privzete v sistemu Windows 11.
Vaš Windows 11 poroča o napaki, ker ne prejema dovolj RAM-a, primanjkuje RAM-a, medtem ko je RAM naprave še vedno na voljo. Ta članek vam bo pomagal hitro rešiti to situacijo.
Številni uporabniki imajo težave pri namestitvi orodja za urejanje videa Clipchamp prek trgovine Microsoft Store. Če imate isto težavo in želite namestiti in preizkusiti to brezplačno orodje za urejanje videa, ne skrbite!
Gigabyte postane naslednji proizvajalec računalniških komponent, ki je objavil seznam modelov matičnih plošč, ki podpirajo združljivost in brezhibno nadgradnjo na Windows 11.
Pogosta težava med temi je, da potem, ko omogočite Hyper-V v sistemu Windows 11, ni mogoče zagnati na zaklenjenem zaslonu.
Gonilniki strojne opreme v računalniku se uporabljajo za komunikacijo strojne opreme z operacijskim sistemom.
Lokalna varnostna politika je zmogljiva funkcija sistema Windows, ki vam omogoča nadzor varnosti računalnikov v lokalnem omrežju.
Paint Cocreator je funkcija, vdelana v aplikacijo Microsoft Paint. Ustvari lahko več različic slik z uporabo DALL-E, slikovnega sistema AI, ki temelji na vnosu besedila, ki ga zagotovite.
Ne glede na to, ali želite vaditi govor, obvladati tuji jezik ali ustvariti podcast, je snemanje zvoka v računalniku z operacijskim sistemom Windows 11 preprost postopek.
Varčevanje z baterijo je ena od uporabnih vgrajenih funkcij sistema Windows 11.
V nekaterih primerih boste morali znova zagnati računalnik z operacijskim sistemom Windows 11, da odpravite težave, namestite posodobitve, dokončate postopek namestitve ali izvedete nekatera druga potrebna opravila.
Ustvarjanje načrta porabe energije po meri za vas morda ni neobičajno, če Windows uporabljate že več let. Toda ali ste vedeli, da lahko uvozite in izvozite načrte porabe energije v sistemu Windows?
Z varnostno funkcijo, imenovano Dynamic Lock, lahko enostavno nastavite svoj računalnik, da se samodejno varno zaklene, ko zapustite delovno mesto, ne da bi morali popolnoma zaustaviti sistem.
Windows 11 je opremljen z napredno nastavitvijo, imenovano Hardware Accelerated GPE Scheduling, ki lahko poveča zmogljivost igranja iger in videa z optimizacijo moči GPE na osebnem računalniku.
Način kioska v sistemu Windows 10 je način samo za uporabo ene aplikacije ali dostop do samo 1 spletnega mesta z gostujočimi uporabniki.
Ta vodnik vam bo pokazal, kako spremenite ali obnovite privzeto lokacijo mape Camera Roll v sistemu Windows 10.
Urejanje datoteke gostiteljev lahko povzroči, da ne morete dostopati do interneta, če datoteka ni pravilno spremenjena. Naslednji članek vas bo vodil pri urejanju datoteke gostiteljev v sistemu Windows 10.
Če zmanjšate velikost in kapaciteto fotografij, jih boste lažje delili ali pošiljali komurkoli. Zlasti v sistemu Windows 10 lahko z nekaj preprostimi koraki množično spreminjate velikost fotografij.
Če vam zaradi varnosti ali zasebnosti ni treba prikazati nedavno obiskanih predmetov in mest, jih lahko preprosto izklopite.
Microsoft je pravkar izdal Windows 10 Anniversary Update s številnimi izboljšavami in novimi funkcijami. V tej novi posodobitvi boste videli veliko sprememb. Od podpore za pisalo Windows Ink do podpore za razširitev brskalnika Microsoft Edge, meni Start in Cortana sta bila prav tako bistveno izboljšana.
Eno mesto za nadzor številnih operacij neposredno na sistemski vrstici.
V operacijskem sistemu Windows 10 lahko prenesete in namestite predloge pravilnika skupine za upravljanje nastavitev Microsoft Edge in ta vodnik vam bo pokazal postopek.
Temni način je vmesnik s temnim ozadjem v sistemu Windows 10, ki računalniku pomaga varčevati z energijo baterije in zmanjša vpliv na oči uporabnika.
Opravilna vrstica ima omejen prostor in če redno delate z več aplikacijami, vam lahko hitro zmanjka prostora, da bi lahko pripeli več priljubljenih aplikacij.




























