Kako spremeniti ali obnoviti privzeto lokacijo mape Camera Roll v sistemu Windows 10

Ta vodnik vam bo pokazal, kako spremenite ali obnovite privzeto lokacijo mape Camera Roll v sistemu Windows 10.
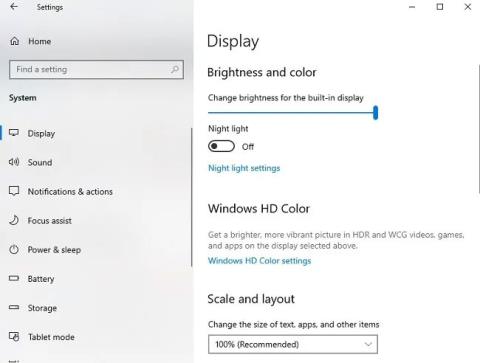
Namesto da bi vsakih nekaj let izdal nov operacijski sistem, Windows zdaj izda glavne posodobitve funkcij enkrat ali dvakrat letno. Vendar te posodobitve običajno pomenijo, da se osebne nastavitve in možnosti spremenijo v tiste, ki jih želi Microsoft. Zato potrebujete ta seznam za preverjanje nekaterih najpogostejših nastavitev, ki jih posodobitve sistema Windows spreminjajo.
1. Nastavitve zaslona
Ste pred kratkim namestili večjo posodobitev funkcije in ugotovili, da se je svetlost spremenila ali pa so ikone na namizju drugačne velikosti? Največja prednost nastavitev zaslona je, da takoj opazite, da nekaj ni v redu. Običajno jih lahko popravite v dveh skupinah nastavitev.
Najprej pojdite na Start > Nastavitve > Sistem > Zaslon .
Nastavitve zaslona
Te nastavitve so v glavnem povezane s svetlostjo, ločljivostjo in drugimi nastavitvami zaslona. Če imate drugi monitor in ni prepoznan ali ne deluje pravilno, je posodobitev morda spremenila vaš gonilnik.
Drugo področje, ki ga morate preveriti, je Start > Nastavitve > Prilagajanje .
Tukaj lahko spremenite ozadje (ki ga posodobitve sistema Windows ves čas spreminjajo), velikost pisave, nastavitve zaklenjenega zaslona itd. Tukaj boste spremenili tudi meni Start, ki ga želi Microsoft prenoviti v večjih posodobitvah.
2. Težava z gonilnikom
Še ena stvar, ki jo lahko dodate na kontrolni seznam posodobitev za Windows 10, so gonilniki . Vzemite si trenutek in se prepričajte, da vsa vaša strojna in zunanje naprave delujejo pravilno. Čeprav morda že imate najboljši gonilnik, včasih Microsoft misli, da potrebujete nekaj drugega, tudi če je popolnoma nezdružljivo. Nepravilni gonilniki lahko povzročijo tudi splošne težave pri delovanju sistema.
Preden domnevate, da vaša naprava nenadoma ne bo delovala z novo posodobitvijo, preverite, ali je posodobitev sistema Windows spremenila vaše gonilnike. Čeprav obstajajo podrobnejša navodila o tem, kako preveriti, ali so posodobljeni gonilniki, si lahko ogledate, katere gonilnike je Windows namestil, tako da odprete Start > Nastavitve > Posodobitev in varnost > Windows Update .
Izberite Ogled zgodovine posodobitev na desni. Razširite Posodobitve gonilnikov . To prikazuje, kateri gonilniki so bili posodobljeni in na kateri datum.
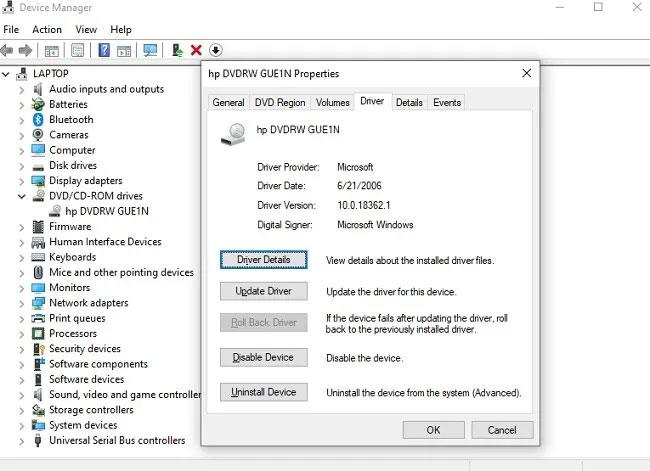
Kjer je prikazano, kateri gonilniki so bili posodobljeni in na kateri datum
Okvarjene gonilnike lahko obnovite tako, da z desno miškino tipko kliknete meni Start in izberete Upravitelj naprav . Izberite svojo napravo, jo kliknite z desno miškino tipko in izberite Lastnosti . Izberite zavihek Gonilnik in kliknite Povrni gonilnik . Za prenos najnovejšega gonilnika lahko obiščete tudi spletno mesto proizvajalca ali razvijalca.
Za naprave, kjer Microsoft pogosto spreminja gonilnike, lahko uporabite trik, da Windowsu preprečite samodejno posodabljanje določenih gonilnikov .
3. Omrežne nastavitve in posodobitve
Microsoft želi ohraniti vaš računalnik varnejši tako, da poskrbi, da vedno dobite najnovejše posodobitve. To pomeni, da bodo vse nastavitve, ki ste jih nastavili za omejitev posodobitev, morda odstranjene po večji posodobitvi funkcije. Običajno manjše varnostne posodobitve na to ne vplivajo.
Prvi korak je preveriti nastavitve posodobitve. Pojdite na Start > Nastavitve > Posodobitev in varnost . Pojdite na Windows Update in se pomaknite, dokler ne vidite možnosti za zaustavitev posodobitev. Izberite tudi Napredne možnosti , če ste že spremenili katero koli od teh možnosti, na primer prejemanje drugih posodobitev Microsoftovih izdelkov.
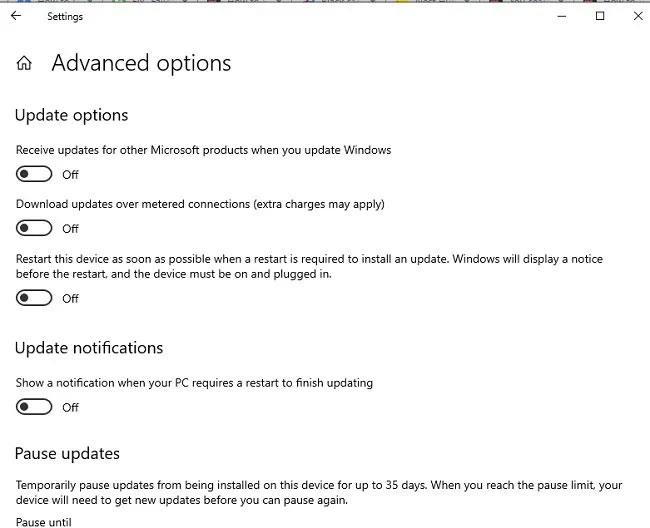
Izberite Napredne možnosti, če ste že spremenili katero od teh možnosti
Če ste nastavili merjeno povezavo, da prepreči posodobitve, dokler niste pripravljeni, dvakrat preverite to nastavitev. Pojdite v Nastavitve > Omrežje in internet > Wi-Fi . Na desni kliknite Upravljanje znanih omrežij . Izberite omrežja in kliknite Lastnosti.
Na tem zaslonu lahko tudi spremenite, ali se računalnik samodejno poveže in ali je računalnik viden v omrežju.
4. Vrnitev aplikacij Windows
Jasno je, da Microsoft ve, katere aplikacije in programsko opremo potrebujejo uporabniki bolj kot sami uporabniki. Seveda to velja za skoraj vsakega razvijalca tehnologije. Vendar, kot pri večini naprav, želite, da napihnjena programska oprema izgine. Mnogi uporabniki na primer ne želijo XBoxa v svojem računalniku z operacijskim sistemom Windows 10. Čeprav Microsoft zelo oteži odstranitev te aplikacije, lahko odstranite skoraj vsako sled.
Preverite svoje nameščene aplikacije, da vidite, ali se kaj vrne. Če jih odstranitev ni zelo enostavna, uporabite ta vodnik za odstranjevanje napihnjene programske opreme za Windows 10 .
5. Privzeta aplikacija
Če želite, da aplikacija, ki ni privzeta aplikacija sistema Windows, odpre določene datoteke, vas lahko večja posodobitev sistema Windows 10 povrne na tovarniško privzeto možnost. Hitro preverite, ali pri odpiranju datoteke uporabljate pravilno aplikacijo.
Pojdite v Nastavitve > Aplikacije > Privzete aplikacije . Kliknite katero koli kategorijo, da spremenite trenutno privzeto možnost.
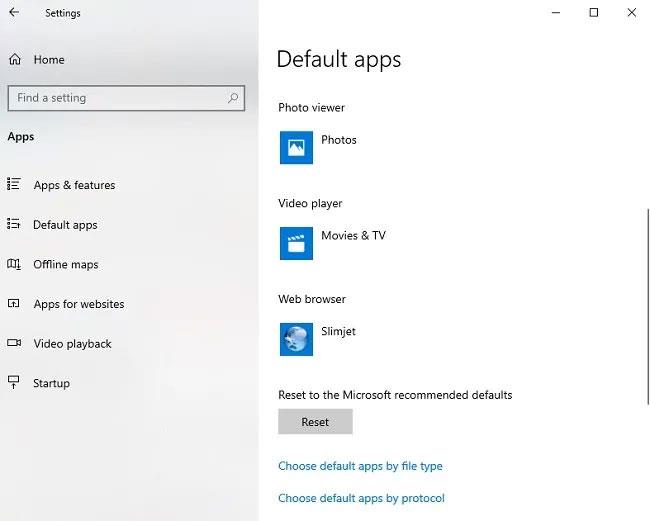
Kliknite katero koli kategorijo, da spremenite trenutno privzeto možnost
Ta vodnik vam bo pokazal, kako spremenite ali obnovite privzeto lokacijo mape Camera Roll v sistemu Windows 10.
Če zmanjšate velikost in kapaciteto fotografij, jih boste lažje delili ali pošiljali komurkoli. Zlasti v sistemu Windows 10 lahko z nekaj preprostimi koraki množično spreminjate velikost fotografij.
Če vam zaradi varnosti ali zasebnosti ni treba prikazati nedavno obiskanih predmetov in mest, jih lahko preprosto izklopite.
Eno mesto za nadzor številnih operacij neposredno na sistemski vrstici.
V operacijskem sistemu Windows 10 lahko prenesete in namestite predloge pravilnika skupine za upravljanje nastavitev Microsoft Edge in ta vodnik vam bo pokazal postopek.
Opravilna vrstica ima omejen prostor in če redno delate z več aplikacijami, vam lahko hitro zmanjka prostora, da bi lahko pripeli več priljubljenih aplikacij.
Vrstica stanja na dnu Raziskovalca vam pove, koliko elementov je znotraj in izbranih za trenutno odprto mapo. Spodnja gumba sta na voljo tudi na desni strani vrstice stanja.
Microsoft je potrdil, da je naslednja večja posodobitev Windows 10 Fall Creators Update. Tukaj je opisano, kako posodobiti operacijski sistem zgodaj, preden ga podjetje uradno lansira.
Nastavitev Dovoli časovnike bujenja v možnostih porabe energije omogoča sistemu Windows, da samodejno prebudi računalnik iz načina spanja, da izvede načrtovana opravila in druge programe.
Varnost sistema Windows pošilja obvestila s pomembnimi informacijami o zdravju in varnosti vaše naprave. Določite lahko, katera obvestila želite prejemati. V tem članku vam bo Quantrimang pokazal, kako vklopite ali izklopite obvestila iz varnostnega središča Windows v sistemu Windows 10.
Morda vam bo všeč tudi, da vas klik na ikono opravilne vrstice popelje naravnost do zadnjega odprtega okna v aplikaciji, ne da bi potrebovali sličico.
Če želite spremeniti prvi dan v tednu v sistemu Windows 10, da bo ustrezal državi, v kateri živite, vašemu delovnemu okolju ali da boste bolje upravljali svoj koledar, ga lahko spremenite prek aplikacije Nastavitve ali nadzorne plošče.
Od različice aplikacije Vaš telefon 1.20111.105.0 je bila dodana nova nastavitev Več oken, ki vam omogoča, da omogočite ali onemogočite opozorilo, preden zaprete več oken, ko zaprete aplikacijo Vaš telefon.
Ta priročnik vam bo pokazal, kako omogočiti ali onemogočiti pravilnik o dolgih poteh Win32, da bodo poti daljše od 260 znakov za vse uporabnike v sistemu Windows 10.
Pridružite se Tips.BlogCafeIT, če želite izvedeti, kako v tem članku izklopite predlagane aplikacije (Predlagane aplikacije) v sistemu Windows 10!
Dandanes uporaba številnih programov za prenosnike povzroči hitro praznjenje baterije. To je tudi eden od razlogov, zakaj se računalniške baterije hitro izpraznijo. Spodaj so najučinkovitejši načini varčevanja z baterijo v sistemu Windows 10, ki bi jih bralci morali upoštevati.
Če želite, lahko standardizirate sliko računa za vse uporabnike v vašem računalniku na privzeto sliko računa in preprečite, da bi uporabniki pozneje spremenili svojo sliko računa.
Ali ste naveličani Windows 10, ki vas ob vsaki posodobitvi moti s pozdravnim zaslonom »Izkoristite še več sistema Windows«? Nekaterim je lahko v pomoč, a tudi v oviro za tiste, ki tega ne potrebujejo. Tukaj je opisano, kako to funkcijo izklopite.
Če imate zmogljiv računalnik ali nimate veliko zagonskih programov v sistemu Windows 10, lahko poskusite zmanjšati ali celo popolnoma onemogočiti zakasnitev zagona, da se vaš računalnik hitreje zažene.
Microsoftov novi brskalnik Edge, ki temelji na Chromiumu, opušča podporo za datoteke e-knjig EPUB. Za ogled datotek EPUB v sistemu Windows 10 boste potrebovali aplikacijo za branje EPUB drugega proizvajalca. Tukaj je nekaj dobrih brezplačnih možnosti, med katerimi lahko izbirate.
Način kioska v sistemu Windows 10 je način samo za uporabo ene aplikacije ali dostop do samo 1 spletnega mesta z gostujočimi uporabniki.
Ta vodnik vam bo pokazal, kako spremenite ali obnovite privzeto lokacijo mape Camera Roll v sistemu Windows 10.
Urejanje datoteke gostiteljev lahko povzroči, da ne morete dostopati do interneta, če datoteka ni pravilno spremenjena. Naslednji članek vas bo vodil pri urejanju datoteke gostiteljev v sistemu Windows 10.
Če zmanjšate velikost in kapaciteto fotografij, jih boste lažje delili ali pošiljali komurkoli. Zlasti v sistemu Windows 10 lahko z nekaj preprostimi koraki množično spreminjate velikost fotografij.
Če vam zaradi varnosti ali zasebnosti ni treba prikazati nedavno obiskanih predmetov in mest, jih lahko preprosto izklopite.
Microsoft je pravkar izdal Windows 10 Anniversary Update s številnimi izboljšavami in novimi funkcijami. V tej novi posodobitvi boste videli veliko sprememb. Od podpore za pisalo Windows Ink do podpore za razširitev brskalnika Microsoft Edge, meni Start in Cortana sta bila prav tako bistveno izboljšana.
Eno mesto za nadzor številnih operacij neposredno na sistemski vrstici.
V operacijskem sistemu Windows 10 lahko prenesete in namestite predloge pravilnika skupine za upravljanje nastavitev Microsoft Edge in ta vodnik vam bo pokazal postopek.
Temni način je vmesnik s temnim ozadjem v sistemu Windows 10, ki računalniku pomaga varčevati z energijo baterije in zmanjša vpliv na oči uporabnika.
Opravilna vrstica ima omejen prostor in če redno delate z več aplikacijami, vam lahko hitro zmanjka prostora, da bi lahko pripeli več priljubljenih aplikacij.






















