Kako nastaviti skriti kazalec pri vnosu podatkov v sistemu Windows 10/11

Vas moti situacija, ko se kazalec miške med tipkanjem pojavi v besedilnem polju?
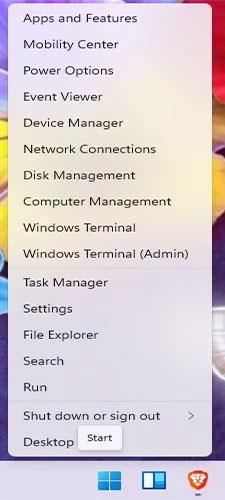
Čeprav so številne funkcije sistema Windows 11 široko objavljene, niso vedno najbolj uporabne za napredne uporabnike. Od bližnjic na tipkovnici do skritih menijev, obstaja veliko skritih funkcij sistema Windows 11, zaradi katerih je uporaba sistema Windows na splošno lažja in učinkovitejša. Če ste napreden uporabnik, boste nekatere od teh funkcij morda prepoznali iz sistema Windows 10.
1. Skrivni začetni meni
Meni Start sistema Windows 11 je dovolj lep, vendar so vse odlične funkcije v skrivnem meniju Start. Čeprav to že obstaja v sistemu Windows 10, ga mnogi uporabniki še niso odkrili. Meni vključuje nekaj izjemno uporabnih bližnjic, kot so Zaženi, Windows Terminal, Upravljanje diskov, Možnosti porabe energije, Pregledovalnik dogodkov, Upravitelj opravil itd.
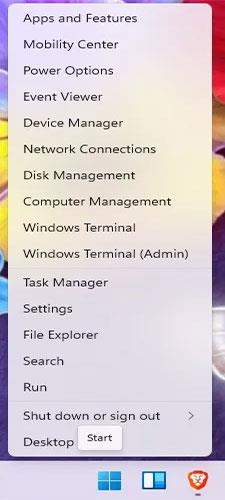
Skrivni začetni meni
Do tega menija lahko dostopate z desnim klikom na ikono menija Start. Prikazal se bo namesto običajnega menija Start.
2. Izboljšajte večopravilnost
Med skritimi funkcijami sistema Windows 11 je večopravilnost pravi biser. Nekatere nastavitve so privzeto onemogočene, vendar vam večopravilnost ponuja različne načine za hiter dostop do oken, zapenjanje oken, upravljanje več namizij in minimiziranje vsega razen aktivnega okna, kar je zelo uporabno, če imate med delom običajno odprtih veliko oken .
B1: Do vseh nastavitev večopravilnosti dostopajte tako, da odprete Start > Nastavitve > Sistem > Večopravilnost . Druga možnost je, da preprosto poiščete Večopravilnost s funkcijo iskanja Windows.
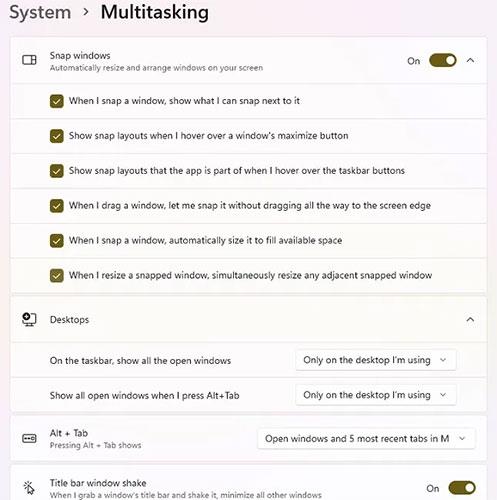
Poiščite večopravilnost
2. korak: Od tu lahko prilagodite okno Snap. Ta funkcija vam omogoča, da izberete, kako se okno odziva na postavitev posnetka. Čeprav jih ima Windows 10, so veliko bolj omejeni. Zdaj lahko preprosto premaknete miškin kazalec nad gumb za povečavo okna in si ogledate razpoložljive postavitve posnetkov. To vam omogoča, da uredite namizje na način, ki vam najbolj ustreza.
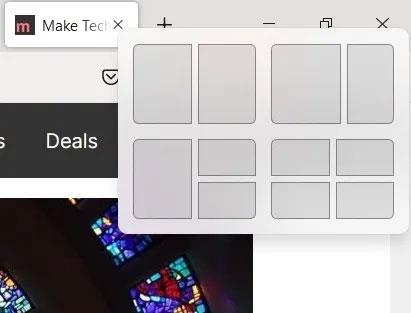
Postavitve posnetkov
B3: Izberete lahko tudi način upravljanja več monitorjev, na primer, kaj prikazuje vaša opravilna vrstica in kako deluje bližnjica Alt + Tab . Če uporabljate Microsoft Edge , ki je veliko boljši kot ob prvi izdaji, lahko zdaj uporabite Alt + Tab za krmarjenje po svojih 5 zadnjih zavihkih poleg odprtih aplikacij. Tako je preklop z zavihka na aplikacijo veliko hitrejši.
In končno, pomanjšajte vsa okna preprosto tako, da kliknete na vrh okna, ki ga želite odpreti, in nežno stresete z miško. Druga odprta okna se bodo takoj pomanjšala.
3. Bližnjica v opravilni vrstici
Bližnjice v opravilni vrstici pomagajo hitreje dostopati do najpogosteje uporabljenih aplikacij in datotek. Kaj pa, če bi lahko preprosto uporabili hitro bližnjico na tipkovnici za odpiranje bližnjic opravilne vrstice?
Vse kar morate storiti je, da si zapomnite vrstni red bližnjic. Pritisnite tipko Win in ustrezno številko bližnjice v opravilni vrstici. Na primer, bližnjice na tipkovnici na spodnji sliki so:

Bližnjica v opravilni vrstici
Če želite odpreti LibreOffice Writer, pritisnite Win + 5 . Očitno se bo ustrezna številka spremenila, če preuredite svoje bližnjice. Poleg tega te številke ne veljajo za meni Start ali ikone pripomočkov v opravilni vrstici.
4. Prilagodite raven zvoka aplikacije
Če sovražite spletna mesta, ki naključno predvajajo oglase ali glasno glasbo, vam bo všeč ta skrita funkcija sistema Windows 11. Namesto da na hitro utišate ves zvok, prilagodite zvok na ravni aplikacije. Volume Mixer vam omogoča spreminjanje ravni zvoka za posamezne aplikacije brez spreminjanja celotne glasnosti sistema. Torej, če želite, da je Spotify glasen, Chrome pa tih, ni problema.
Pojdite na Start > Nastavitve > Sistem > Zvoki . Izberite Mešalnik glasnosti.
Izberite Mešalnik glasnosti
Obstaja opomba pri uporabi mešalnika glasnosti. Ko spremenite glasnost aplikacije, mora biti aplikacija odprta in imeti predvajan zvok. Na primer, morate v brskalniku odpreti videoposnetek YouTube, da ga prikažete. Vendar pa vaše nastavitve zvoka ostanejo enake, ko jih nastavite.
5. Možnost hitrega posnetka zaslona
Pravzaprav to dobro deluje tudi v sistemu Windows 10. Medtem ko mnogi uporabniki poznajo gumb Win + PrtScr ali Print Screen , nekateri še nikoli niso preizkusili orodja za izrezovanje . To vam omogoča, da posnamete posnetke samo želenega dela zaslona.
Odprite orodje za izrezovanje kot katero koli drugo aplikacijo prek menija Start ali Iskanja. Druga možnost je, da za začetek preprosto pritisnete Win + Shift + S , nato preprosto narišete obliko, ki jo želite zajeti.
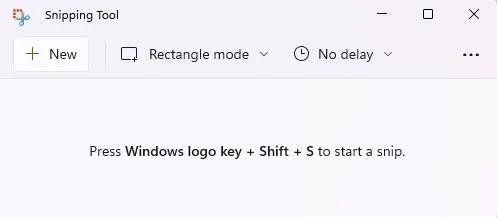
Možnost hitrega posnetka zaslona
Če poskušate narediti posnetek zaslona za prijavo v sistem Windows , to ne bo delovalo. Vendar pa obstaja rešitev, če potrebujete posnetke zaslona za odpravljanje težav ali navodila.
6. Drsenje po oknu ne deluje
To morda ni funkcija, ki jo uporabljate pogosto, vendar dobro deluje, če se morate pomakniti skozi neaktivno okno. Če imate na zaslonu odprtih več oken, vam ni treba vedno postaviti okna v ospredje samo zato, da se pomikate po njem.
Če želite uporabljati funkcijo drsenja po neaktivnem oknu, morate imeti obe okni odprti hkrati. Preprosto premaknite miškin kazalec nad neaktivno okno in se pomaknite s kolescem miške.
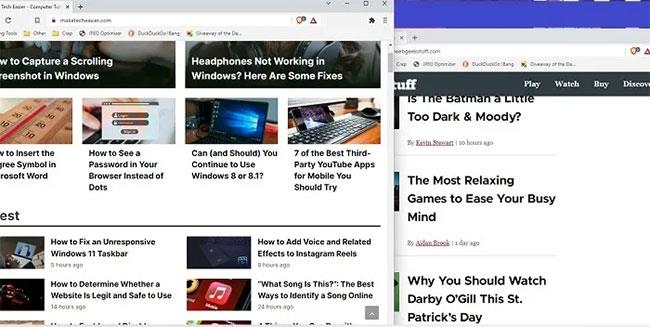
Drsenje po oknu ne deluje
To dobro deluje, ko je treba hitro primerjati strani ali poiskati informacije brez preklapljanja med aktivnimi okni.
Ta funkcija bi morala delovati, ne da bi morali spremeniti kakršne koli nastavitve, če pa ne, sledite tem korakom:
1. korak: Pojdite na Start > Nastavitve > Bluetooth in naprave > Miška .
2. korak: Vklopite možnost Pomakni neaktivna okna, ko premaknem miškin kazalec nad njih .
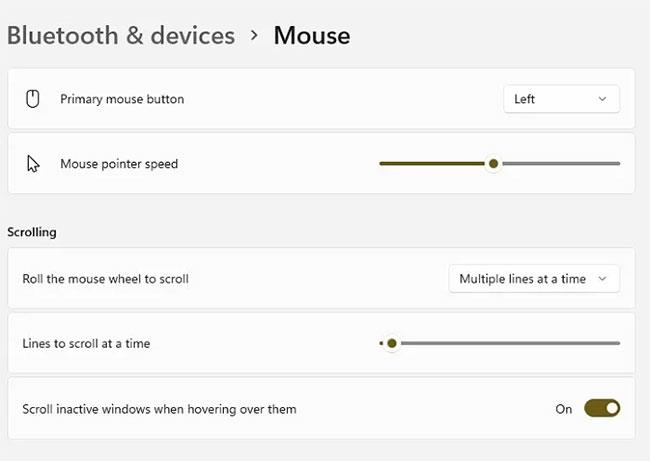
Vklopite možnost Pomik po neaktivnih oknih, ko se premaknem nad njih
7. Odložišče je močnejše
Novo in izboljšano odložišče je ena najboljših skritih funkcij sistema Windows 11. To ni več le prostor za shranjevanje kopice kopiranih elementov. Čeprav je to še vedno uporabno, zdaj vključuje emojije, klasične čustvene simbole ASCII, simbole in GIF-je. Če morate uporabiti veliko simbolov, kot so ©, ℉ ali é, boste prihranili veliko časa z uporabo odložišča, namesto da bi si poskušali zapomniti pravo kodo za vnos.
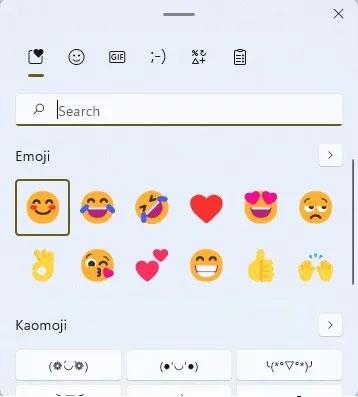
Odložišče je močnejše
Pritisnite Win + V , da odprete in omogočite funkcijo odložišča. Vsi nedavno uporabljeni predmeti so shranjeni v vsakem razdelku odložišča in v območju priljubljenih v odložišču.
8. Odstranite električni vod v ozadju
Če uporabljate namizje, morda ne boste preveč zaskrbljeni zaradi porabe energije aplikacij v ozadju. Vendar še vedno zavzamejo druge dragocene vire, kar lahko upočasni delovanje. Windows 11 vam omogoča enostavno prilagajanje aplikacij, ki se lahko izvajajo v ozadju, kar vam daje več procesorja, RAM-a in življenjske dobe baterije. Obstajata dva načina za upravljanje aplikacij v ozadju.
1. korak: Najprej pojdite na Start > Nastavitve > Sistem > Napajanje in baterija . Izberite Battery Saver v razdelku Battery. Privzeto se vklopi, ko je baterija prazna na 20 %. Če ne uporabljate baterije, te funkcije ne morete omogočiti. Vendar pa lahko spremenite odstotek z možnostjo Samodejno vklopi varčevanje z baterijo na .
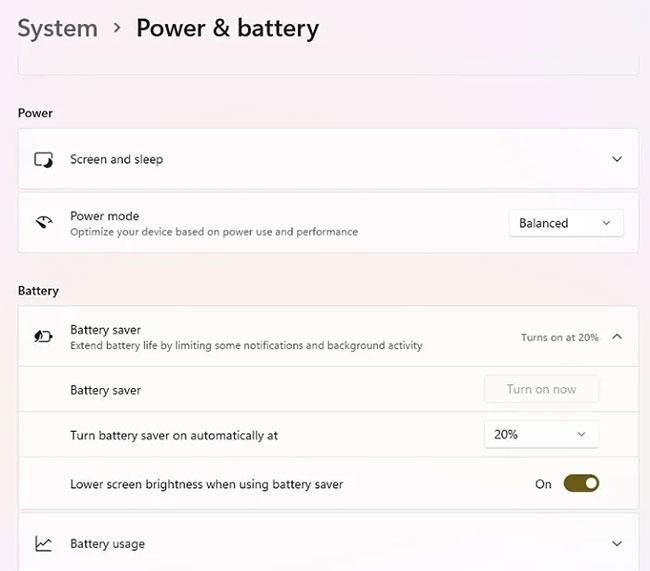
Izberite Varčevanje z baterijo
2. korak: Naslednja možnost je upravljanje posameznih aplikacij. To lahko storite v razdelku Poraba baterije – vendar le, če so se aplikacije v zadnjih 7 dneh izvajale na baterijo.
3. korak: Druga možnost je, da odprete Nastavitve > Aplikacije > Aplikacije in funkcije .
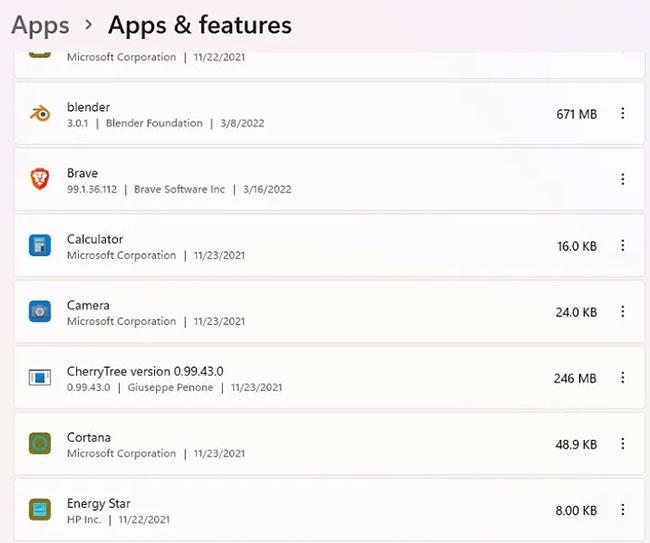
Pojdite v Nastavitve > Aplikacije > Aplikacije in funkcije
4. korak: Kliknite ikono nastavitev poleg aplikacije (tri pike) in izberite Napredne možnosti. To ne bo na voljo za vsako aplikacijo, kot so sistemske aplikacije.

Izberite Napredne možnosti
5. korak: Pomaknite se navzdol do možnosti Dovoljenja za aplikacije v ozadju .
6. korak: Izberite Nikoli, da preprečite, da bi aplikacija delovala v ozadju, ali Power Optimized , da se zažene samo, če imate dovolj baterije. (To temelji na odstotku, ki ga izberete v nastavitvah varčevanja z baterijo ).
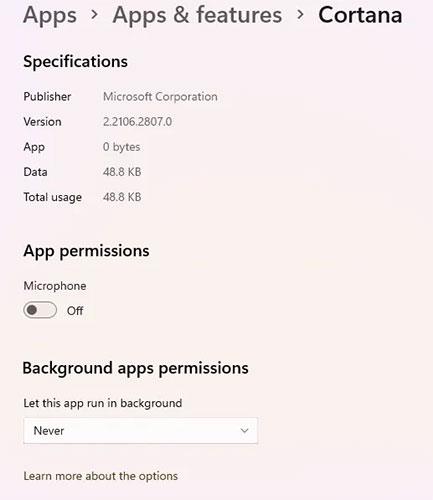
Izberite Nikoli
9. Očistite stare aplikacije
Mobile vam daje predloge, kaj izbrisati, da sprostite prostor za shranjevanje. Zdaj Windows 11 počne isto. Če prenašate veliko aplikacij, bo Windows na podlagi vaše zgodovine uporabe predlagal aplikacije za odstranitev. Storage Sense lahko uporabite za samodejno brisanje začasnih datotek, predlogi pa prihajajo iz Priporočil za čiščenje .
1. korak: Pojdite na Start > Nastavitve > Sistem > Shramba . Videli boste razčlenitev uporabe prostora za shranjevanje, vključno z dokumenti, aplikacijami in funkcijami, namizjem in začasnimi datotekami.
2. korak: Kliknite Prikaži več kategorij, če si želite ogledati podrobnejšo razčlenitev.
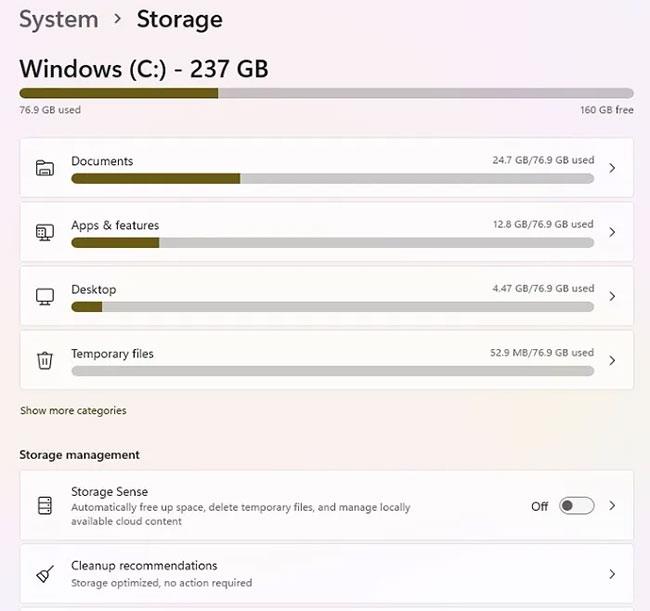
Kliknite Pokaži več kategorij
3. korak: izberite Priporočila za čiščenje , da si ogledate predlagane datoteke in aplikacije za brisanje.
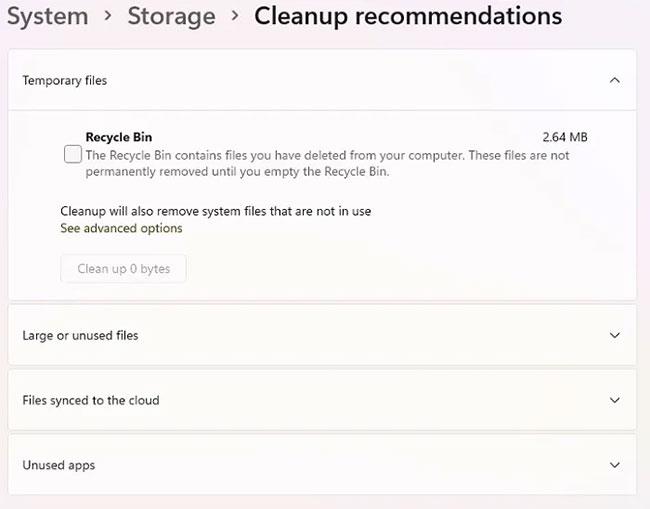
Izberite Priporočila za čiščenje
Kliknite katero koli kategorijo, da vidite, kaj je priporočeno za odstranitev.
10. Pomoč pri ostrenju
Nič ni bolj motečega kot poskušanje koncentracije, medtem ko se obvestila neprestano pojavljajo. Ostanite popolnoma osredotočeni tako, da izklopite obvestila za nastavljene čase s pomočjo Focus Assist. Uporabniki sistema Windows 10 se morda spomnijo te funkcije kot Quiet Times.
B1: Windows 11 ima zdaj to funkcijo kot del nastavitev ure. Z desno miškino tipko kliknite uro v vrstici za obvestila in izberite Nastavitve obvestil.
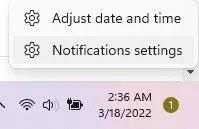
Izberite Nastavitve obvestil
2. korak: Razširite Focus Assist , da si ogledate razpoložljive možnosti za utišanje obvestil. Izberite obvestila samo iz svojih najpomembnejših stikov ali aplikacij, nastavite alarme ali določene časovne intervale. Focus Assist lahko prilagodite tudi za določene dejavnosti, na primer ko se aplikacija odpre na celotnem zaslonu ali ko igrate igro.
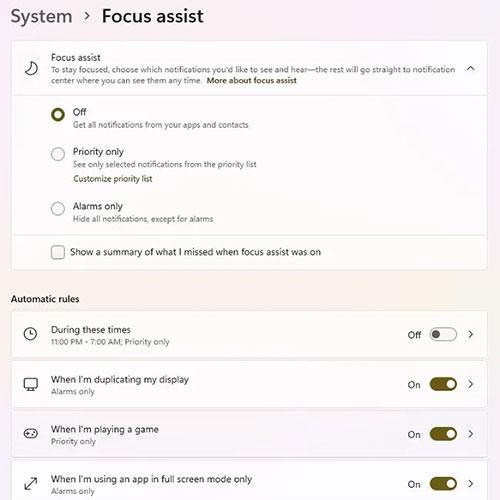
Razširjena pomoč pri ostrenju
Vas moti situacija, ko se kazalec miške med tipkanjem pojavi v besedilnem polju?
Medtem ko Discord večino časa deluje gladko, lahko občasno naletite na težavo, ki vam povzroči glavobol, ko poskušate ugotoviti, kako jo rešiti.
Če ne uporabljate Pripovedovalca ali želite uporabiti drugo aplikacijo, jo lahko preprosto izklopite ali onemogočite.
Windows je opremljen s temno temo, ki izboljša splošno estetiko sistema. Vendar je ta možnost omejena in morda ne vpliva na nekatere aplikacije.
Medtem ko čakate, da Microsoft uradno uvede Copilot v Windows 10, lahko to storitev klepetalnega robota AI izkusite že zgodaj z uporabo orodij tretjih oseb, kot je ViveTool.
Podnapisi v živo pomagajo vsem, vključno s tistimi, ki so gluhi ali naglušni, bolje razumeti zvok z ogledom napisov povedanega.
Ta priročnik vam bo pokazal, kako v celoti ponastaviti komponente in pravilnike storitve Windows Update na privzete v sistemu Windows 11.
Vaš Windows 11 poroča o napaki, ker ne prejema dovolj RAM-a, primanjkuje RAM-a, medtem ko je RAM naprave še vedno na voljo. Ta članek vam bo pomagal hitro rešiti to situacijo.
Številni uporabniki imajo težave pri namestitvi orodja za urejanje videa Clipchamp prek trgovine Microsoft Store. Če imate isto težavo in želite namestiti in preizkusiti to brezplačno orodje za urejanje videa, ne skrbite!
Gigabyte postane naslednji proizvajalec računalniških komponent, ki je objavil seznam modelov matičnih plošč, ki podpirajo združljivost in brezhibno nadgradnjo na Windows 11.
Pogosta težava med temi je, da potem, ko omogočite Hyper-V v sistemu Windows 11, ni mogoče zagnati na zaklenjenem zaslonu.
Gonilniki strojne opreme v računalniku se uporabljajo za komunikacijo strojne opreme z operacijskim sistemom.
Lokalna varnostna politika je zmogljiva funkcija sistema Windows, ki vam omogoča nadzor varnosti računalnikov v lokalnem omrežju.
Paint Cocreator je funkcija, vdelana v aplikacijo Microsoft Paint. Ustvari lahko več različic slik z uporabo DALL-E, slikovnega sistema AI, ki temelji na vnosu besedila, ki ga zagotovite.
Ne glede na to, ali želite vaditi govor, obvladati tuji jezik ali ustvariti podcast, je snemanje zvoka v računalniku z operacijskim sistemom Windows 11 preprost postopek.
Varčevanje z baterijo je ena od uporabnih vgrajenih funkcij sistema Windows 11.
V nekaterih primerih boste morali znova zagnati računalnik z operacijskim sistemom Windows 11, da odpravite težave, namestite posodobitve, dokončate postopek namestitve ali izvedete nekatera druga potrebna opravila.
Ustvarjanje načrta porabe energije po meri za vas morda ni neobičajno, če Windows uporabljate že več let. Toda ali ste vedeli, da lahko uvozite in izvozite načrte porabe energije v sistemu Windows?
Z varnostno funkcijo, imenovano Dynamic Lock, lahko enostavno nastavite svoj računalnik, da se samodejno varno zaklene, ko zapustite delovno mesto, ne da bi morali popolnoma zaustaviti sistem.
Windows 11 je opremljen z napredno nastavitvijo, imenovano Hardware Accelerated GPE Scheduling, ki lahko poveča zmogljivost igranja iger in videa z optimizacijo moči GPE na osebnem računalniku.
Način kioska v sistemu Windows 10 je način samo za uporabo ene aplikacije ali dostop do samo 1 spletnega mesta z gostujočimi uporabniki.
Ta vodnik vam bo pokazal, kako spremenite ali obnovite privzeto lokacijo mape Camera Roll v sistemu Windows 10.
Urejanje datoteke gostiteljev lahko povzroči, da ne morete dostopati do interneta, če datoteka ni pravilno spremenjena. Naslednji članek vas bo vodil pri urejanju datoteke gostiteljev v sistemu Windows 10.
Če zmanjšate velikost in kapaciteto fotografij, jih boste lažje delili ali pošiljali komurkoli. Zlasti v sistemu Windows 10 lahko z nekaj preprostimi koraki množično spreminjate velikost fotografij.
Če vam zaradi varnosti ali zasebnosti ni treba prikazati nedavno obiskanih predmetov in mest, jih lahko preprosto izklopite.
Microsoft je pravkar izdal Windows 10 Anniversary Update s številnimi izboljšavami in novimi funkcijami. V tej novi posodobitvi boste videli veliko sprememb. Od podpore za pisalo Windows Ink do podpore za razširitev brskalnika Microsoft Edge, meni Start in Cortana sta bila prav tako bistveno izboljšana.
Eno mesto za nadzor številnih operacij neposredno na sistemski vrstici.
V operacijskem sistemu Windows 10 lahko prenesete in namestite predloge pravilnika skupine za upravljanje nastavitev Microsoft Edge in ta vodnik vam bo pokazal postopek.
Temni način je vmesnik s temnim ozadjem v sistemu Windows 10, ki računalniku pomaga varčevati z energijo baterije in zmanjša vpliv na oči uporabnika.
Opravilna vrstica ima omejen prostor in če redno delate z več aplikacijami, vam lahko hitro zmanjka prostora, da bi lahko pripeli več priljubljenih aplikacij.




























