Kako nastaviti skriti kazalec pri vnosu podatkov v sistemu Windows 10/11

Vas moti situacija, ko se kazalec miške med tipkanjem pojavi v besedilnem polju?

Če iz nekega razloga vaš računalnik z operacijskim sistemom Windows 11 nenadoma deluje počasi, se obnaša neobičajno ali se zruši. Ali pa nameravate napravo prodati, imate čisto namestitev in želite povrniti sistem v "prvotno" stanje, je najboljši način, da obnovite tovarniške nastavitve naprave (Factory Reset). Takrat je mogoče vse podatke in namestitvene pakete v sistemu očistiti kot popolnoma novo napravo.
Ta članek vam bo pokazal, kako ponastaviti računalnik z operacijskim sistemom Windows 11 na tovarniške nastavitve.
Kazalo članka
Vse naprave niso pripravljene na obnovitev tovarniških nastavitev. Preden se lotite tega ukrepa, morate upoštevati nekaj pomislekov. Ustvarite varnostno kopijo na podlagi slike, preden izvedete ponastavitev na tovarniške nastavitve katerega koli računalnika z operacijskim sistemom Windows 11, in se prepričajte, da imate orodja, ki jih potrebujete za obnovitev te varnostne kopije.
Razmislite o orodjih za varnostno kopiranje, kot je Macrium Reflect, ki ustvarijo zagonska orodja, imenovana reševalni medij, ki so pogosto shranjeni na USB. Če pride do težave s ponastavitvijo na tovarniške nastavitve, lahko zaženete medij in nato obnovite računalnik v stanje pred ponastavitvijo.
Macrium Reflect je izdelek Paramount Software UK Ltd (trguje kot Macrium Software), britanskega podjetja za programsko opremo. Ustanovljeno je bilo pred več kot dvema desetletjema, zdaj pa ima sedež v Manchestru.
Macrium je izdal prvo različico Reflecta leta 2006 in najnovejšo posodobitev leta 2022. Ta programska oprema omogoča uporabnikom računalnikov ali strežnikov Windows, da ustvarijo varnostne kopije podatkov in jih po potrebi pridobijo.
To je večjezična programska oprema za varnostno kopiranje, ki je na voljo v več kot ducatih jezikih in ji pomaga ohranjati položaj enega najbolj priljubljenih pripomočkov za varnostno kopiranje za uporabnike sistema Windows po vsem svetu. Macrium ponuja brezplačno različico Reflecta, ki jo lahko vsak prenese za osebno ali komercialno uporabo. Ta brezplačni načrt vam ponuja osnovne funkcije varnostnega kopiranja in obnovitve podatkov, vendar ima v primerjavi s premijskim načrtom veliko omejitev.
Ponastavitev na tovarniške nastavitve je običajno potrebna v dveh primerih. Prvi primer je prodaja ali prenos računalnika na drugega uporabnika. Ponastavitev na tovarniške nastavitve odstrani vse spremembe, odkar je računalnik zapustil tovarno, tako da ostane računalnik v čistem stanju za prodajo ali prenos. Ne pozabite uporabiti čakajočih posodobitev operacijskega sistema, da bo vaš trenutni računalnik varen.
Drugi primer je, ko ima računalnik opazne težave z zmogljivostjo, stabilnostjo ali vedenjem. Obstaja zelo malo nastavitev za popravilo nadgradnje na mestu, ki jih ni mogoče popraviti v sistemu Windows 11, vendar včasih tudi to ne bo obnovilo normalnega delovanja računalnika. Ko se to zgodi, je čista namestitev ali ponastavitev na tovarniške nastavitve možen obnovitveni korak za obnovitev sistema Windows. Zato lahko ponastavitev na tovarniške nastavitve čim prej vrne računalnik v normalno stanje in odpravi vse obstoječe napake.
Ponastavitev sistema Windows 11 na prvotno stanje, znana tudi kot ponastavitev na tovarniške nastavitve, je prva stvar, ki jo lahko storite, če ima vaš računalnik težave.
Za začetek odprite aplikacijo Nastavitve v računalniku z operacijskim sistemom Windows 11. To storite tako, da pritisnete kombinacijo tipk Windows + i .
V vmesniku z nastavitvami, ki se prikaže, na seznamu na levi kliknite » Sistem «.
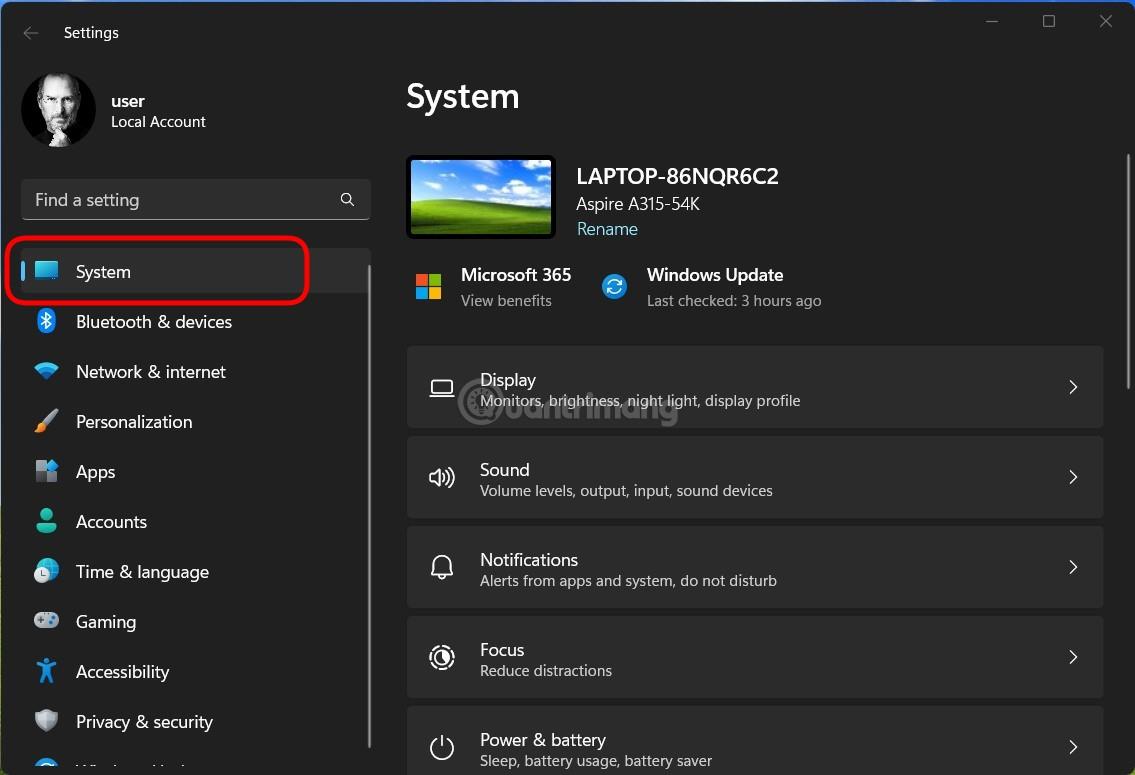
Na strani z nastavitvami » Sistem « kliknite » Obnovitev «.
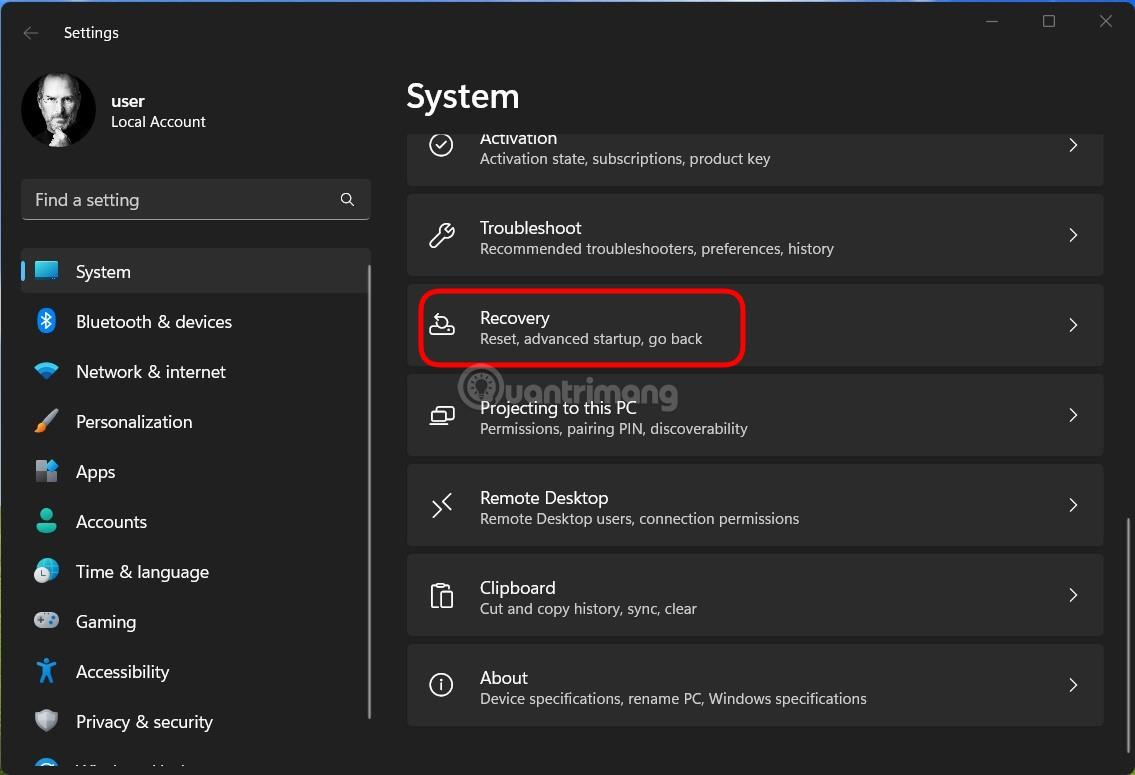
V meniju » Obnovitev « znotraj možnosti » Ponastavi ta računalnik « kliknite » Ponastavi računalnik «.
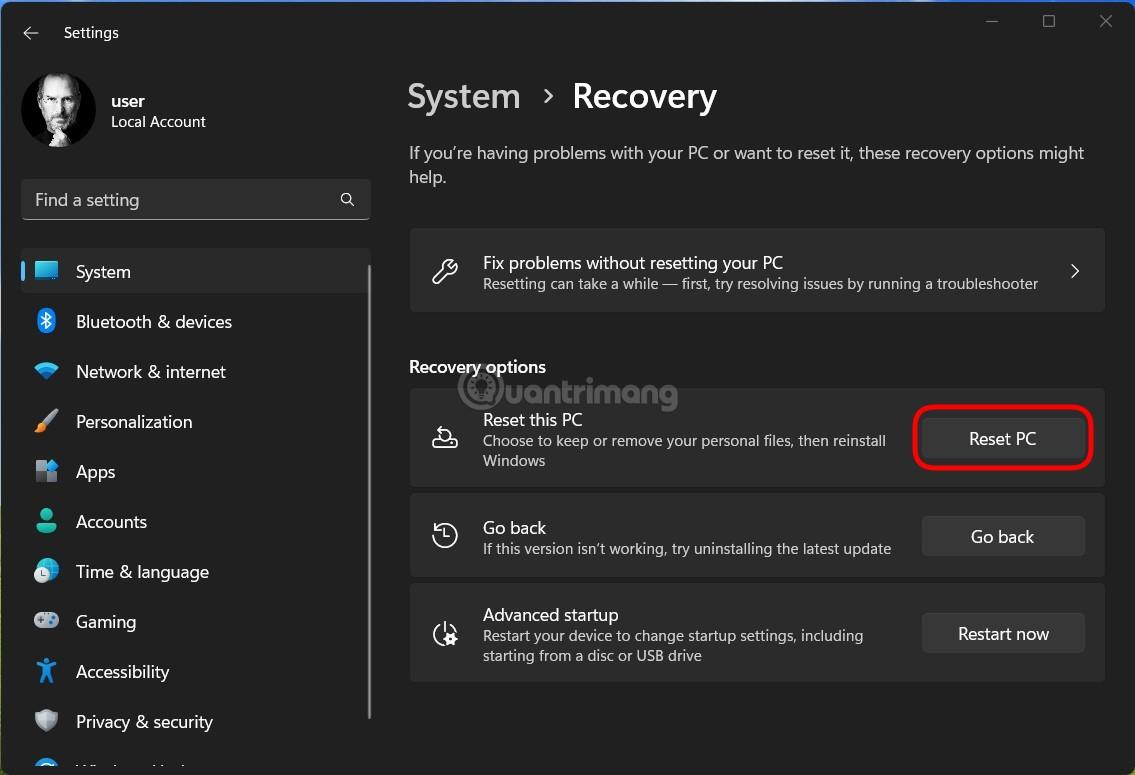
Takoj se na zaslonu prikaže okno » Ponastavi ta računalnik «. V tem oknu izberite eno od naslednjih dveh možnosti:
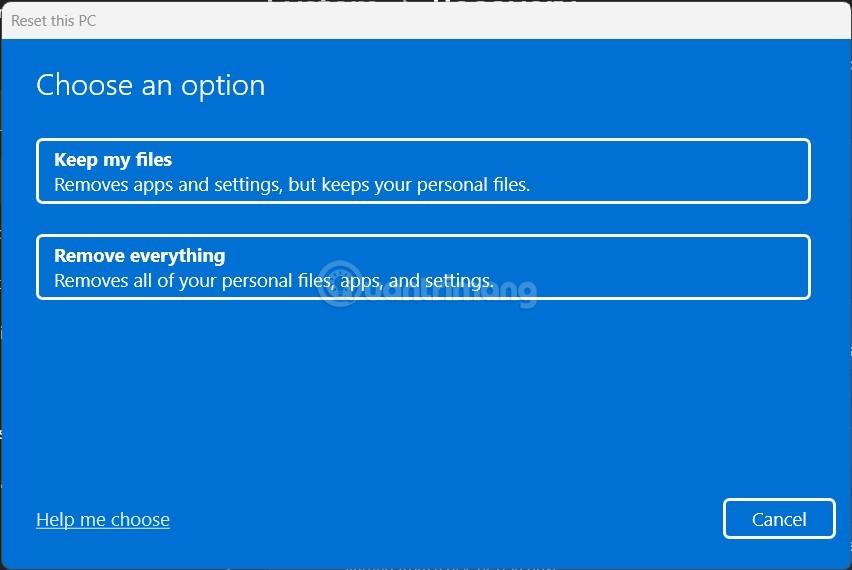
Ko izberete možnost, se prikaže zaslon » Kako želite znova namestiti Windows? «. Če želite znova namestiti Windows 11 iz oblaka, izberite » Prenos v oblak «. Če želite izvesti tradicionalno lokalno namestitev, izberite možnost » Lokalna ponovna namestitev «.
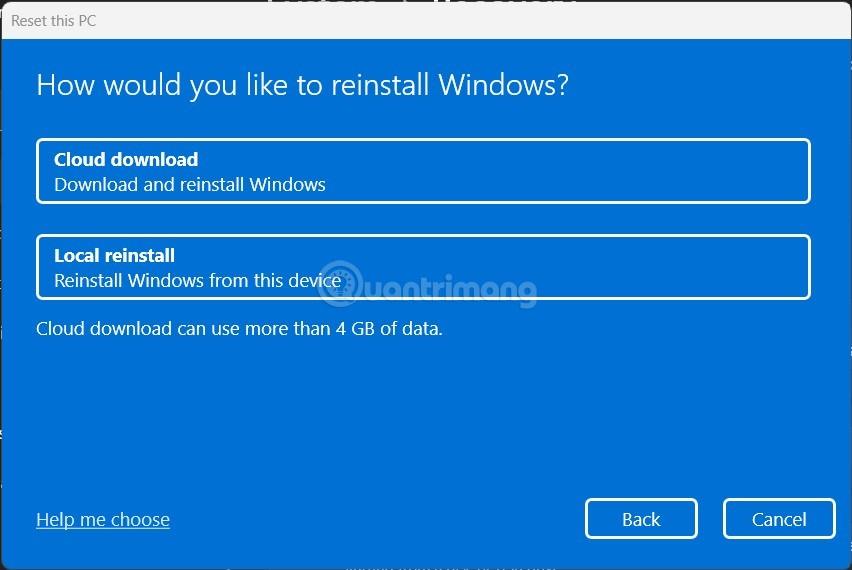
Sledite navodilom, prikazanim na zaslonu, da dokončate ponovno namestitev sistema. Ko je ponastavitev na tovarniške nastavitve končana, se začetni nastavitveni zaslon prikaže, kot da bi prvič nastavljali svoj računalnik.
Če vam tovarniška ponastavitev sistema Windows 11 ne pomaga odpraviti napake, razmislite o ponovni namestitvi sistema Windows 11 iz datoteke ISO. Tako ne potrebujete CD-ja ali pogona USB.
1. korak : prenesite datoteko Windows 11 ISO, nato z desno miškino tipko kliknite preneseno datoteko in izberite Pripni.
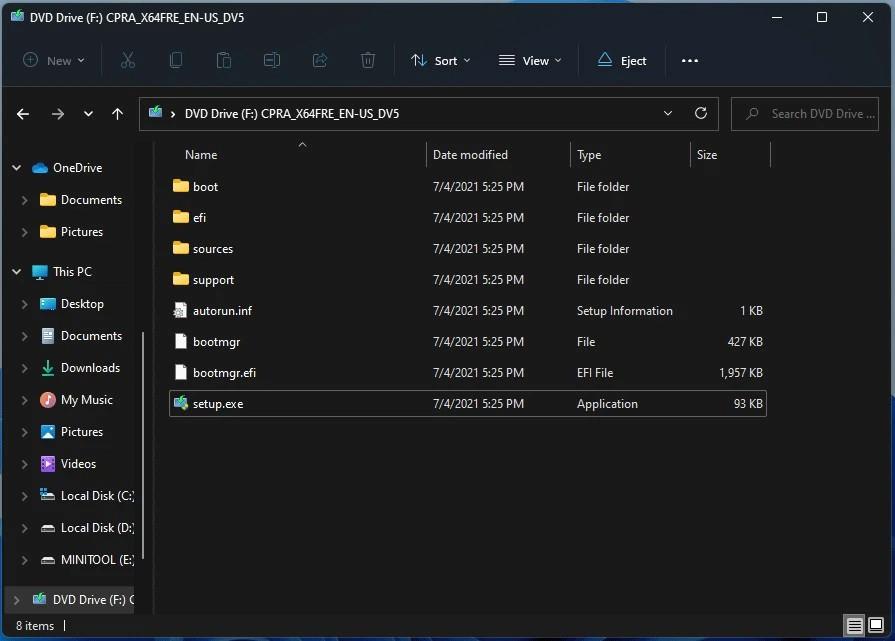
2. korak : Kliknite prikazani virtualni pogon, ki vsebuje namestitveno datoteko ISO sistema Windows 11. Dvokliknite ta pogon, da ga odprete, nato poiščite in dvokliknite datoteko setup.exe , da začnete postopek namestitve sistema Windows 11.
3. korak : V oknu, ki se prikaže, kliknite Naprej za nadaljevanje.
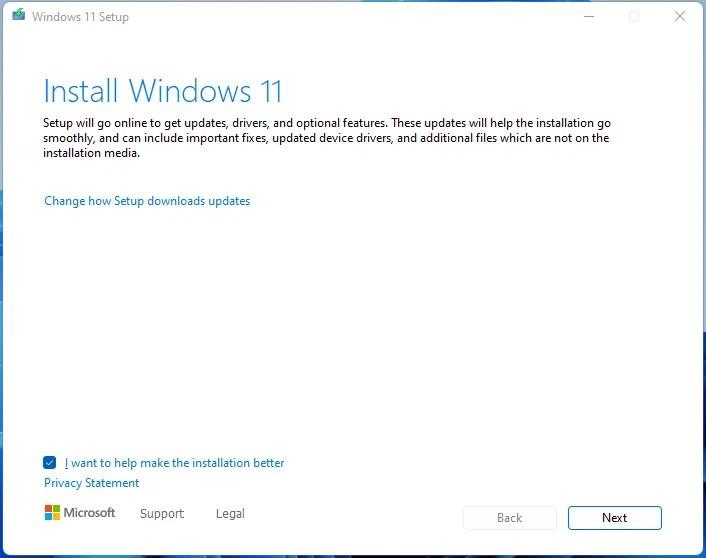
4. korak : Počakajte, da sistem samodejno deluje, nato kliknite Sprejmi , da sprejmete pogoje za nadaljevanje.
5. korak : Prikaže se novo okno, v katerem lahko izberete način namestitve. Na voljo so 3 možnosti:
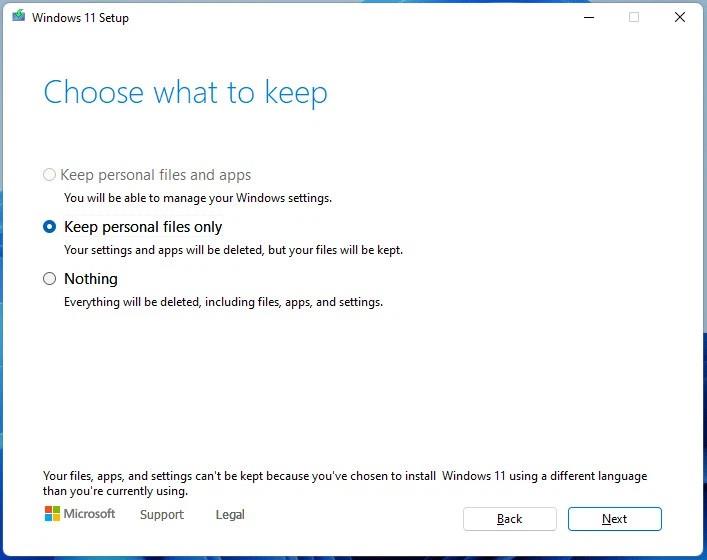
Po izbiri kliknite Naprej za nadaljevanje.
6. korak : Sistem bo preveril, ali so na voljo posodobitve, nato pa kliknite gumb Namesti , da začnete namestitev.

Če se vaš računalnik z operacijskim sistemom Windows 11 ne more normalno zagnati, ga lahko ponastavite z načinom za obnovitev.
1. korak : Dostopite do obnovitvenega okolja Windows (WinRE) z diskom za popravilo Win ali prisilite računalnik, da se znova zažene (pritisnite in držite gumb za vklop).
2. korak : Odprite Odpravljanje težav > Ponastavi ta računalnik .
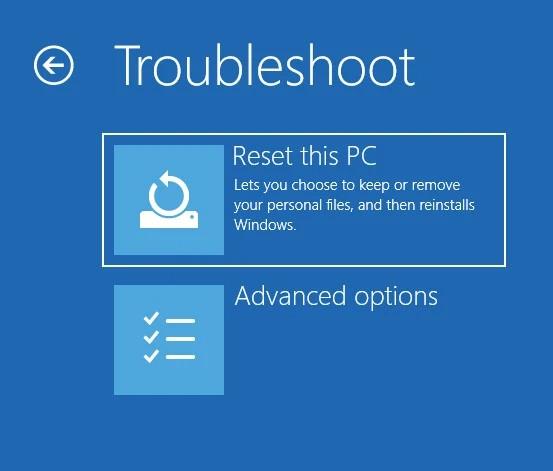
3. korak : izberite, da obdržite osebne datoteke, aplikacije ali izbrišete vse, kot v 1. delu.
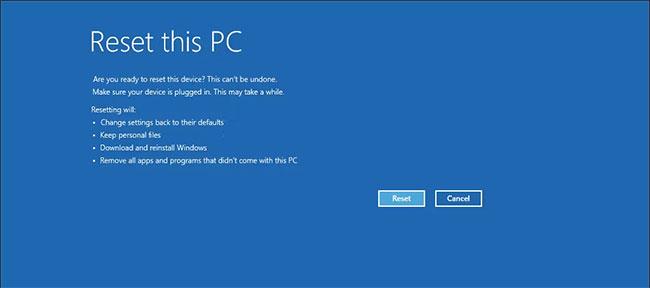
Potrdite ponastavitev računalnika z operacijskim sistemom Windows 11
Računalnik z operacijskim sistemom Windows 11 lahko preprosto ponastavite na prijavnem zaslonu z možnostmi obnovitve. Za tovarniško ponastavitev sistema Windows 11 brez skrbniškega gesla:
1. korak : Vklopite računalnik in počakajte, da se prikaže prijavni zaslon.
2. korak : V spodnjem desnem kotu kliknite možnost Napajanje. Prikazale se bodo možnosti ponovnega zagona in zaustavitve . Ne kliknite nobenega.
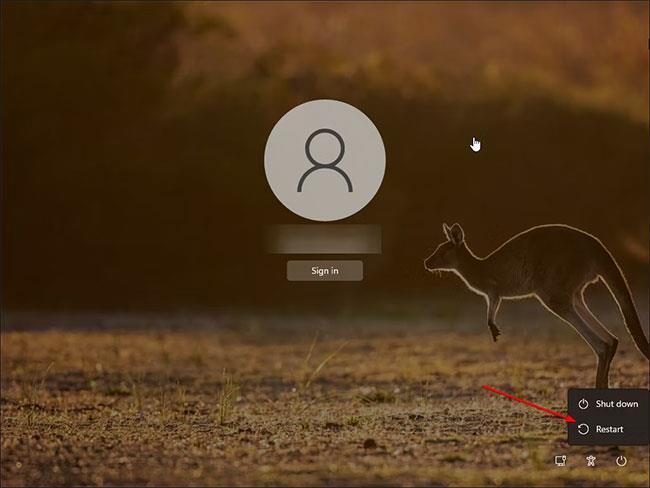
Znova zaženite prijavni zaslon Windows 11
3. korak : Pritisnite in držite tipko Shift na tipkovnici in kliknite gumb Ponovni zagon. Če ste pozvani, kliknite Vseeno znova zaženi , da prisilno znova zaženete računalnik. Spustite tipko Shift , ko vidite zaslon »prosimo, počakajte«.
4. korak : Vaš računalnik se bo zdaj znova zagnal in vstopil v obnovitveno okolje Windows.
5. korak : Nadaljujte kot v 3. delu: Ponastavite Windows 11 z zgornjim načinom za obnovitev.
Med tem postopkom bo Windows najprej ponastavil vašo napravo, da izbriše vse podatke, nato pa znova namestil operacijski sistem. Postopek lahko traja nekaj časa, zato pustite napravo v stanju pripravljenosti in jo priključite na električno vtičnico.
Če ponastavitev ne uspe in zahteva dodatne sistemske datoteke, uporabite možnost prenosa v oblak za ponastavitev in poskusite znova. To se pogosto zgodi, če v trenutni namestitvi sistema Windows manjkajo pomembne sistemske datoteke.
Če vam vse zgornje rešitve še vedno ne pomagajo rešiti težave, znova namestite Windows 11 od začetka, kar je znano tudi kot čista namestitev. Lahko se sklicujete na spodnji članek:
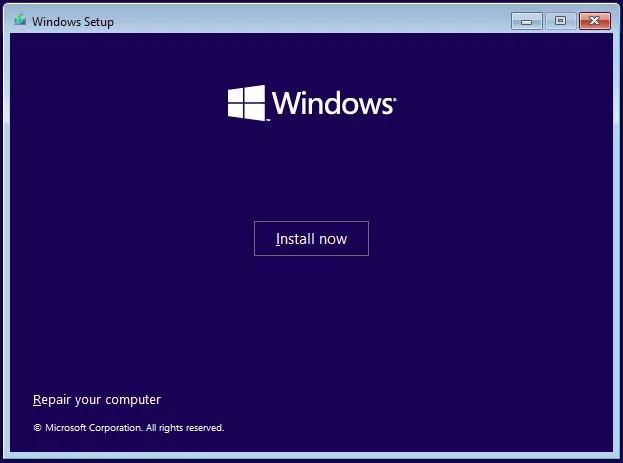
Kako obnoviti tovarniške nastavitve za prenosni računalnik HP z operacijskim sistemom Windows 11?
Isti zgornji koraki bodo ponastavili prenosnik z operacijskim sistemom Windows 11, ne glede na proizvajalca. Pojdite na Start > Nastavitve > Sistem > Obnovitev > Možnosti obnovitve > Ponastavi ta računalnik > Ponastavi računalnik .
Kako ponastaviti omrežne nastavitve v sistemu Windows 11?
Ponastavite omrežne nastavitve sistema Windows 11, če imate težave pri povezovanju z internetom ali če vaš računalnik deluje počasi. To storite tako, da odprete Start > Nastavitve > Omrežje in internet > Napredne omrežne nastavitve > Ponastavitev omrežja .
Upam, da ste uspešni.
Vas moti situacija, ko se kazalec miške med tipkanjem pojavi v besedilnem polju?
Medtem ko Discord večino časa deluje gladko, lahko občasno naletite na težavo, ki vam povzroči glavobol, ko poskušate ugotoviti, kako jo rešiti.
Če ne uporabljate Pripovedovalca ali želite uporabiti drugo aplikacijo, jo lahko preprosto izklopite ali onemogočite.
Windows je opremljen s temno temo, ki izboljša splošno estetiko sistema. Vendar je ta možnost omejena in morda ne vpliva na nekatere aplikacije.
Medtem ko čakate, da Microsoft uradno uvede Copilot v Windows 10, lahko to storitev klepetalnega robota AI izkusite že zgodaj z uporabo orodij tretjih oseb, kot je ViveTool.
Podnapisi v živo pomagajo vsem, vključno s tistimi, ki so gluhi ali naglušni, bolje razumeti zvok z ogledom napisov povedanega.
Ta priročnik vam bo pokazal, kako v celoti ponastaviti komponente in pravilnike storitve Windows Update na privzete v sistemu Windows 11.
Vaš Windows 11 poroča o napaki, ker ne prejema dovolj RAM-a, primanjkuje RAM-a, medtem ko je RAM naprave še vedno na voljo. Ta članek vam bo pomagal hitro rešiti to situacijo.
Številni uporabniki imajo težave pri namestitvi orodja za urejanje videa Clipchamp prek trgovine Microsoft Store. Če imate isto težavo in želite namestiti in preizkusiti to brezplačno orodje za urejanje videa, ne skrbite!
Gigabyte postane naslednji proizvajalec računalniških komponent, ki je objavil seznam modelov matičnih plošč, ki podpirajo združljivost in brezhibno nadgradnjo na Windows 11.
Pogosta težava med temi je, da potem, ko omogočite Hyper-V v sistemu Windows 11, ni mogoče zagnati na zaklenjenem zaslonu.
Gonilniki strojne opreme v računalniku se uporabljajo za komunikacijo strojne opreme z operacijskim sistemom.
Lokalna varnostna politika je zmogljiva funkcija sistema Windows, ki vam omogoča nadzor varnosti računalnikov v lokalnem omrežju.
Paint Cocreator je funkcija, vdelana v aplikacijo Microsoft Paint. Ustvari lahko več različic slik z uporabo DALL-E, slikovnega sistema AI, ki temelji na vnosu besedila, ki ga zagotovite.
Ne glede na to, ali želite vaditi govor, obvladati tuji jezik ali ustvariti podcast, je snemanje zvoka v računalniku z operacijskim sistemom Windows 11 preprost postopek.
Varčevanje z baterijo je ena od uporabnih vgrajenih funkcij sistema Windows 11.
V nekaterih primerih boste morali znova zagnati računalnik z operacijskim sistemom Windows 11, da odpravite težave, namestite posodobitve, dokončate postopek namestitve ali izvedete nekatera druga potrebna opravila.
Ustvarjanje načrta porabe energije po meri za vas morda ni neobičajno, če Windows uporabljate že več let. Toda ali ste vedeli, da lahko uvozite in izvozite načrte porabe energije v sistemu Windows?
Z varnostno funkcijo, imenovano Dynamic Lock, lahko enostavno nastavite svoj računalnik, da se samodejno varno zaklene, ko zapustite delovno mesto, ne da bi morali popolnoma zaustaviti sistem.
Windows 11 je opremljen z napredno nastavitvijo, imenovano Hardware Accelerated GPE Scheduling, ki lahko poveča zmogljivost igranja iger in videa z optimizacijo moči GPE na osebnem računalniku.
Način kioska v sistemu Windows 10 je način samo za uporabo ene aplikacije ali dostop do samo 1 spletnega mesta z gostujočimi uporabniki.
Ta vodnik vam bo pokazal, kako spremenite ali obnovite privzeto lokacijo mape Camera Roll v sistemu Windows 10.
Urejanje datoteke gostiteljev lahko povzroči, da ne morete dostopati do interneta, če datoteka ni pravilno spremenjena. Naslednji članek vas bo vodil pri urejanju datoteke gostiteljev v sistemu Windows 10.
Če zmanjšate velikost in kapaciteto fotografij, jih boste lažje delili ali pošiljali komurkoli. Zlasti v sistemu Windows 10 lahko z nekaj preprostimi koraki množično spreminjate velikost fotografij.
Če vam zaradi varnosti ali zasebnosti ni treba prikazati nedavno obiskanih predmetov in mest, jih lahko preprosto izklopite.
Microsoft je pravkar izdal Windows 10 Anniversary Update s številnimi izboljšavami in novimi funkcijami. V tej novi posodobitvi boste videli veliko sprememb. Od podpore za pisalo Windows Ink do podpore za razširitev brskalnika Microsoft Edge, meni Start in Cortana sta bila prav tako bistveno izboljšana.
Eno mesto za nadzor številnih operacij neposredno na sistemski vrstici.
V operacijskem sistemu Windows 10 lahko prenesete in namestite predloge pravilnika skupine za upravljanje nastavitev Microsoft Edge in ta vodnik vam bo pokazal postopek.
Temni način je vmesnik s temnim ozadjem v sistemu Windows 10, ki računalniku pomaga varčevati z energijo baterije in zmanjša vpliv na oči uporabnika.
Opravilna vrstica ima omejen prostor in če redno delate z več aplikacijami, vam lahko hitro zmanjka prostora, da bi lahko pripeli več priljubljenih aplikacij.




























