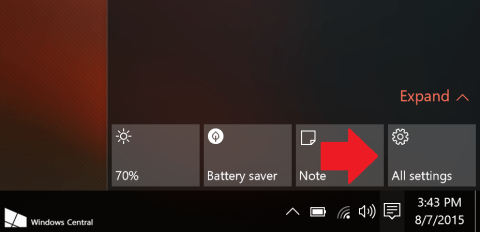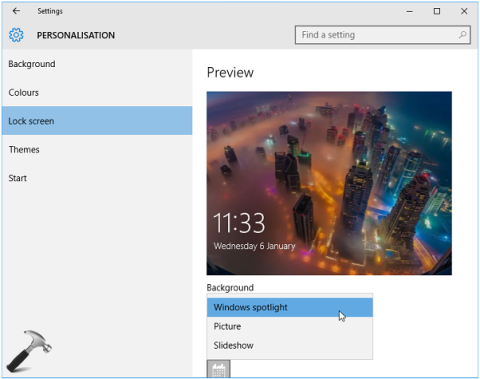Windows Spotlight er en av de nye funksjonene på Windows 10, som lar brukere laste ned og bruke dagens bilder fra Bing Images for å bruke som bakgrunnsbilde på låseskjermen.
Denne funksjonen er ganske bra, og hjelper deg med å endre bakgrunnsbildet på låseskjermen regelmessig og automatisk med de mest fantastiske bildene.
Noen ganger får brukere imidlertid ofte feilmeldinger når de bruker Spotlight. Den mest grunnleggende feilen er at Spotlight ikke fungerer.
I artikkelen nedenfor vil Tips.BlogCafeIT veilede deg hvordan du løser dette problemet.
1. Aktiver Spotlight-funksjonen på Windows 10
For å aktivere Spotlight-funksjonen på Windows 10, åpner du først Innstillinger- appen , velger deretter Personalisering og deretter Lås skjerm .
Klikk deretter på alternativet Windows Spotlight under Bakgrunn i høyre rute.

Så Spotlight-funksjonen er aktivert på din Windows 10-datamaskin.

Merk:
Din Windows 10-datamaskin må være koblet til Internett for at Spotlight skal fungere.
2. Rett opp feilen Windows Spotlight fungerer ikke på Windows 10
Bruk filutforsker
1. Deaktiver Windows Spotlight-funksjonen i Innstillinger-applikasjonen. Du kan velge bildet eller lysbildefremvisningen som bakgrunn for låseskjermen.
2. Trykk på Windows + E- tastekombinasjonen for å åpne Filutforsker. Klikk på Vis- fanen i Filutforsker-vinduet .
Sjekk deretter alternativet Skjulte elementer og naviger til banen nedenfor:
C:\Users\AppData\Local\Packages\Microsoft.Windows.ContentDeliveryManager_<>ID>\LocalState\Assets
Merk:
Erstatt med brukerkontonavnet ditt.

3. I Assests- mappen sletter du alt i mappen for å la mappen være tom.
4. Aktiver nå Windows Spotlight-funksjonen på nytt i Innstillinger-applikasjonen.
Trykk deretter på Windows + L -tastekombinasjonen for å åpne låseskjermen og sjekke om Windows Spotlight-funksjonen fungerer eller ikke?
Bruk feilsøkingsprogrammet for systemvedlikehold
Hvis du fikser Spotlight-feilen som ikke fungerer på Windows 10 ved å bruke Filutforsker til ingen nytte, kan du fikse feilen ved å kjøre feilsøkingen for systemvedlikehold.
1. Åpne Kontrollpanel > Feilsøking > Vis alle . Her vil du se de tilgjengelige feilsøkingspakkene.
Windows 10 har 22 innebygde feilsøkingspakker.

Klikk på feilsøkingsalternativet du opplever.
2. I feilsøkingsvinduet klikker du på Avansert og merker deretter av for alternativet Bruk reparasjoner automatisk .
Velg deretter Neste.
3. Når du feilsøker noen programmer, må du være under administratorautorisasjon.
Klikk på alternativet Prøv feilsøking som administrator .

4. Feilsøkingsverktøyet på Windows 10 vil sjekke og oppdage installasjonsproblemer.

Når feilsøkingsprogrammet oppdager et problem, vil det automatisk fikse det.
5. Etter at prosessen er ferdig, klikker du på Vis detaljert informasjon for å se feildetaljer.

Se flere artikler nedenfor:
Lykke til!