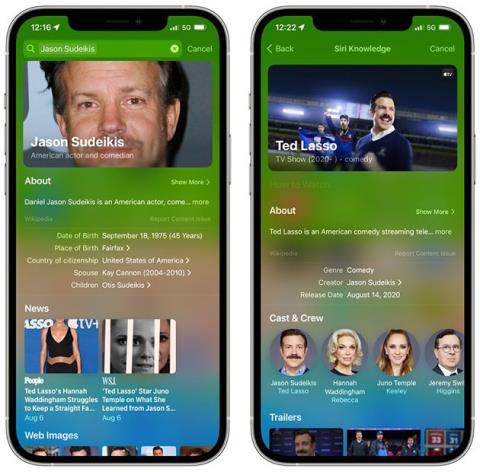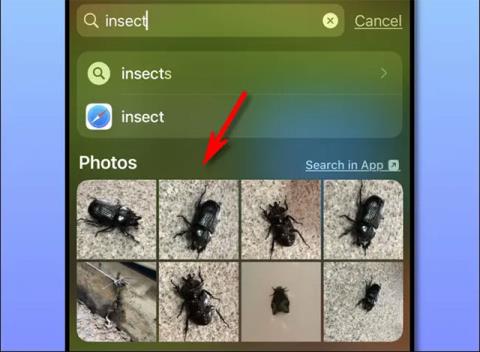Slik utfører du et søk på Samsung Galaxy-telefoner
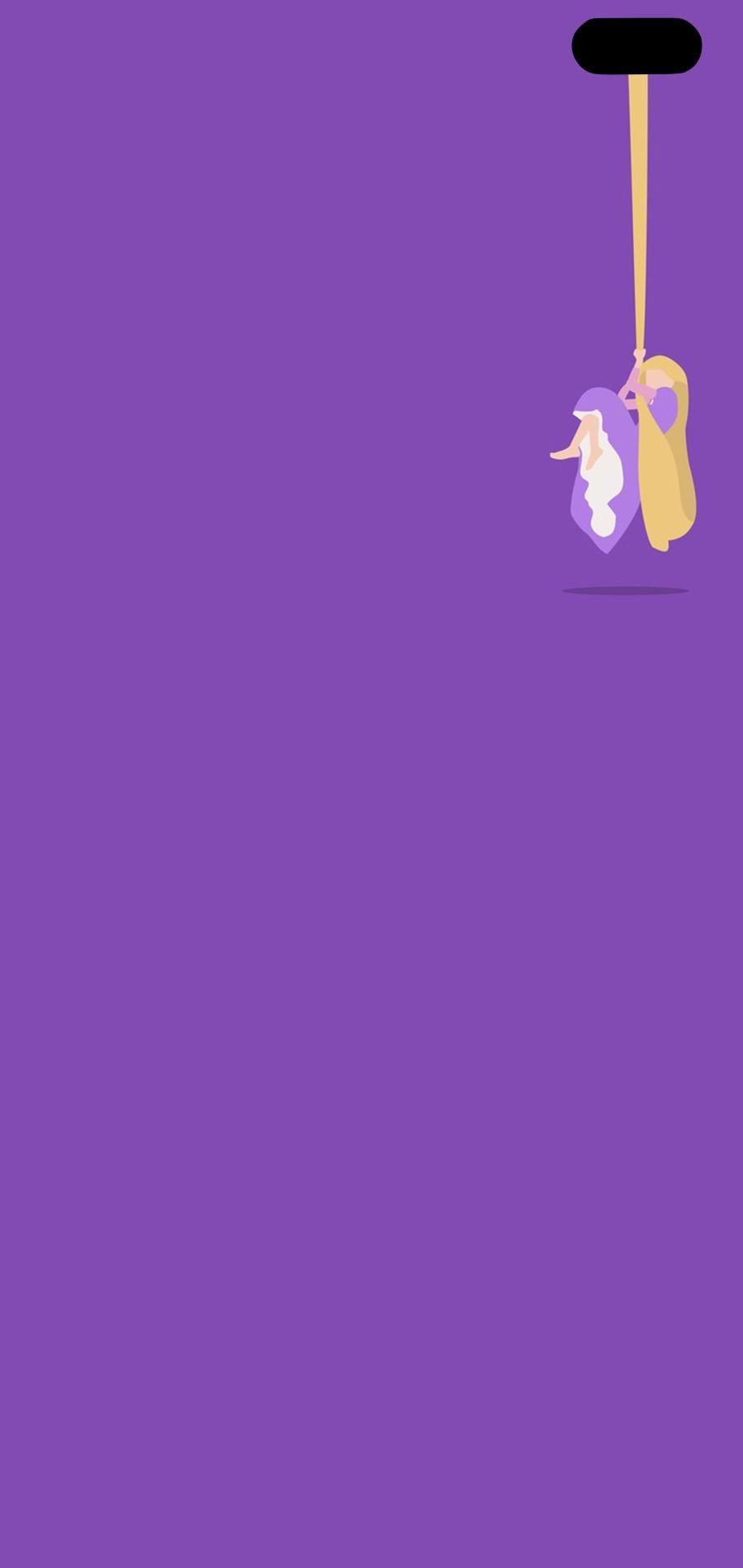
Ideen bak Samsungs systemomfattende interne søkefunksjon er å hjelpe brukere med å finne alt de trenger på enheten fra ett enkelt område, med enkle, raske operasjoner.

Windows Spotlight er en ny funksjon på Windows 10, som lar brukere laste ned og bruke dagens bilder fra Bing Images for å bruke som låseskjerm, i tillegg til at du kan stemme og kommentere bildet.
Øverst til høyre på skjermen kan du uttrykke preferansene dine ved å velge fingeren opp (viser kjærlighet) eller fingeren ned med bildet som vises. Hvis du ikke liker det, vil bildet forsvinne. Hvis du vil, vil et lignende bilde vises neste gang.
Denne funksjonen er ganske fin, slik at du automatisk kan endre låsbakgrunnen regelmessig, sammen med de mest fantastiske bildene.
Mens du bruker Spotlight, hvis du liker visse bilder og du vil bruke dem på andre datamaskiner, kan du laste ned og lagre dem ved å gjøre følgende.
Hvordan laste ned bilder som vises på Windows 10-låseskjermen
Finn og lagre Windows Spotlight-bakgrunnsbilder ved hjelp av PowerShell Script
1. Last ned PowerShell-skriptet Find_Windows_Spotlight_images.ps1 .
Kode:
$WindowsSpotlightFolder = "$env:USERPROFILE\AppData\Local\Packages\Microsoft.Windows.ContentDeliveryManager_cw5n1h2txyewy\LocalState\Assets"
$WindowsSpotlightImages = "$env:USERPROFILE\Desktop\SpotlightImages\"
if (Test-Path $WindowsSpotlightImages) {
$FolderTimestamp = Get-Date (Get-Item $WindowsSpotlightImages).LastWriteTime -Format "yyyyMMdd.HHmmss"
Rename-Item -Path $WindowsSpotlightImages -NewName ('SpotlightImages-' + $FolderTimestamp) -Force
Remove-Variable FolderTimestamp # Cleanup
}
New-Item -Path $WindowsSpotlightImages -ItemType Directory | Out-Null
Add-Type -AssemblyName System.Drawing
$ImagesToCopy = @()
$(Get-ChildItem -Path $WindowsSpotlightFolder).FullName | ForEach-Object {
$Image = [System.Drawing.Image]::Fromfile($_)
$Dimensions = "$($Image.Width)x$($Image.Height)"
If ($Dimensions -eq "1920x1080") {
$ImagesToCopy += $_
}
$Image.Dispose()
}
$ImagesToCopy | Copy-Item -Destination $WindowsSpotlightImages
$FileNumber = 0
Get-ChildItem -Path $WindowsSpotlightImages | Sort-Object LastWriteTime |
foreach {
$FileNumber += 1
Rename-Item -Path $_.FullName -NewName ("1920x1080_" + $FileNumber.ToString("000") + '.jpg')
}
# Report
$NewSpotlgihtImages = Get-ChildItem -Path $WindowsSpotlightImages
if ($NewSpotlgihtImages) {
Write-Host
($NewSpotlgihtImages).Name
Write-Host `n($NewSpotlgihtImages).Count "new images were copied into $WindowsSpotlightImages`n" -ForegroundColor Green
}
else {
Write-Host "`nNo new images were copied.`n" -ForegroundColor Red
Remove-Item $WindowsSpotlightImages -Force
}
# Cleanup
Remove-Variable WindowsSpotlightFolder, WindowsSpotlightImages, ImagesToCopy, Image, Dimensions, FileNumber, NewSpotlgihtImages2. Lagre .ps1-filen på skrivebordet.
3. Fjern blokkeringen av .ps1-filer.
4. Høyreklikk eller trykk og hold .ps1-filen og klikk Kjør med PowerShell .
5. Du vil nå ha en SpotlightImages- mappe på skrivebordet med 1920 x 1080 Windows Spotlight-bilder lagret i den.

SpotlightImages-mappen på skrivebordet med 1920 x 1080 Windows Spotlight-bilder lagret i den
Finn og lagre Windows Spotlight-bakgrunnsbildet manuelt
1. Kopier og lim inn mappeplasseringen nedenfor i filutforskerens adresselinje og klikk for å åpne Assets-Enter mappen .
Merk : Mappeplasseringen nedenfor vises i LandscapeAssetPath- strengverdien til registernøkkelen nedenfor.
HKEY_CURRENT_USER\SOFTWARE\Microsoft\Windows\CurrentVersion\Lock Screen\Creative%LocalAppData%\Packages\Microsoft.Windows.ContentDeliveryManager_cw5n1h2txyewy\LocalState\Assets2. Velg alle elementene i Assets- mappen og kopier dem alle til en annen mappe (f.eks. %UserProfile%\Pictures ) etter eget valg.
Hvis du vil, kan du også høyreklikke på en fil, klikke Åpne med og velge Windows Photo Viewer for å se Windows Spotlight-bildet oppført.

Velg alle elementene i Assets-mappen og kopier dem alle til en annen mappe
3. Åpne mappen (for eksempel %UserProfile%\Pictures ) som du lagret elementene i, klikk på Fil-fanen, klikk Åpne Windows PowerShell og velg Åpne Windows PowerShell igjen.

Klikk på Fil-fanen, trykk Åpne Windows PowerShell to ganger
4. Skriv inn hver kommando nedenfor i PowerShell , trykk Enteretter hver kommando, og lukk PowerShell når du er ferdig. Dette vil gi nytt navn til alle elementene i mappen og legge til filtypen .jpg.
cmd
ren * * .jpg
Skriv inn kommandoen i PowerShell
5. Legg til kolonnen Dimensjoner i mappen (for eksempel %UserProfile%\Pictures ) du lagret elementene i. Endre mappevisning for å sortere etter Dimensjonsdetaljer i synkende rekkefølge.
6. Du vil legge merke til at Windows Spotlight-bildet vil ha forskjellig størrelse for PC og mobile enheter. Du kan slette de du ikke vil lagre.

Windows Spotlight-bilder vil ha forskjellige størrelser for PC og mobile enheter
7. Dette er et 1920 x 1080 Windows Spotlight PC-bilde vist i ekstra stor ikonvisning.

Dette er et 1920 x 1080 Windows Spotlight PC-bilde som vises i ekstra stor ikonvisning
Hvis du ikke vil bruke PowerShell, kan du laste ned et hvilket som helst Rename Utility som Bulk Rename Utility til datamaskinen og installere det.
Etter at installasjonen er fullført, åpner du programmet, navigerer til mappen, velger alle filene og legger til filtypen ".jpg" .
Hvis du er lat for å laste den ned manuelt, kan du laste ned hele Windows Spotlight-pakken her.
Se flere artikler nedenfor:
Lykke til!
Ideen bak Samsungs systemomfattende interne søkefunksjon er å hjelpe brukere med å finne alt de trenger på enheten fra ett enkelt område, med enkle, raske operasjoner.
Lagre bilder fra påloggingsskjermen, last ned Windows 10-låseskjermbilder for å beholde bildene du liker eller angi dem som skrivebordsbakgrunn. Dette er den mest detaljerte måten å laste ned bilder fra Windows Spotlight for deg.
Spotlight er stedet å gå til alt du måtte ønske å finne på iOS-enheten din, og i iOS 15 er det enda bedre enn noen gang.
Hvis iPhone kjører iOS 15 eller nyere, viser systemet automatisk bildeforslag som miniatyrbilder i Spotlight-søkeresultater.
Fra og med iOS 16 har Apple lagt til en liten «Søk»-knapp plassert rett over dokken på iPhones startskjerm.
Kioskmodus på Windows 10 er en modus for kun å bruke 1 applikasjon eller tilgang til kun 1 nettside med gjestebrukere.
Denne veiledningen viser deg hvordan du endrer eller gjenoppretter standardplasseringen til kamerarull-mappen i Windows 10.
Redigering av vertsfilen kan føre til at du ikke får tilgang til Internett hvis filen ikke er riktig endret. Følgende artikkel vil guide deg til å redigere vertsfilen i Windows 10.
Å redusere størrelsen og kapasiteten til bilder vil gjøre det enklere for deg å dele eller sende dem til hvem som helst. Spesielt på Windows 10 kan du endre størrelse på bilder med noen få enkle trinn.
Hvis du ikke trenger å vise nylig besøkte elementer og steder av sikkerhets- eller personvernhensyn, kan du enkelt slå det av.
Microsoft har nettopp sluppet Windows 10 Anniversary Update med mange forbedringer og nye funksjoner. I denne nye oppdateringen vil du se mange endringer. Fra støtte for Windows Ink-pennen til støtte for Microsoft Edge-nettleserutvidelser, Start-menyen og Cortana har også blitt betydelig forbedret.
Ett sted for å kontrollere mange operasjoner rett på systemstatusfeltet.
På Windows 10 kan du laste ned og installere gruppepolicymaler for å administrere Microsoft Edge-innstillinger, og denne veiledningen viser deg prosessen.
Dark Mode er et mørk bakgrunnsgrensesnitt på Windows 10, som hjelper datamaskinen med å spare batteristrøm og redusere innvirkningen på brukerens øyne.
Oppgavelinjen har begrenset plass, og hvis du regelmessig jobber med flere apper, kan du raskt gå tom for plass til å feste flere av favorittappene dine.