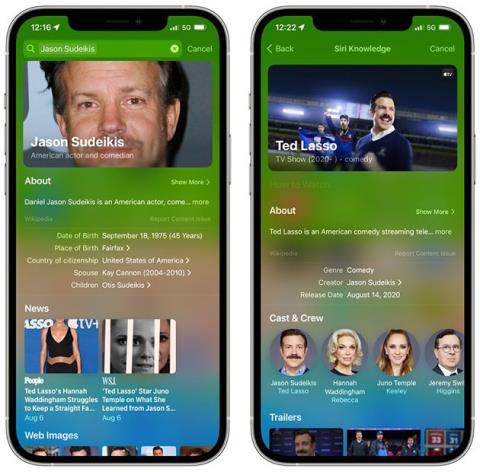Slik utfører du et søk på Samsung Galaxy-telefoner
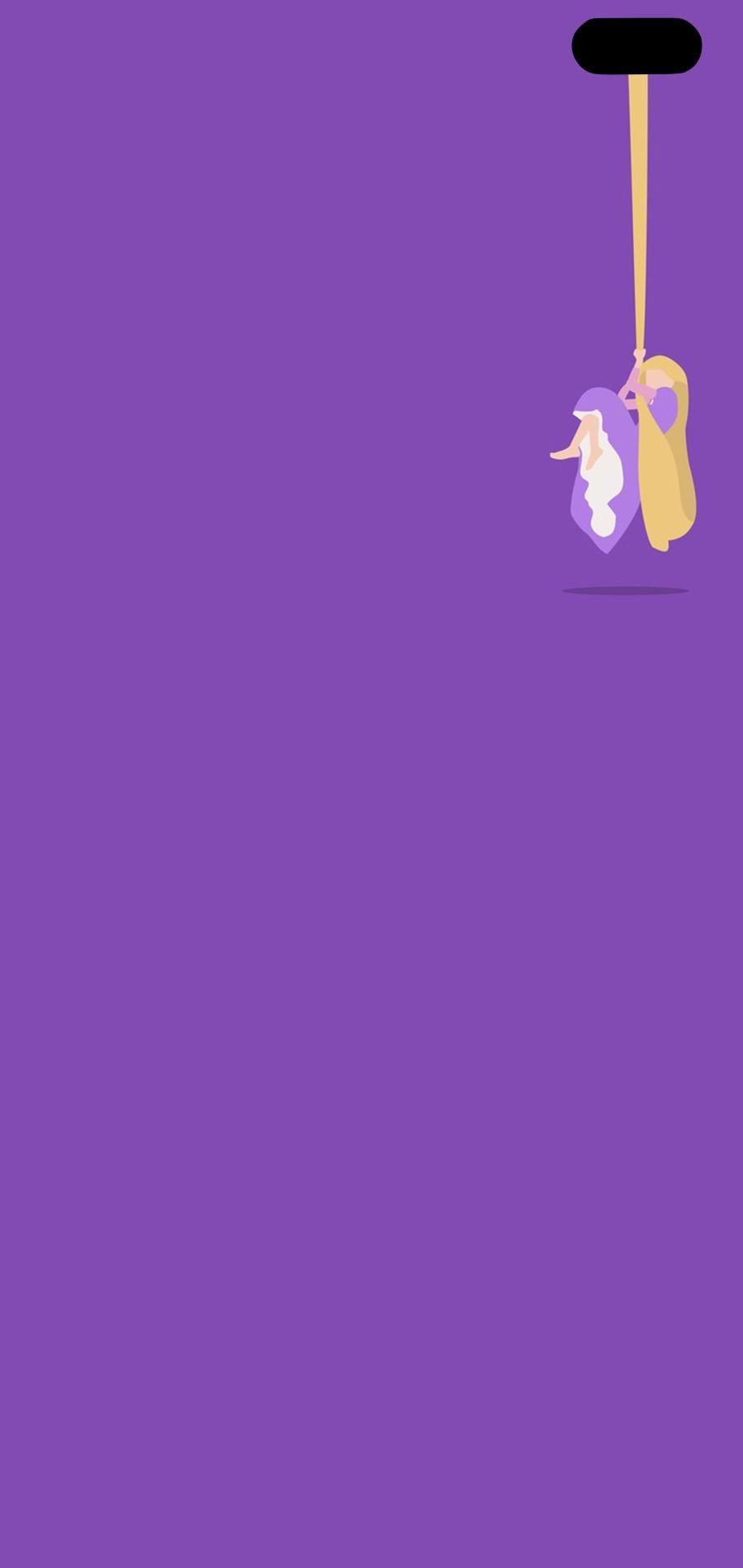
Ideen bak Samsungs systemomfattende interne søkefunksjon er å hjelpe brukere med å finne alt de trenger på enheten fra ett enkelt område, med enkle, raske operasjoner.
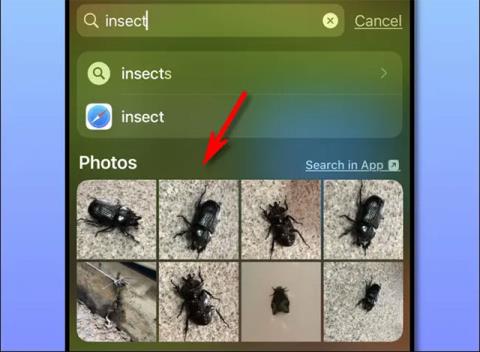
Hvis iPhone kjører iOS 15 eller nyere, viser systemet automatisk bildeforslag som miniatyrbilder i Spotlight-søkeresultater. Dette er en ganske nyttig funksjon, men kan også noen ganger rote søkeresultatene dine.
Denne artikkelen viser deg hvordan du slår av eller skjuler bilder i Spotlight-søkeresultater på iPhone.
Problemer oppstått
På startskjermen, hvis du sveiper ned fra den øvre kanten av skjermen med én finger for å utføre et Spotlight-søk og skriver inn et søk, vil du se potensielle treff hentet fra bildebiblioteket.-enheten din. De vises som miniatyrbilder i de returnerte resultatene.
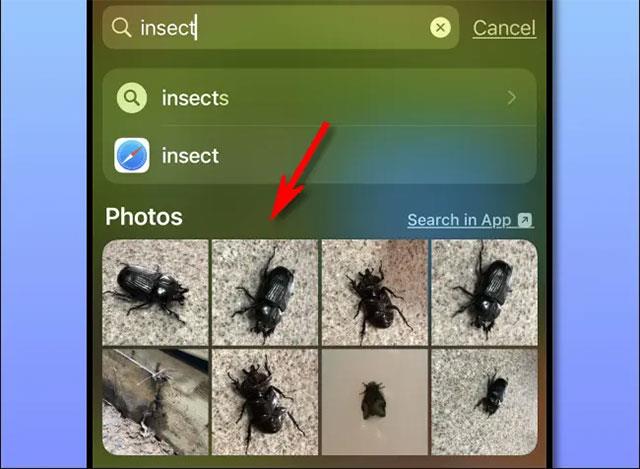
iPhone vil bruke sin AI-fotogjenkjenningsalgoritme for å matche ordene du skriver med bilder i biblioteket ditt. Dette er en smart funksjon og ekstremt nyttig i mange situasjoner. Det er imidlertid ikke alltid vi ønsker å bruke det. Denne funksjonen kan gjøre søkeresultatlisten rotete og forvirrende i enkelte situasjoner.
Hvordan fikse
Først åpner du Innstillinger-appen ved å trykke på tannhjulikonet på startskjermen.
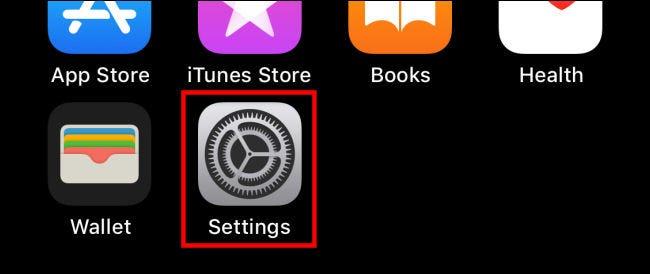
I Innstillinger-grensesnittet, rull ned og velg " Bilder ".
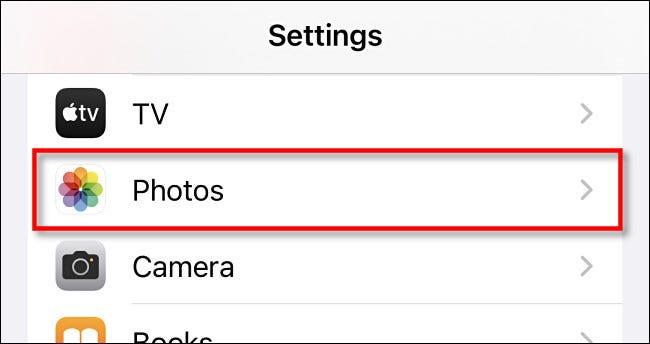
Deretter trykker du på " Siri og søk " (Siri og søk).
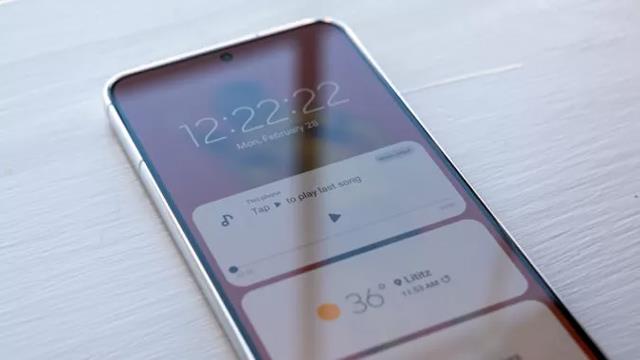
På Siri & Search-innstillingsskjermen trykker du på bryteren ved siden av " Vis innhold i søk " for å slå av denne funksjonen.
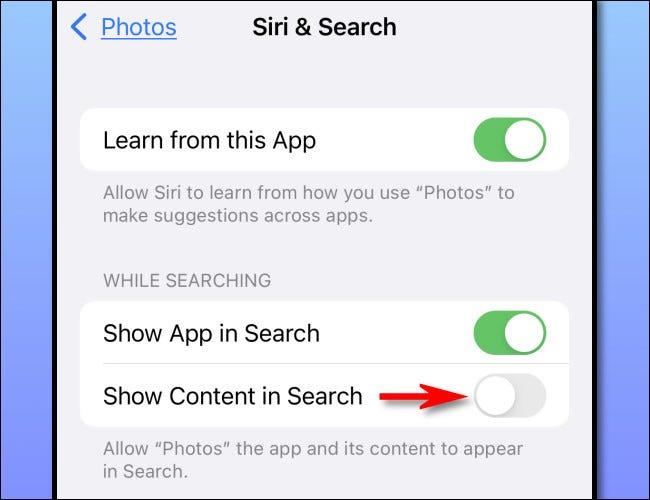
Avslutt nå Innstillinger og neste gang du utfører et søk med Spotlight, vil du ikke lenger se bildet vises i søkeresultatene.
Ideen bak Samsungs systemomfattende interne søkefunksjon er å hjelpe brukere med å finne alt de trenger på enheten fra ett enkelt område, med enkle, raske operasjoner.
Lagre bilder fra påloggingsskjermen, last ned Windows 10-låseskjermbilder for å beholde bildene du liker eller angi dem som skrivebordsbakgrunn. Dette er den mest detaljerte måten å laste ned bilder fra Windows Spotlight for deg.
Spotlight er stedet å gå til alt du måtte ønske å finne på iOS-enheten din, og i iOS 15 er det enda bedre enn noen gang.
Hvis iPhone kjører iOS 15 eller nyere, viser systemet automatisk bildeforslag som miniatyrbilder i Spotlight-søkeresultater.
Fra og med iOS 16 har Apple lagt til en liten «Søk»-knapp plassert rett over dokken på iPhones startskjerm.
Sound Check er en liten, men ganske nyttig funksjon på iPhone-telefoner.
Bilder-appen på iPhone har en minnefunksjon som lager samlinger av bilder og videoer med musikk som en film.
Apple Music har vokst seg usedvanlig stor siden den første gang ble lansert i 2015. Til dags dato er det verdens nest største betalte musikkstrømmeplattform etter Spotify. I tillegg til musikkalbum er Apple Music også hjemsted for tusenvis av musikkvideoer, døgnåpne radiostasjoner og mange andre tjenester.
Hvis du vil ha bakgrunnsmusikk i videoene dine, eller mer spesifikt, ta opp sangen som spilles som videoens bakgrunnsmusikk, er det en ekstremt enkel løsning.
Selv om iPhone har en innebygd Weather-app, gir den noen ganger ikke nok detaljerte data. Hvis du vil legge til noe, er det mange alternativer på App Store.
I tillegg til å dele bilder fra album, kan brukere legge til bilder i delte album på iPhone. Du kan automatisk legge til bilder i delte album uten å måtte jobbe fra albumet igjen.
Det er to raskere og enklere måter å sette opp en nedtelling/timer på Apple-enheten din.
App Store inneholder tusenvis av flotte apper du ikke har prøvd ennå. Vanlige søketermer er kanskje ikke nyttige hvis du vil oppdage unike apper, og det er ikke morsomt å begynne på endeløs rulling med tilfeldige søkeord.
Blur Video er et program som gjør scener uskarpe, eller alt innhold du vil ha på telefonen din, for å hjelpe oss med å få bildet vi liker.
Denne artikkelen vil veilede deg hvordan du installerer Google Chrome som standard nettleser på iOS 14.