Hvordan endre eller gjenopprette standardplasseringen til kamerarull-mappen i Windows 10

Denne veiledningen viser deg hvordan du endrer eller gjenoppretter standardplasseringen til kamerarull-mappen i Windows 10.

Windows 10 vil fungere problemfritt for de fleste, men noen ganger kan Windows 10 fryse eller låse systemet ditt. Å sitte der mens datamaskinen fryser er frustrerende, og du trenger ikke fortsette å lide.
Enten datamaskinen frøs etter installasjon av Windows 10 eller en av oppdateringene, eller om den plutselig begynte å oppleve dette fenomenet, tilbyr Quantrimang ulike trinn for å forhindre at Windows 10 fryser.
1. Frigjør lagringsplass
Datamaskinen din kan tregere hvis det er lite plass på stasjonen. Dette er fordi Windows 10 ikke har nok plass til å administrere seg selv effektivt.
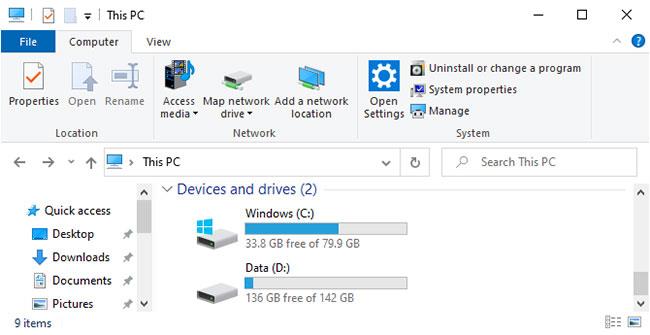
Frigjør lagringsplass
For å sjekke, naviger til Denne PC-en i Filutforsker for å se stasjonskapasiteten. Hvis de er røde, er det på tide å slette unødvendige data. Se Quantrimangs instruksjoner om hvordan du sletter Windows-filer og -mapper .
Det kan også være lurt å investere i en ny lagringsstasjon, hvis du ofte sliter med kapasiteten du har. Eksterne harddisker er veldig billige hvis du ikke er trygg på å installere noe inne i en datamaskinveske.
2. Rengjør innsiden av datamaskinen
Støv vil samle seg inne i datamaskinen over tid. Dette kan skje raskere hvis du plasserer datamaskinen nær gulvet eller har kjæledyr. Ikke bare er en støvete datamaskin en dårlig ting, den kan også bremse systemet.

Rengjør innsiden av datamaskinen
Datamaskinen din genererer varme, og det er grunnen til at kabinettet har en vifte for å prøve å regulere luftstrømmen og holde temperaturen stabil. Men hvis datamaskinen er full av støv, vil det være vanskelig for disse viftene å fungere effektivt. Hvis datamaskinen blir for varm, vil den strupe ytelsen for å forhindre at komponenter svikter.
Slå av datamaskinen, koble fra alt, åpne dekselet og bruk trykkluft for å blåse støvet ut. Du finner mer informasjon i Quantrimangs instruksjoner om hvordan du rengjør datamaskinen .
3. Sjekk tilstanden til komponentene
Hvis du har brukt datamaskinen en stund, kan interne komponenter være defekte. Defekt RAM er ofte årsaken til at Windows 10 fryser. En defekt harddisk kan også være den skyldige, spesielt hvis du legger merke til at du fryser når du prøver å få tilgang til filer.
Følg Quantrimangs instruksjoner om hvordan du sjekker PC-en for maskinvarefeil . Hvis harddisken svikter, sikkerhetskopier du dataene dine umiddelbart, og bytt den ideelt ut med en SSD. Erstatning RAM er vanligvis rimelig.
4. Oppdater eller gjenopprett drivere
Generelt bør du bare oppdatere drivere når det er et problem med datamaskinen. Nå er det mulig at en driver har blitt oppdatert og det er årsaken til at Windows 10 fryser. I tillegg må du kanskje oppdatere driveren for å løse problemet.
For informasjon om hvordan du oppdaterer, se vår veiledning om hvordan du finner og erstatter utdaterte drivere . Hvis det ikke fungerer, bør du prøve å rulle tilbake til en eldre driverversjon.
5. Avinstaller antivirus- og oppryddingsverktøy
Du trenger ikke rote ned datamaskinen med flere antivirusprogrammer eller ubrukelige renseverktøy. Hvis du har flere av disse programmene kjørende, kan de komme i konflikt og ta opp systemressurser. For de fleste er den tilgjengelige Windows 10-sikkerhetspakken mer enn nok.
Trykk på Win + I- tasten for å åpne Innstillinger og klikk på Apper. Deretter velger du hvert unødvendig program i listen ett etter ett og klikker på Avinstaller.
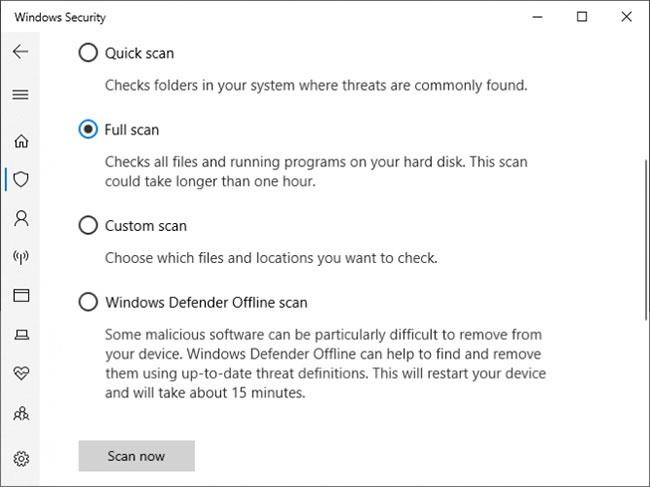
Søk etter virus for å sikre at systemet ikke er infisert med skadelig programvare
Deretter er det på tide å kjøre en virusskanning for å sikre at systemet ditt ikke er infisert med skadelig programvare. Viruset kan tappe systemressurser og få det til å fryse. Gjør et systemsøk etter Windows Security og åpne programmet.
Gå til Virus- og trusselbeskyttelse > Skannealternativer > Full skanning > Skann nå . Verktøyet vil automatisk rense eventuelle virus eller skadelig programvare.
6. Evaluer Event Viewer
En god måte å sjekke hvilke problemer som skjer på systemet ditt er å bruke Event Viewer. Gjør et systemsøk etter Event Viewer og åpne den.
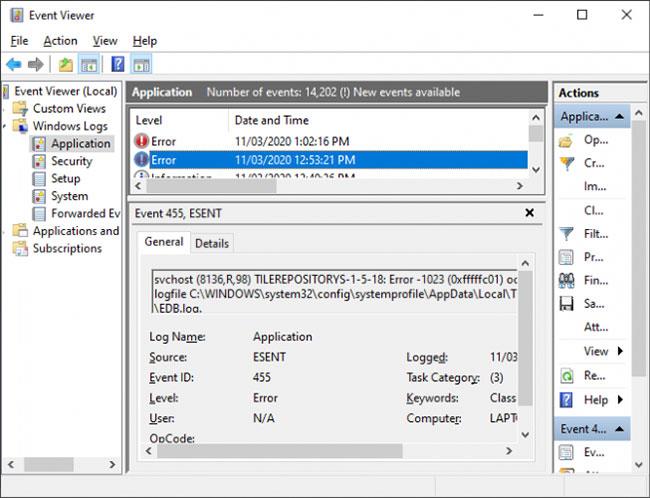
Vis hendelsesvisningslogger
Dobbeltklikk på Windows-logger i venstre rute. Dette er delt inn i ulike seksjoner. De du bør være oppmerksom på er applikasjon og system. Se gjennom disse to loggene og se etter oppføringer med datoer og klokkeslett som samsvarer med tiden Windows 10 frøs. Se også etter feil med et feil- eller kritisk nivå , siden disse advarslene indikerer de verste problemene.
Når du har funnet noe, kopierer og limer du inn hendelsesinformasjonen i Google. Det er for mange muligheter til å nevne her, så forhåpentligvis har noen spurt om denne feilen på nettet.
Se mer: Slik feilsøker du Windows ved hjelp av Event Viewer-logger .
7. Opprett en ny brukerkonto
Å opprette en ny lokal konto kan forhindre at Windows 10 fryser. For å gjøre dette, trykk på Win-tasten + I for å åpne Innstillinger. Deretter går du til Kontoer > Familie og andre brukere . Under Andre brukere klikker du på Legg til noen andre på denne PC-en .
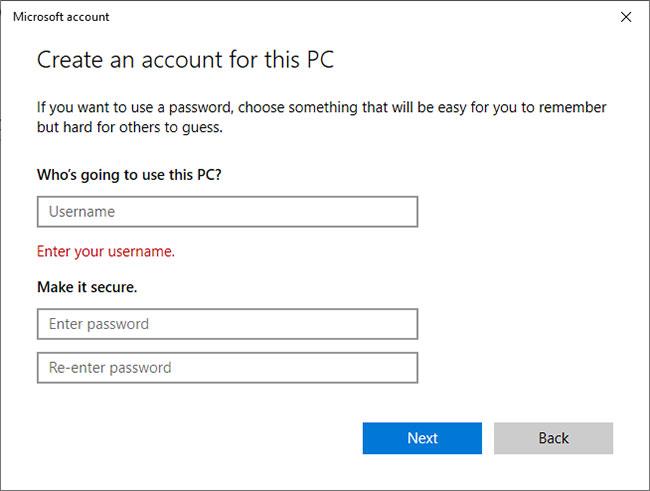
Opprett en ny brukerkonto
I det nye vinduet klikker du Jeg har ikke denne personens påloggingsinformasjon . Klikk deretter Jeg har ikke denne personens påloggingsinformasjon . Fyll ut feltene og klikk på Neste. Logg deretter ut av kontoen din og inn på den nye kontoen.
8. Gå tilbake til forrige versjon av Windows 10
Hvis Windows 10 begynner å fryse etter en oppdatering, bør du reversere oppdateringen. Hvis det har gått mindre enn 10 dager siden du oppdaterte, kan du enkelt gå tilbake til en tidligere versjon.
For å gjøre dette, trykk på Win-tasten + I for å åpne Innstillinger. Naviger til Oppdatering og sikkerhet > Gjenoppretting . Under Gå tilbake til forrige versjon av Windows 10 klikker du på Kom i gang og følger instruksjonene.
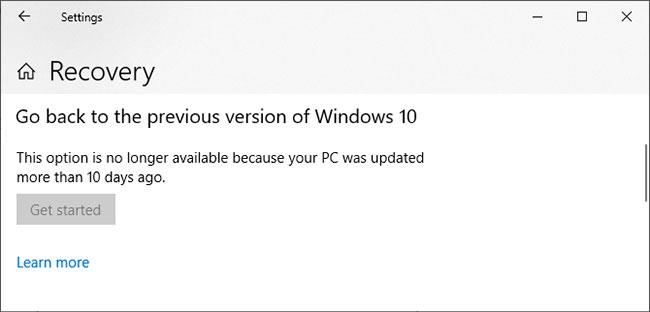
Gå tilbake til forrige versjon av Windows 10
Hvis dette alternativet ikke er tilgjengelig, kan du laste ned ISO for en tidligere versjon av Windows 10 og installere derfra. Microsoft tilbyr imidlertid ikke disse, så du må hente filen fra en uoffisiell kilde eller bruke en du opprettet tidligere.
Se om nødvendig instruksjoner for hvordan du oppretter installasjonsmedier for Windows 10 .
Se mer:
Denne veiledningen viser deg hvordan du endrer eller gjenoppretter standardplasseringen til kamerarull-mappen i Windows 10.
Å redusere størrelsen og kapasiteten til bilder vil gjøre det enklere for deg å dele eller sende dem til hvem som helst. Spesielt på Windows 10 kan du endre størrelse på bilder med noen få enkle trinn.
Hvis du ikke trenger å vise nylig besøkte elementer og steder av sikkerhets- eller personvernhensyn, kan du enkelt slå det av.
Ett sted for å kontrollere mange operasjoner rett på systemstatusfeltet.
På Windows 10 kan du laste ned og installere gruppepolicymaler for å administrere Microsoft Edge-innstillinger, og denne veiledningen viser deg prosessen.
Oppgavelinjen har begrenset plass, og hvis du regelmessig jobber med flere apper, kan du raskt gå tom for plass til å feste flere av favorittappene dine.
Statuslinjen nederst i Filutforsker forteller deg hvor mange elementer som er inne og valgt for den åpne mappen. De to knappene nedenfor er også tilgjengelige på høyre side av statuslinjen.
Microsoft har bekreftet at den neste store oppdateringen er Windows 10 Fall Creators Update. Slik oppdaterer du operativsystemet tidlig før selskapet offisielt lanserer det.
Innstillingen Tillat oppvåkningstidtakere i Strømalternativer lar Windows automatisk vekke datamaskinen fra hvilemodus for å utføre planlagte oppgaver og andre programmer.
Windows Security sender varsler med viktig informasjon om enhetens helse og sikkerhet. Du kan spesifisere hvilke varsler du ønsker å motta. I denne artikkelen vil Quantrimang vise deg hvordan du slår på eller av varsler fra Windows Security Center i Windows 10.
Du kan også like at å klikke på oppgavelinjeikonet tar deg rett til det siste vinduet du hadde åpent i appen, uten behov for et miniatyrbilde.
Hvis du vil endre den første dagen i uken i Windows 10 for å matche landet du bor i, arbeidsmiljøet ditt, eller for å bedre administrere kalenderen din, kan du endre den gjennom Innstillinger-appen eller kontrollpanelet.
Fra og med Your Phone-appen versjon 1.20111.105.0, har en ny Multiple windows-innstilling blitt lagt til, slik at du kan aktivere eller deaktivere for å advare deg før du lukker flere vinduer når du avslutter Your Phone-appen.
Denne veiledningen viser deg hvordan du aktiverer eller deaktiverer Win32 lange baner-policyen for å ha stier lengre enn 260 tegn for alle brukere i Windows 10.
Bli med i Tips.BlogCafeIT for å lære hvordan du slår av foreslåtte programmer (Foreslåtte apper) på Windows 10 i denne artikkelen!
I dag fører bruk av mange programmer for bærbare datamaskiner til at batteriet tømmes raskt. Dette er også en av grunnene til at datamaskinbatterier raskt blir utslitt. Nedenfor er de mest effektive måtene å spare batteri på Windows 10 som lesere bør vurdere.
Hvis du vil, kan du standardisere kontobildet for alle brukere på din PC til standard kontobilde og forhindre at brukere kan endre kontobildet sitt senere.
Er du lei av at Windows 10 irriterer deg med "Få enda mer ut av Windows"-skjermen hver gang du oppdaterer? Det kan være nyttig for noen mennesker, men også hindre for de som ikke trenger det. Slik slår du av denne funksjonen.
Microsofts nye Chromium-baserte Edge-nettleser slipper støtte for EPUB e-bokfiler. Du trenger en tredjeparts EPUB-leserapp for å se EPUB-filer på Windows 10. Her er noen gode gratis alternativer å velge mellom.
Hvis du har en kraftig PC eller ikke har mange oppstartsprogrammer i Windows 10, kan du prøve å redusere eller til og med deaktivere Startup Delay helt for å hjelpe PC-en til å starte opp raskere.
Kioskmodus på Windows 10 er en modus for kun å bruke 1 applikasjon eller tilgang til kun 1 nettside med gjestebrukere.
Denne veiledningen viser deg hvordan du endrer eller gjenoppretter standardplasseringen til kamerarull-mappen i Windows 10.
Redigering av vertsfilen kan føre til at du ikke får tilgang til Internett hvis filen ikke er riktig endret. Følgende artikkel vil guide deg til å redigere vertsfilen i Windows 10.
Å redusere størrelsen og kapasiteten til bilder vil gjøre det enklere for deg å dele eller sende dem til hvem som helst. Spesielt på Windows 10 kan du endre størrelse på bilder med noen få enkle trinn.
Hvis du ikke trenger å vise nylig besøkte elementer og steder av sikkerhets- eller personvernhensyn, kan du enkelt slå det av.
Microsoft har nettopp sluppet Windows 10 Anniversary Update med mange forbedringer og nye funksjoner. I denne nye oppdateringen vil du se mange endringer. Fra støtte for Windows Ink-pennen til støtte for Microsoft Edge-nettleserutvidelser, Start-menyen og Cortana har også blitt betydelig forbedret.
Ett sted for å kontrollere mange operasjoner rett på systemstatusfeltet.
På Windows 10 kan du laste ned og installere gruppepolicymaler for å administrere Microsoft Edge-innstillinger, og denne veiledningen viser deg prosessen.
Dark Mode er et mørk bakgrunnsgrensesnitt på Windows 10, som hjelper datamaskinen med å spare batteristrøm og redusere innvirkningen på brukerens øyne.
Oppgavelinjen har begrenset plass, og hvis du regelmessig jobber med flere apper, kan du raskt gå tom for plass til å feste flere av favorittappene dine.






















