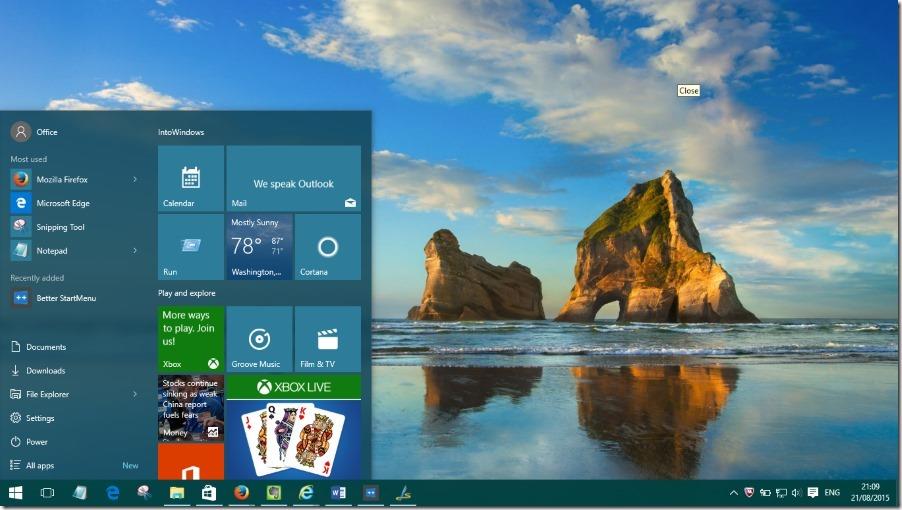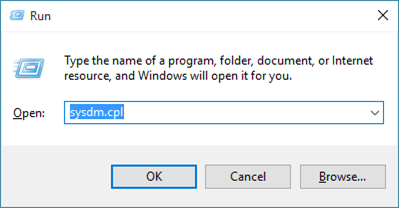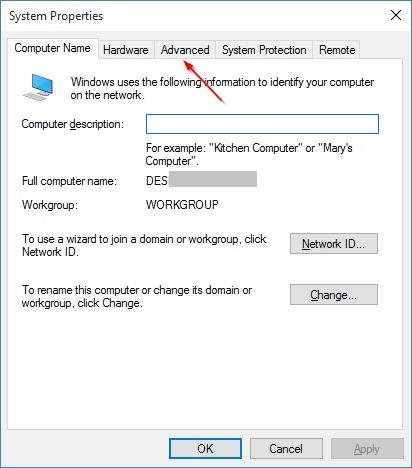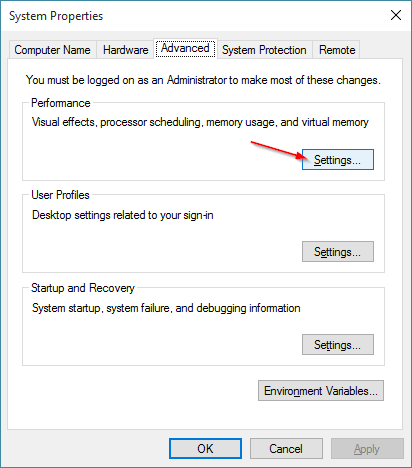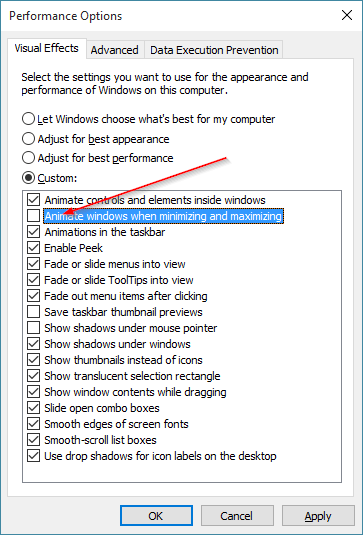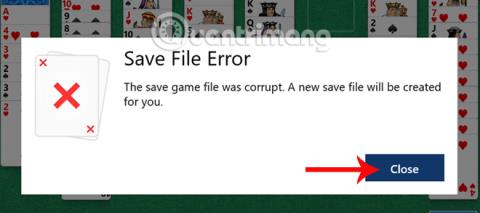Start-menyen er et av høydepunktene i operativsystemet Windows 10. Spesielt er Start-menyen på Windows 10 mer tilpassbar enn andre operativsystemer.
Mange Windows 10-brukere føler seg imidlertid ukomfortable med denne funksjonen fordi oppstartshastigheten er "treg som en snegle".
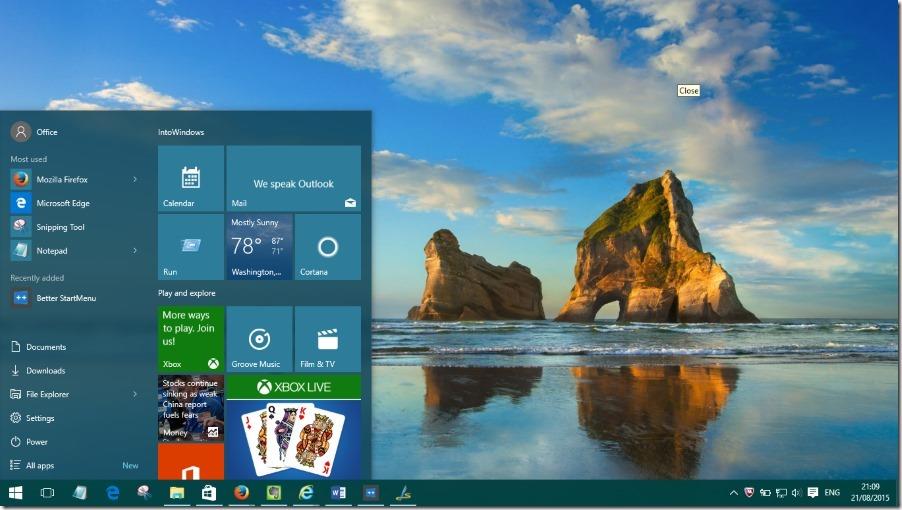
1. Hvorfor starter Start-menyen så sakte?
Grunnen til at Start-menyen starter sakte er fordi Microsoft lagrer for mange visuelle effekter og tidligere animasjoner for å gjøre Start-menyen mindre kjedelig.
For å få Start-menyen til å starte raskere, trenger du bare å maksimere og minimere alle effektene som er tilgjengelige i Windows 10.
2. Fremskynde oppstarten av Start-menyen på Windows 10
Trinn 1:
Trykk på Windows + R- tastkombinasjonen for å åpne Kjør-dialogvinduet.
Steg 2:
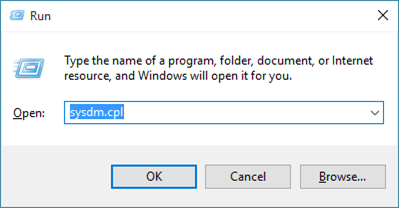
I dialogvinduet Kjør, skriv inn Sysdm.cpl og trykk Enter for å åpne dialogboksen Systemegenskaper.
Trinn 3:
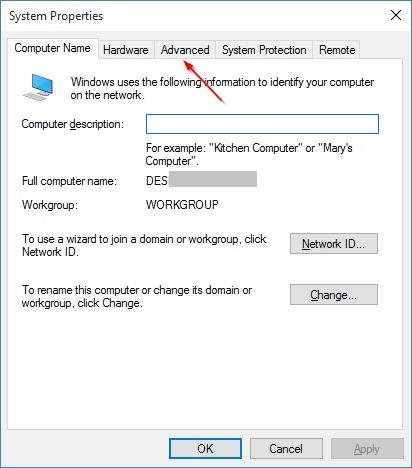
I vinduet Systemegenskaper klikker du på kategorien Avansert.
Trinn 4:
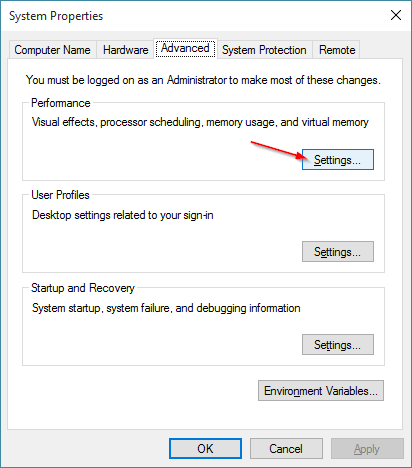
Under Ytelse klikker du på Innstillinger for å åpne dialogboksen Ytelsesalternativer.
Trinn 5:
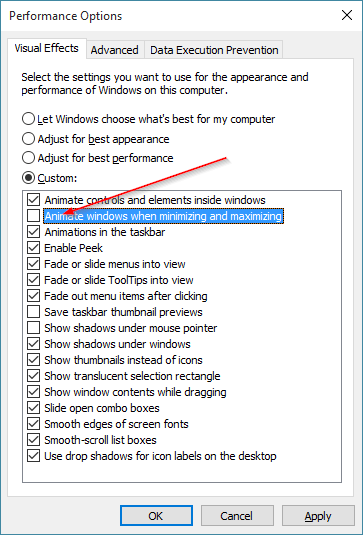
I dialogvinduet Ytelsesalternativer, i Visuelle effekter-fanen, vil du se en liste over visuelle effekter som vises for funksjoner på Windows 10.
Fjern her merket for Animer vinduer ved minimering og maksimering, og klikk deretter på Bruk for å få Start-menyen til å starte opp raskere.
Se flere artikler nedenfor:
Lykke til!