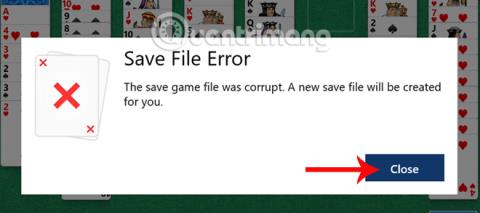I tillegg til å bruke ekstra systemrensingsprogramvare som CCleaner eller Clean Master , kan vi bruke en automatisk skanner for søppelfiler på Windows 10-systemet.
På Windows 10 er det en lagringsinnstilling med funksjoner for automatisk sletting av søppelfiler , hurtigbufferfiler eller til og med filer i nedlastingsmappen på et fast tidspunkt innen ca. 30 dager. Når brukere aktiverer disse alternativene, trenger vi ikke å slette søppelfiler manuelt. Dette regnes også som en av måtene å øke hastigheten på Windows 10-datamaskiner , og forhindrer søppelfiler i å ta opp minneplass på systemet.
Og i henhold til de generelle standardinnstillingene, er Storage sense-funksjonen, inkludert sletting av filer i nedlastingsdelen, deaktivert på systemet, så brukere må slå funksjonen på igjen manuelt, med instruksjonene nedenfor fra Tips.BlogCafeIT.
Slik sletter du Last ned filer automatisk etter 30 dager
Merk til brukere , ikke alle data i nedlastingen slettes automatisk etter 30 dager. Kun filer som ikke har hatt noen endringer etter 30 dager vil bli slettet fra mappen. Filer som har endret seg, for eksempel hvis du installerer visse programvarefiler rett i nedlastingsdelen, eller redigerer enkelte filer i denne mappen, vil bli beholdt.
Trinn 1:
Gå først til Innstillinger-delen på systemet eller trykk på Windows + I-tastekombinasjonen for raskt å åpne Windows-innstillingsgrensesnittet på systemet.

Steg 2:
I det nye grensesnittet klikker vi på Systeminnstillinger .

Trinn 3:
Ved å bytte til det nye grensesnittet klikker brukere på Lagringsinnstillinger i listen til venstre for grensesnittet. Se til høyre for Storage sense- delen , vri bryteren til On-modus . Fortsett å klikke Endre hvordan vi frigjør plass .
Trinn 4:
I grensesnittet Endre hvordan vi frigjør plass, sveip den horisontale linjen til høyre ved Slett filer i nedlastingsmappen min som ikke har endret seg på over 30 dager , for å aktivere funksjonen til å automatisk slette data i nedlastingsmappen.

Med funksjonen til automatisk sletting av data i nedlastingsmappen på stasjon C, vil filer som ikke er endret eller brukt, bli slettet etter 30 dagers lagring. Dessuten bør du også aktivere automatisk sletting av data i papirkurven, og slette midlertidige filer av applikasjoner som ikke lenger brukes og er installert på datamaskinen din.
Se mer:
Ønsker deg suksess!