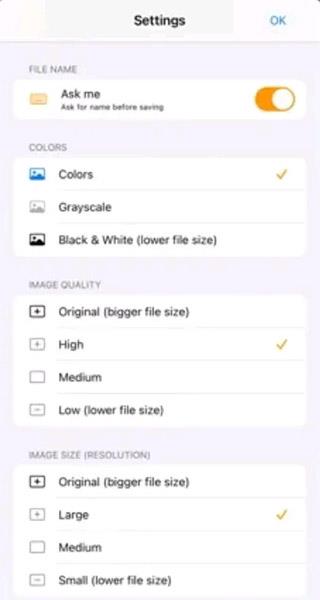Hvordan lage en hemmelig samtale med notatapplikasjonen (Notes) på iPhone

For øyeblikket er det mange forskjellige meldingsapplikasjoner du kan velge mellom når du vil ha en privat samtale på iPhone.

Det er åpenbart ingen innebygd app som støtter tilgang til Apple Notes på 10. Det er imidlertid noen få måter du fortsatt kan lese og redigere iPhone, iPad og Mac notater på på datamaskinen som kjører operativsystemet. La oss finne ut rett nedenfor.
Bruk iCloud-nettstedet for å få tilgang til Apple Notes
iCloud-nettstedet lar deg få tilgang til ulike Apple-tjenester på enheter som ikke har Apple-logoen, inkludert Notes. På en Windows 10-PC kan du ganske enkelt bruke din vanlige nettleser og besøke denne nettsiden for å få tilgang til alle notatene som er lagret på iPhone, iPad og macOS-enheter.
Først må du sørge for at notatene på Apple-enhetene dine er synkronisert med iCloud.
På iPhone eller iPad, naviger til Innstillinger > [Ditt navn] > iCloud og slå på bryteren ved siden av " Notater ."
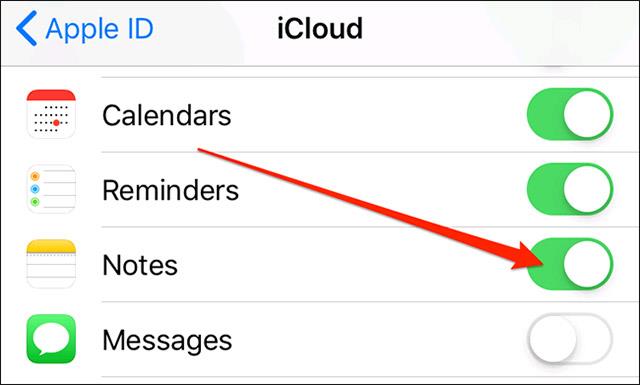
På macOS klikker du på Apple-ikonet øverst til venstre på skjermen, klikker på " Systemvalg ", velg " iCloud " og merker av i boksen til venstre for delen " Notater ".
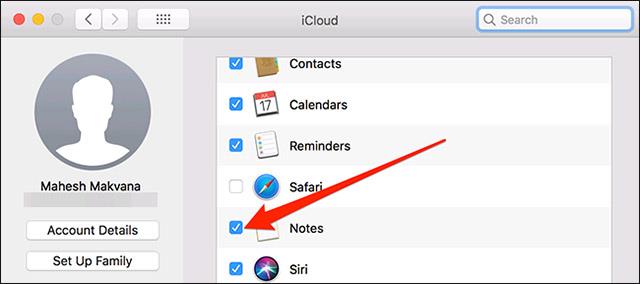
Notatene dine er nå synkronisert til iCloud. Du kan få tilgang til dem fra din Windows-PC ved å starte en nettleser, navigere til iCloud-nettstedet og logge på den respektive kontoen.
Klikk på " Notater " på iCloud-nettstedet, og du vil se alle dine synkroniserte iOS- og macOS-notater vist på skjermen.
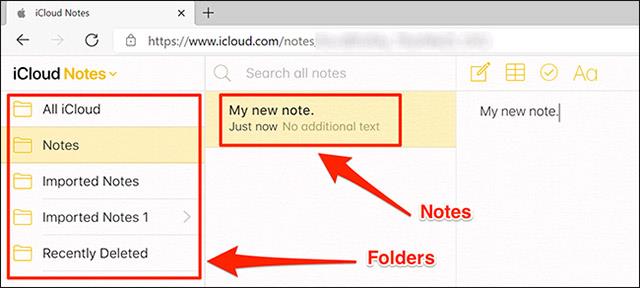
Du kan se og redigere alle disse notatene, eller til og med lage nye notater hvis du vil.
Lag en progressiv nettapp (PWA) for å se Apple Notes på Windows 10
Som et annet alternativ kan du lage en PWA-app for å vise alle Apple-notatene dine i et dedikert applignende grensesnitt.
Du kan bruke både Microsoft Edge og Google Chrome for å lage en PWA-app for Apple Notes. La oss ta Chrome for eksempel:
Først åpner du Chrome på din Windows 10-PC, klikker du på de tre vertikale prikker-ikonet øverst til høyre på skjermen og velger Flere verktøy > Lag snarvei .
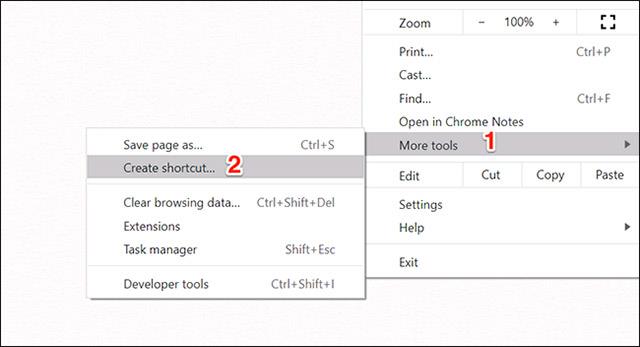
Merk av for " Åpne som vindu " og klikk deretter på " Opprett ". Du kan endre applikasjonsnavnet hvis du vil.
Nå vil du se snarveien til denne PWA-applikasjonen som er opprettet på skrivebordet. I likhet med andre vanlige applikasjoner kan du også søke etter PWA-applikasjoner i " Start "-menyen.
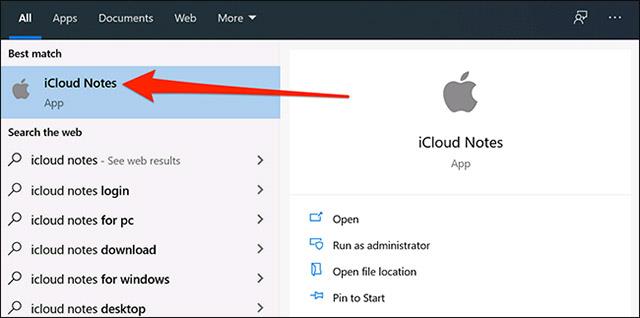
Ved å klikke på denne appen åpnes Apple Notes som om du hadde den faktiske Notes-appen installert på din Windows 10-PC. Det gir deg følelsen og utseendet til en ren native app.
Siden dette er et standard Windows-program, kan du også avinstallere det hvis du ikke lenger trenger det. Gjør dette ved å gå til Kontrollpanel > Avinstaller et program , velge programmet i listen og klikke på " Avinstaller ".
Bruk Gmail til å se Apple Notes på Windows 10
Som en siste metode kan du integrere Gmail fullt ut med Apple Notes og se alle iOS- og macOS-notater på din Windows 10-PC.
Her er noen ting du bør vite før du fortsetter:
Start med å navigere til Innstillinger > Passord og kontoer > Gmail og slå på " Notater " -bryteren på iOS-enheten din.
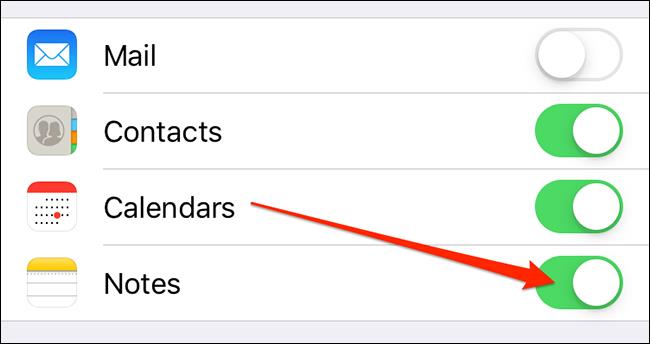
Hvis du kjører iOS 14 eller nyere, må du gå til Innstillinger > Kontakter > Kontoer > Gmail og slå på " Notater " -bryteren.
Umiddelbart vil Gmail opprette en ny mappe kalt " Gmail " i Notes-appen på iOS-enheten din. Eventuelle notater du oppretter i denne " Gmail "-delen er tilgjengelig fra Gmail-kontoen din.
For å se disse notatene i Gmail, åpne Gmail-nettstedet og klikk på " Notater "-delen til venstre. Du vil se alle notatene du opprettet i " Gmail "-delen fra Notes-appen på Apple-enheten din.

For øyeblikket er det mange forskjellige meldingsapplikasjoner du kan velge mellom når du vil ha en privat samtale på iPhone.
Quick Note, introdusert med iPadOS 15, gir iPad-brukere en praktisk måte å ta notater fra hvilken som helst skjerm eller åpen app.
Det er noen få måter du fortsatt kan lese og redigere iPhone-, iPad- og Mac-notater på din Windows-datamaskin.
Skanning av dokumenter i dag krever ikke nødvendigvis bruk av klumpete, komplisert utstyr. Alt du trenger er en smarttelefon og et passende skanneprogram.
Hvis du av en eller annen grunn ikke vil at notatene dine skal synkroniseres, endre innstillingen for lokal notatlagring.
Quick Note, introdusert med iPadOS 15, gir iPad-brukere en praktisk måte å ta notater fra hvilken som helst skjerm eller åpen app.
Kioskmodus på Windows 10 er en modus for kun å bruke 1 applikasjon eller tilgang til kun 1 nettside med gjestebrukere.
Denne veiledningen viser deg hvordan du endrer eller gjenoppretter standardplasseringen til kamerarull-mappen i Windows 10.
Redigering av vertsfilen kan føre til at du ikke får tilgang til Internett hvis filen ikke er riktig endret. Følgende artikkel vil guide deg til å redigere vertsfilen i Windows 10.
Å redusere størrelsen og kapasiteten til bilder vil gjøre det enklere for deg å dele eller sende dem til hvem som helst. Spesielt på Windows 10 kan du endre størrelse på bilder med noen få enkle trinn.
Hvis du ikke trenger å vise nylig besøkte elementer og steder av sikkerhets- eller personvernhensyn, kan du enkelt slå det av.
Microsoft har nettopp sluppet Windows 10 Anniversary Update med mange forbedringer og nye funksjoner. I denne nye oppdateringen vil du se mange endringer. Fra støtte for Windows Ink-pennen til støtte for Microsoft Edge-nettleserutvidelser, Start-menyen og Cortana har også blitt betydelig forbedret.
Ett sted for å kontrollere mange operasjoner rett på systemstatusfeltet.
På Windows 10 kan du laste ned og installere gruppepolicymaler for å administrere Microsoft Edge-innstillinger, og denne veiledningen viser deg prosessen.
Dark Mode er et mørk bakgrunnsgrensesnitt på Windows 10, som hjelper datamaskinen med å spare batteristrøm og redusere innvirkningen på brukerens øyne.
Oppgavelinjen har begrenset plass, og hvis du regelmessig jobber med flere apper, kan du raskt gå tom for plass til å feste flere av favorittappene dine.