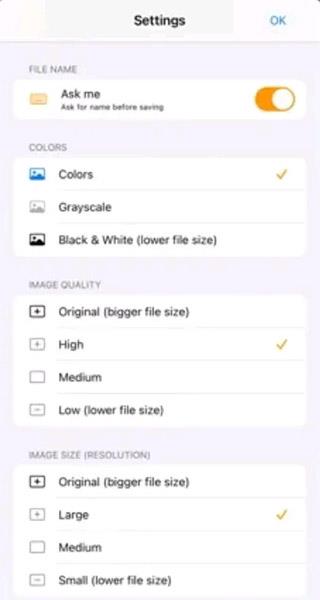Hvordan lage en hemmelig samtale med notatapplikasjonen (Notes) på iPhone

For øyeblikket er det mange forskjellige meldingsapplikasjoner du kan velge mellom når du vil ha en privat samtale på iPhone.

Quick Note, introdusert med iPadOS 15, gir iPad-brukere en praktisk måte å ta notater fra hvilken som helst skjerm eller åpen app. I tillegg kan du gjøre en rekke justeringer i notatet, samt få tilgang til det på andre enheter som iPhone og Mac.
Lag et raskt notat på iPad
Apple tilbyr deg noen enkle måter å lage hurtignotater på iPad:
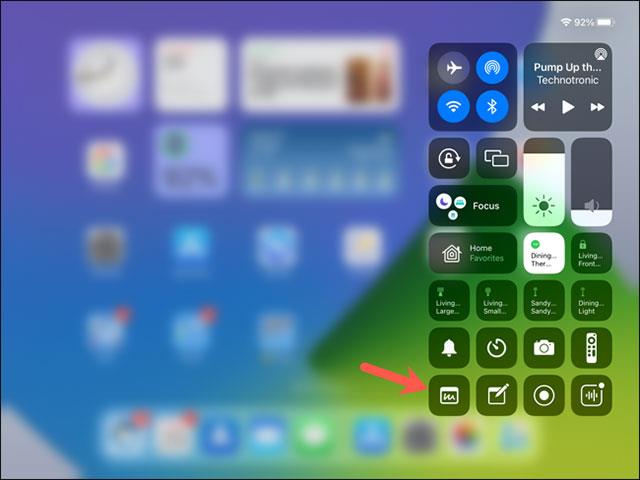
Legg til Quick Note til kontrollsenteret
For å legge til Quick Note-ikonet til kontrollsenteret på iPad, åpner du først Innstillinger-menyen og klikker på "Kontrollsenter" til venstre.
Deretter trykker du på plusstegnet ved siden av Quick Note i delen Flere kontroller. Dette vil bringe Quick Note til kontrollsenteret. Du kan deretter dra den til hvilken posisjon du vil.
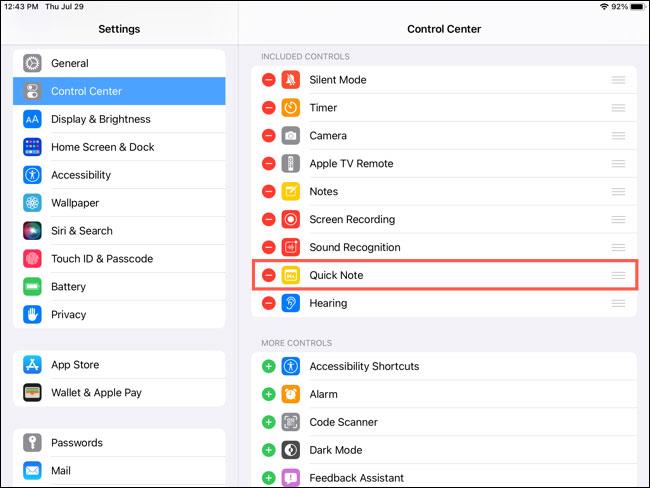
Ta notater
Du kan dra nytte av de mange tilgjengelige verktøyene for å lage raske notater. Å bruke Apple Pencil, tastatur eller verktøypalett i Quick Note er greit.
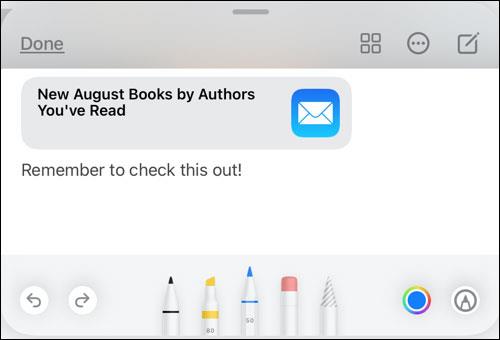
Juster størrelse og plassering
Med et notat åpent kan du berøre og dra det hvor som helst på skjermen du vil. I tillegg kan du også fleksibelt endre størrelsen på notater ved å dra og slippe fingertuppene.
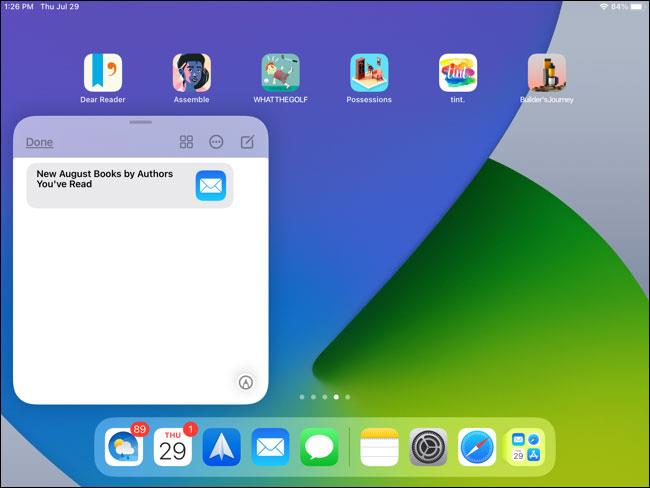
Legg til lenker til notater
Når du oppretter et raskt notat med et åpent program, for eksempel Safari, oppdager den automatisk en tilgjengelig kobling. Du vil se denne skjermen i Quick Note. Trykk på "Legg til lenke" og koblingen vises i notatet ditt.
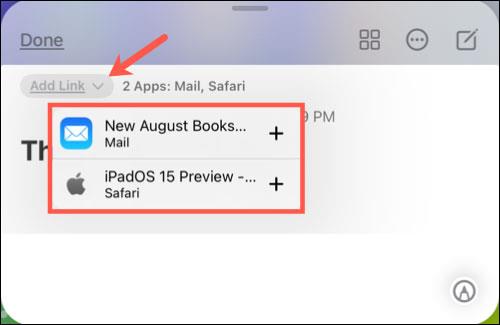
Hvis det er flere lenker, trykk "Legg til lenke" og velg lenken du vil legge til notatet.
Når du gjør dette og besøker nettstedet eller appen på nytt, vil du se en liten tilsvarende merknad vises i nedre høyre hjørne av skjermen.
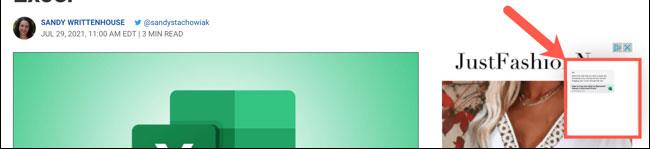
Se opprettede notater
Når du åpner Quick Notes, vil du se en rad med prikker nederst. Dette viser hvor mange raske notater du har. Bare sveip sekvensielt for å se gjennom hvert notat.
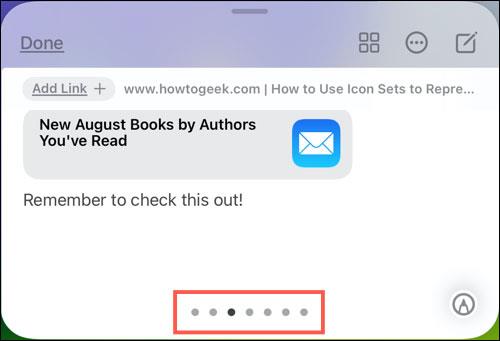
I tillegg til Quick Notes visning på skjermen, er det også en dedikert mappe for å lagre notater du har opprettet. Spesielt kan du få full tilgang til denne mappen når du åpner Notes-applikasjonen på iPhone og Mac. Så du kan enkelt synkronisere notater på tvers av de forskjellige Apple-enhetene dine.
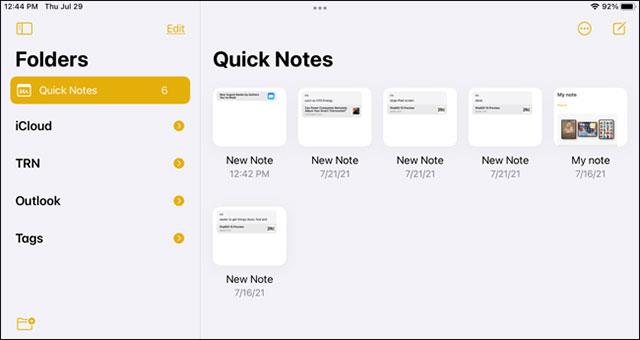
Bruk alternativer for raske notatredigering
For å gi notatet en tittel, sveiper du bare nedover i notatets brødtekst, og du vil se den foreslåtte tittelen øverst. Klikk "Rediger" for å gi den et nytt navn.
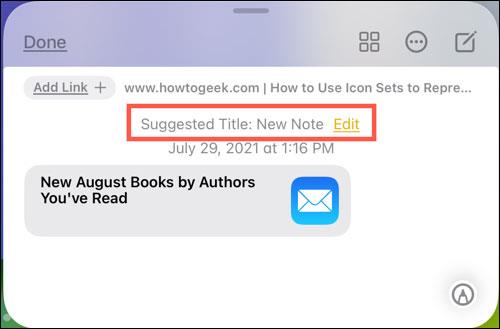
Skriv inn et nytt navn og trykk "Ferdig" når du er ferdig.
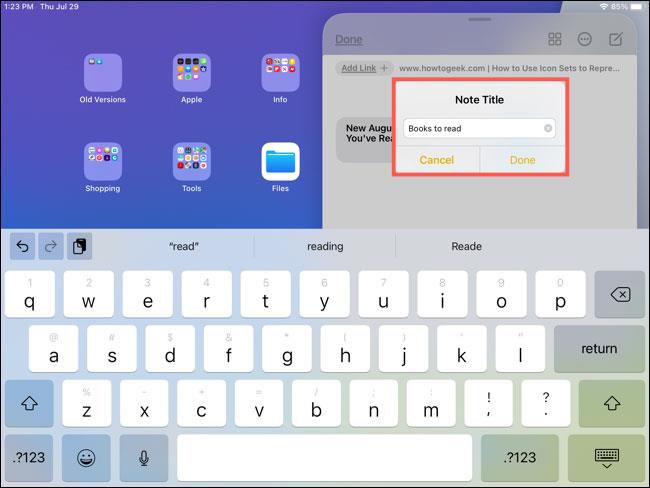
Du vil også se en liten verktøylinje øverst i notatet, som lar deg gjøre noen ekstra ting med notatet:
Ovenfor er det grunnleggende om Quick Note. Håper du får en god opplevelse med iPaden din!
For øyeblikket er det mange forskjellige meldingsapplikasjoner du kan velge mellom når du vil ha en privat samtale på iPhone.
Quick Note, introdusert med iPadOS 15, gir iPad-brukere en praktisk måte å ta notater fra hvilken som helst skjerm eller åpen app.
Det er noen få måter du fortsatt kan lese og redigere iPhone-, iPad- og Mac-notater på din Windows-datamaskin.
Skanning av dokumenter i dag krever ikke nødvendigvis bruk av klumpete, komplisert utstyr. Alt du trenger er en smarttelefon og et passende skanneprogram.
Hvis du av en eller annen grunn ikke vil at notatene dine skal synkroniseres, endre innstillingen for lokal notatlagring.
Quick Note, introdusert med iPadOS 15, gir iPad-brukere en praktisk måte å ta notater fra hvilken som helst skjerm eller åpen app.
Sound Check er en liten, men ganske nyttig funksjon på iPhone-telefoner.
Bilder-appen på iPhone har en minnefunksjon som lager samlinger av bilder og videoer med musikk som en film.
Apple Music har vokst seg usedvanlig stor siden den første gang ble lansert i 2015. Til dags dato er det verdens nest største betalte musikkstrømmeplattform etter Spotify. I tillegg til musikkalbum er Apple Music også hjemsted for tusenvis av musikkvideoer, døgnåpne radiostasjoner og mange andre tjenester.
Hvis du vil ha bakgrunnsmusikk i videoene dine, eller mer spesifikt, ta opp sangen som spilles som videoens bakgrunnsmusikk, er det en ekstremt enkel løsning.
Selv om iPhone har en innebygd Weather-app, gir den noen ganger ikke nok detaljerte data. Hvis du vil legge til noe, er det mange alternativer på App Store.
I tillegg til å dele bilder fra album, kan brukere legge til bilder i delte album på iPhone. Du kan automatisk legge til bilder i delte album uten å måtte jobbe fra albumet igjen.
Det er to raskere og enklere måter å sette opp en nedtelling/timer på Apple-enheten din.
App Store inneholder tusenvis av flotte apper du ikke har prøvd ennå. Vanlige søketermer er kanskje ikke nyttige hvis du vil oppdage unike apper, og det er ikke morsomt å begynne på endeløs rulling med tilfeldige søkeord.
Blur Video er et program som gjør scener uskarpe, eller alt innhold du vil ha på telefonen din, for å hjelpe oss med å få bildet vi liker.
Denne artikkelen vil veilede deg hvordan du installerer Google Chrome som standard nettleser på iOS 14.