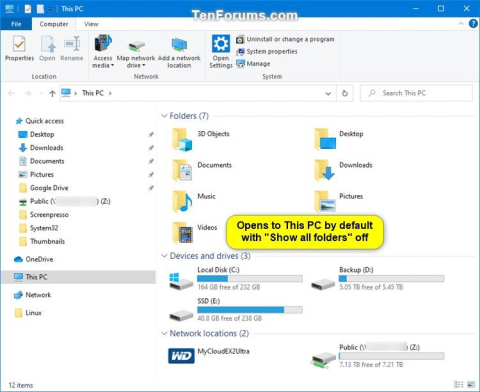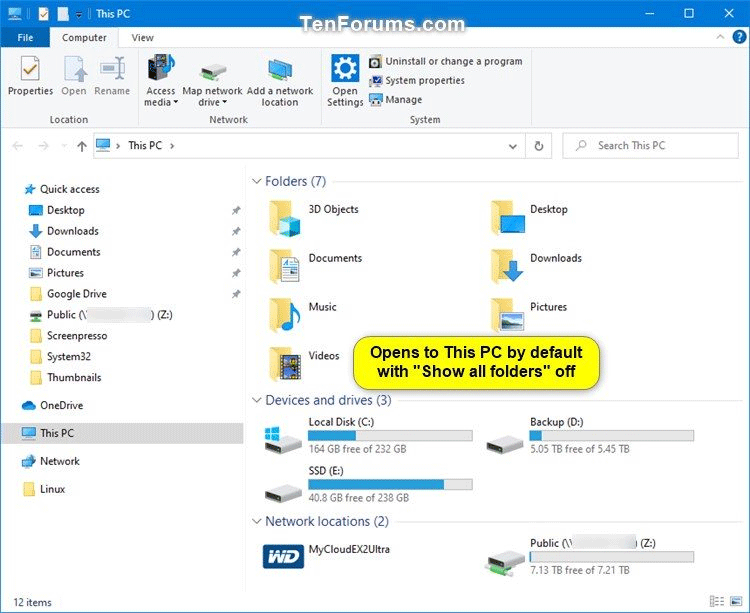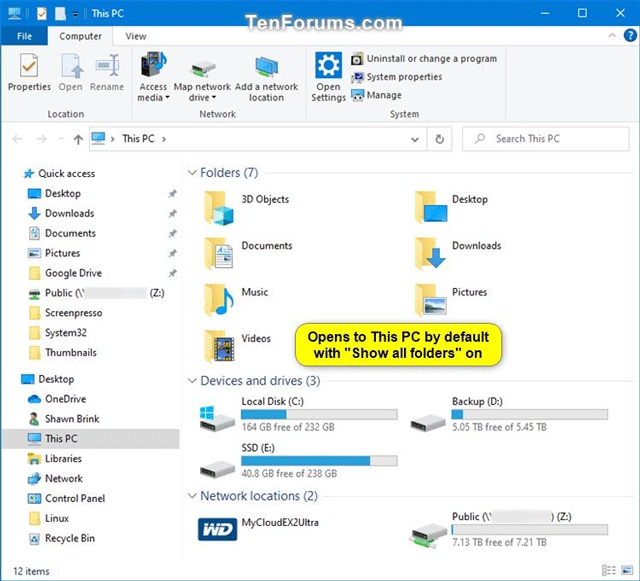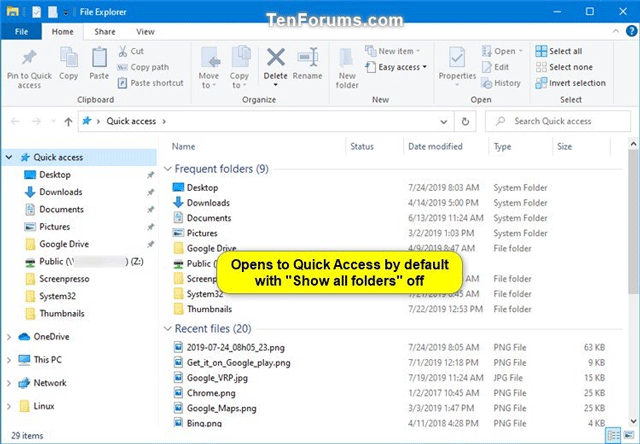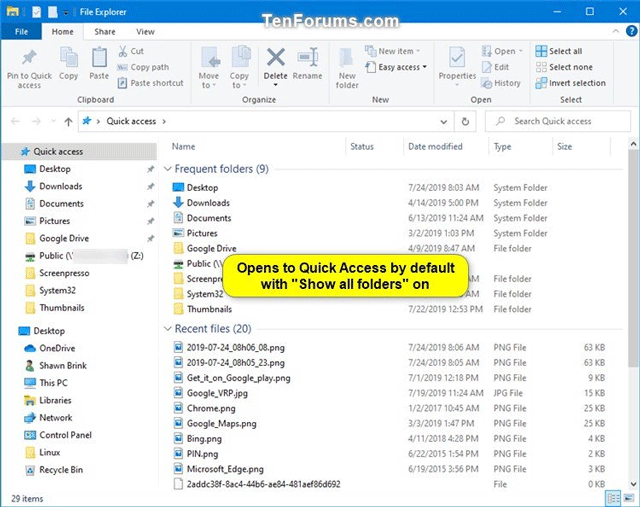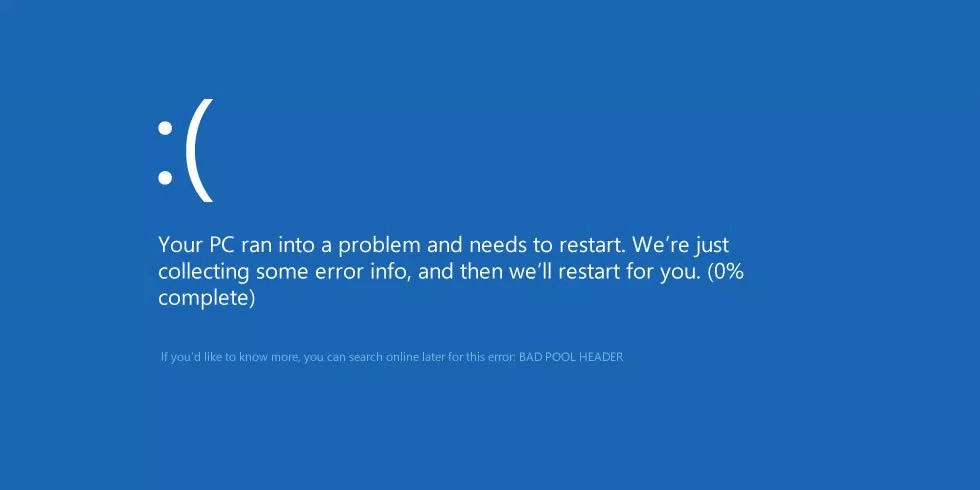Du kan bruke navigasjonsruten i Filutforsker for å få tilgang til steder som Rask tilgang, OneDrive, Biblioteker, Denne PCen, Nettverk og Hjemmegruppe. Du kan også flytte eller kopiere elementer direkte til en annen plassering i navigasjonsruten.
Når du åpner mapper i høyre rute i Filutforsker, vil ikke navigasjonsruten automatisk utvide gjeldende åpne mappe som standard.
Når du utvider en mappe i Filutforsker-navigasjonsruten, lagres denne utvidelsesstatusinnstillingen i registret. Neste gang du åpner Filutforsk, vil du se den siste navigasjonsruten utvidet tilstand.
Selv om du kan angi utvidelsestilstanden for navigasjonsruten manuelt, kan du også tilbakestille den til standardtilstanden. Denne artikkelen vil vise deg hvordan du tilbakestiller den utvidede tilstanden til navigasjonsruten i Filutforsker til standardtilstanden på Windows 10.
Nedenfor er et eksempel på en utvidet navigasjonsrute.
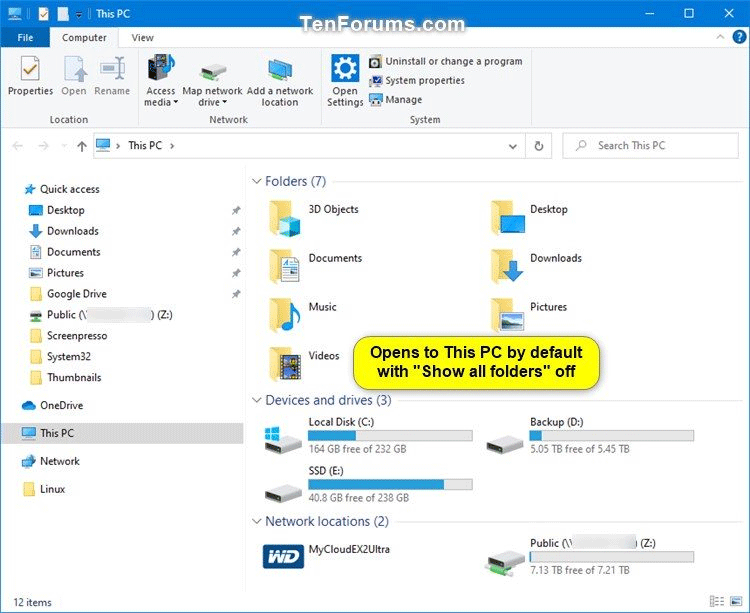
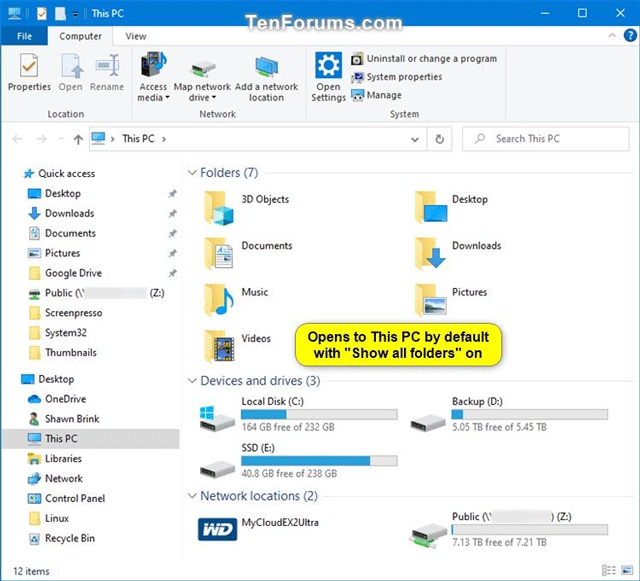
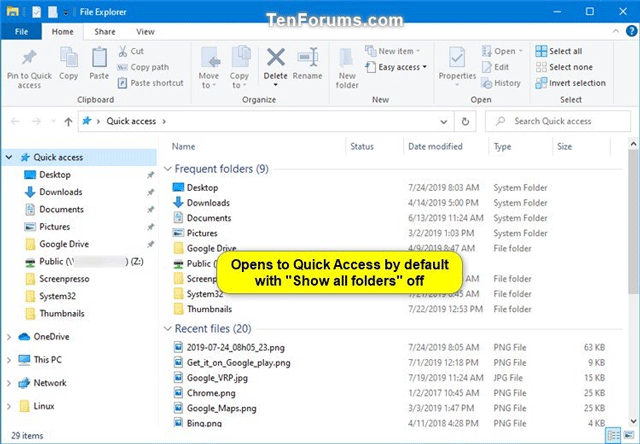
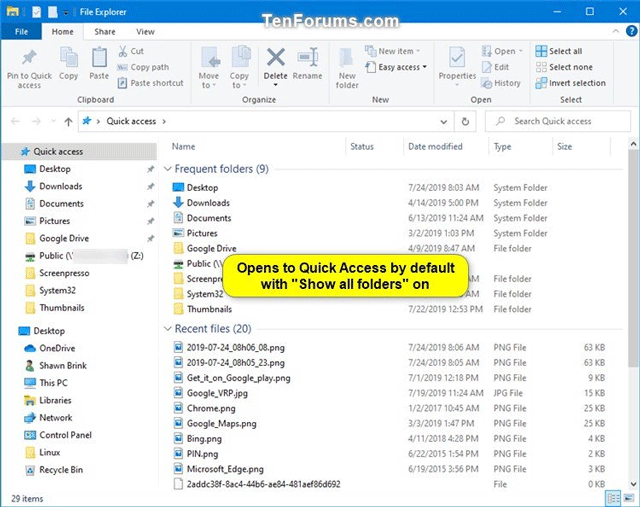
1. Tilbakestill utvidelsestilstanden for navigasjonsruten i Filutforsker ved å bruke REG-filen
Trinn 1 . Last ned denne .reg-filen til datamaskinen din .
Kode:
Windows Registry Editor Version 5.00
[HKEY_CURRENT_USER\SOFTWARE\Microsoft\Windows\CurrentVersion\Explorer\Modules\NavPane]
"ExpandedState"=-
Steg 2 . Lagre .reg-filen på skrivebordet.
Trinn 3 . Lukk alle åpne forekomster av Filutforsker-vinduer.
Trinn 4 . Dobbeltklikk på den nedlastede .reg-filen for å slå den sammen.
Trinn 5 . Når du blir bedt om det, klikker du Kjør, Ja (UAC), Ja og OK for å godta sammenslåingen.
Trinn 6 . Du kan nå slette den nedlastede .reg-filen hvis du vil.
Neste gang du åpner Filutforsker ( Win+ E), vil den utvidede tilstanden til navigasjonsruten tilbakestilles til standardvisningen.
2. Tilbakestill utvidelsestilstanden for navigasjonsruten i Filutforsker ved å bruke ledetekst
Trinn 1 . Lukk alle åpne forekomster av Filutforsker-vinduer.
Steg 2 . Åpne kommandoprompt eller PowerShell .
Trinn 3 . Kopier og lim inn følgende kommando i kommandolinjevinduet og trykk Enter .
REG DELETE HKCU\SOFTWARE\Microsoft\Windows\CurrentVersion\Explorer\Modules\NavPane /V ExpandedState /F
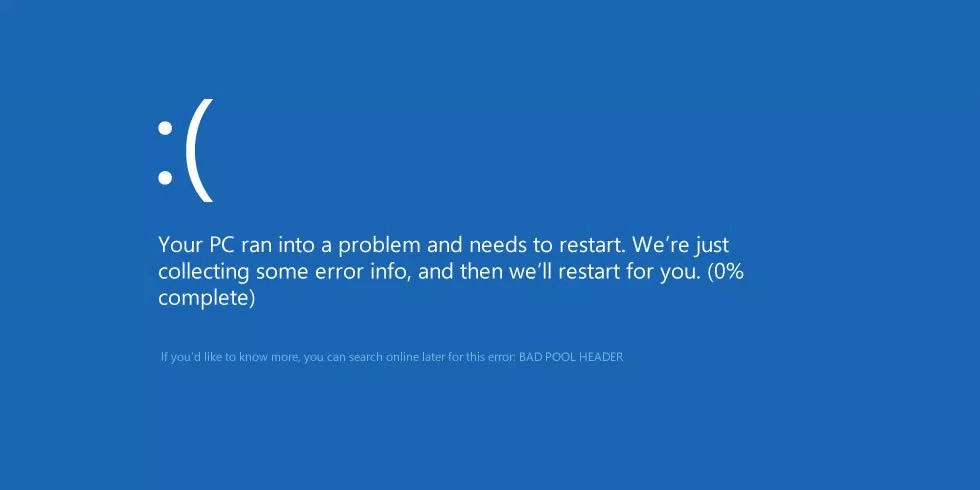
Trinn 4 . Du kan nå lukke ledeteksten eller PowerShell-vinduet.
Når du åpner Filutforsker, vil den utvidede tilstanden til navigasjonsruten tilbakestilles til standardvisningen.
Ønsker deg suksess!