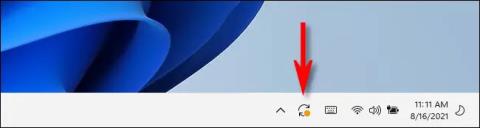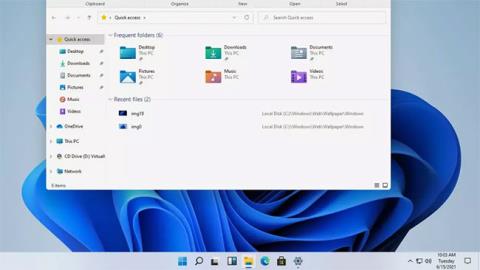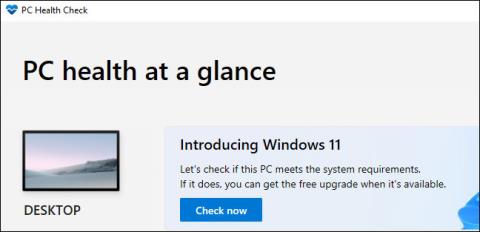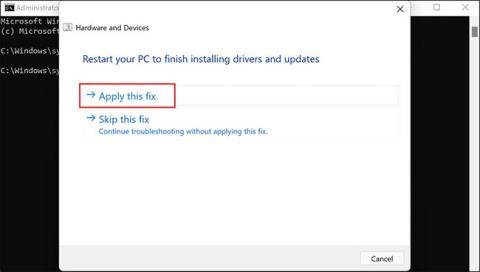Akkurat som på andre versjoner av Windows, er vanlige funksjonsoppdateringer, samt tidlig bruk av sikkerhetsoppdateringer, ekstremt viktig for et system som kjører Windows 11 . Slik holder du Windows 11-systemet oppdatert.
Metode 1: Oppdater Windows 11 fra oppgavelinjen
Windows 11 sjekker regelmessig etter oppdateringer automatisk i bakgrunnen. Når en større oppdatering er tilgjengelig, vil du se et lite Windows Update- ikon (ser ut som to buede piler som danner en sirkel) i nedre høyre hjørne av oppgavelinjen, nærmere bestemt nær klokkeområdet. , som vist nedenfor.

Vanligvis vises Windows Update-ikonet bare på oppgavelinjen hvis oppdateringen er lastet ned i bakgrunnen og er klar til å installeres. Klikk på dette ikonet og Windows Update åpnes i Innstillinger-appen. Her klikker du på " Start på nytt nå " og installasjonsprosessen for oppdateringen starter umiddelbart.

Etter omstart vil Windows 11 automatisk bruke oppdateringer, og deretter starte opp som vanlig. Hvis du vil sjekke om det er andre tilgjengelige oppdateringer, åpner du Innstillinger-appen og navigerer til "Windows Update", og følger deretter instruksjonene i den andre metoden nedenfor.
Metode 2: se etter Windows 11-oppdateringer i Innstillinger
Hvis du vil se etter tilgjengelige oppdateringer (eller sørge for at systemet er fullstendig oppdatert), kan du gjøre det i appen for Windows-innstillinger.
Åpne først Innstillinger-applikasjonen ved å trykke på Windows + i-tastkombinasjonen . Eller du kan også høyreklikke på Start-knappen på oppgavelinjen og velge " Innstillinger " fra menyen som vises.

I Innstillinger-vinduet, se på listen til venstre, finn og klikk på " Windows Update ".

I Windows Update-innstillingene klikker du på knappen " Se etter oppdateringer ".

Hvis din Windows 11 er fullstendig oppdatert, vil du se meldingen " Du er oppdatert " på Windows Update-skjermen. Du kan nå trygt lukke Innstillinger og fortsette å bruke PC-en som normalt.
I tilfelle det er tilgjengelige oppdateringer, vil Windows Update kunngjøre " Oppdateringer tilgjengelig ", og deretter liste de tilgjengelige oppdateringene nedenfor. Klikk på " Last ned nå " for å begynne å laste ned oppdateringer til PC-en din.

Etter å ha lastet ned en oppdatering, kan Windows 11 noen ganger installere den uten å starte på nytt. I dette tilfellet klikker du på " Installer nå " for å installere oppdateringen.

Hvis det er en større oppdatering, må du kanskje starte systemet på nytt. Klikk på " Start på nytt nå ", og Windows 11 lukker alle apper, starter deretter på nytt og bruker oppdateringer.
Hvis du ikke kan oppdatere Windows 11 på de ovennevnte måtene, eller ønsker å oppgradere til Windows 11 fra Windows 10 og eldre versjoner av Windows, kan du installere Windows 11 fra bunnen av.