Slik legger du til Åpne kommandovindu her til Windows 10-høyreklikkmenyen

Du kan få tilbake muligheten til å starte kommandoprompt fra høyreklikkmenyen på Windows 10 og her er hvordan.

Du kan få tilbake muligheten til å starte kommandoprompt fra høyreklikkmenyen på Windows 10 og her er hvordan.
På Windows 10 fortsetter Microsoft å "tilsløre" kommandoprompt til fordel for PowerShell . Selv om brukere fortsatt kan bruke dette kommandolinjeverktøyet, er det ikke lenger på Power User-menyen ( Win+ X), på Fil-menyen for File Explorer, eller i den utvidede kontekstmenyen ( Shift+ Høyreklikk).
Selv om det er et alternativ i Innstillinger-appen for å legge til kommandoprompt til Power User-menyen, finner du ikke et alternativ for å bringe den tilbake til den utvidede kontekstmenyen.
Det er imidlertid fortsatt en måte å legge til alternativet for å åpne kommandoprompt på Windows 10. Denne artikkelen vil vise deg hvordan du legger til alternativet Åpne kommandovinduer her til Windows 10-kontekstmenyen.
Instruksjoner for å legge til cmd til Windows 10-høyreklikkmenyen
For å legge til kommandoprompt-startalternativet i kontekstmenyen for utvidet mappe, må du redigere registret ved å følge trinnene nedenfor.
Advarsel : Redigering av registeret kan forårsake uopprettelige feil hvis du ikke gjør det riktig. Derfor bør du sikkerhetskopiere registret før du gjør endringer.
Trinn 1 . Trykk på Win+ Rfor å åpne Kjør- kommandoen .
Steg 2 . Skriv inn regedit og klikk OK for å åpne registeret .
Trinn 3 . Bla til følgende nøkkel:
HKEY_CLASSES_ROOT\Directory\shell\cmd
Trinn 4 . Høyreklikk på cmd- tasten og velg Tillatelser .
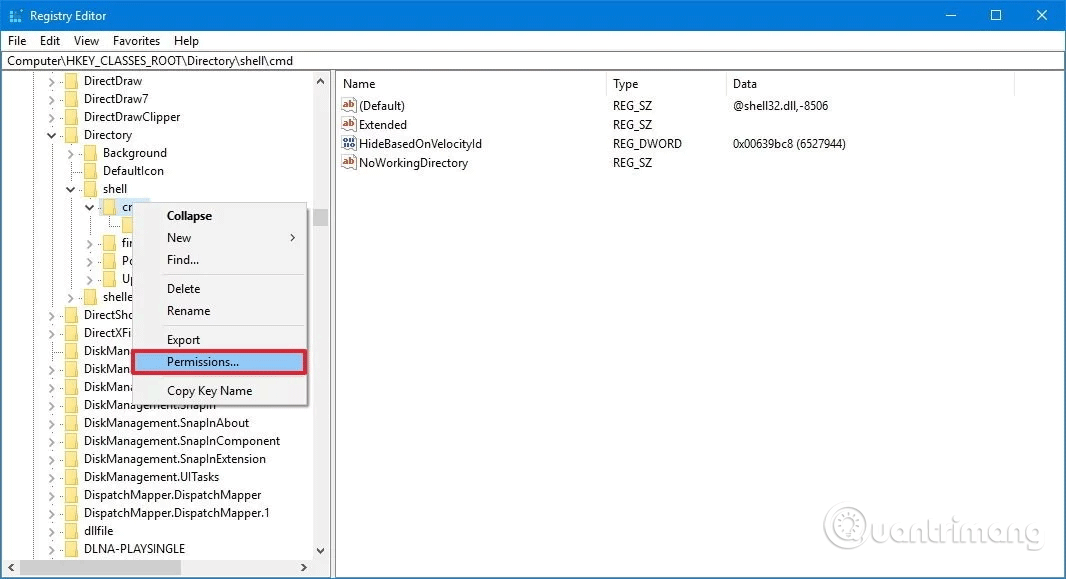
Trinn 5 . Klikk på Avansert- knappen .
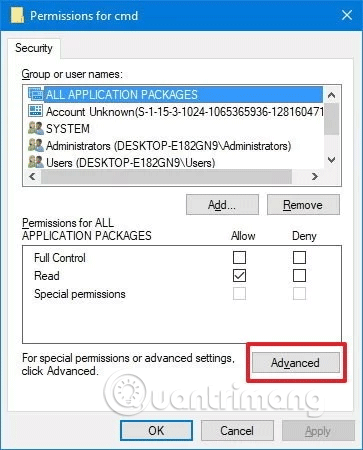
Trinn 6 . I Avanserte sikkerhetsinnstillinger klikker du på Endre ved siden av Eier .
Trinn 7 . Skriv inn kontonavnet i det tilsvarende feltet, klikk Kontroller navn for å bekrefte at du skriver inn riktig kontonavn, og klikk deretter OK .
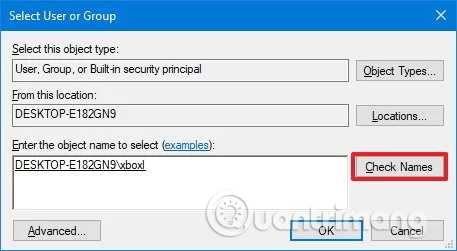
Trinn 8 . Velg alternativet Erstatt eier på underbeholdere og objekter .
Trinn 9 . Klikk på Bruk .
Trinn 10 . Klikk OK .
Trinn 11 . På Tillatelser velger du gruppen Administratorer .
Trinn 12 . Under Tillatelser for administratorer velger du Tillat alternativet for full kontroll .
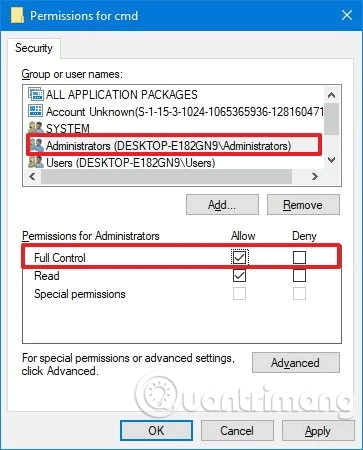
Trinn 13 . Klikk på Bruk .
Trinn 14. Klikk OK .
Trinn 15 . I cmd- tasten høyreklikker du på DWORD HideBasedOnVelocityId og velger Gi nytt navn .
Trinn 16 . Endre DWORD-navnet fra HideBasedOnVelocityId til ShowBasedOnVelocityId og trykk Enter .
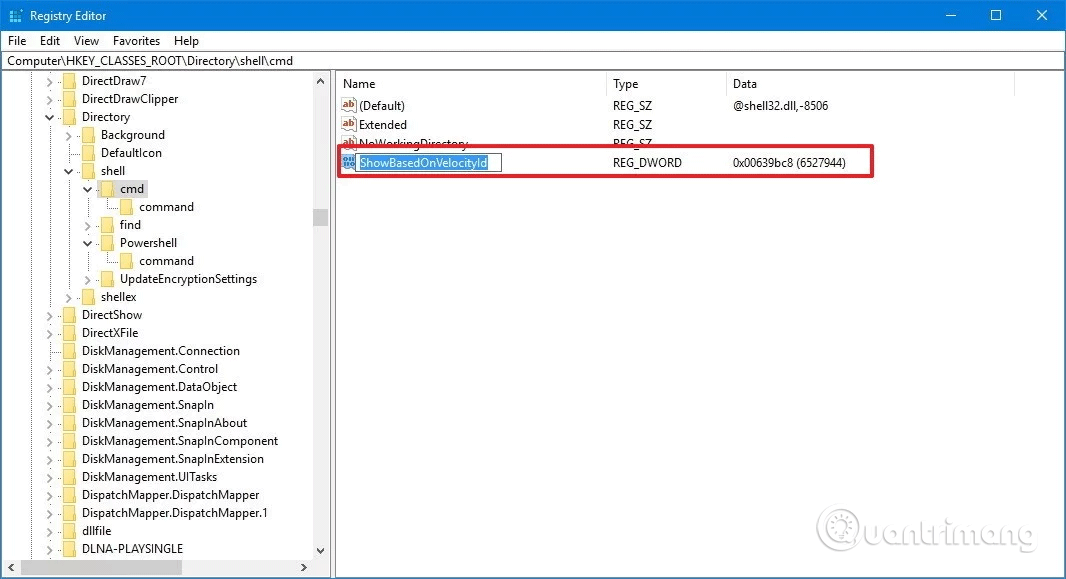
Når du har fullført trinnene ovenfor, klikk + høyreklikk på mappen, du vil se Shiftalternativet Åpne kommandovinduet her vises.
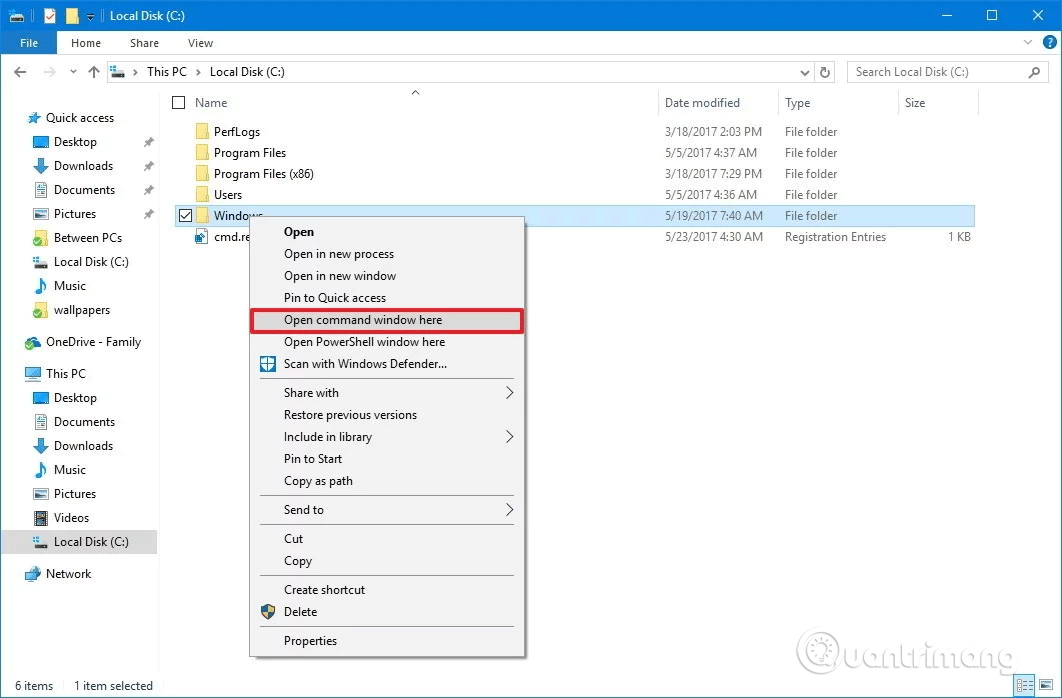
Hvis du vil angre endringen, følg instruksjonene ovenfor, men i trinn 16, gi nytt navn til DWORD fra ShowBasedOnVelocityId til HideBasedOnVelocityId og trykk Enter .
Instruksjonene ovenfor legger til alternativet for å åpne kommandoprompt på mappemenyen, men når du trykker Shift+ høyreklikker på bakgrunnen til en åpen mappe, vil du ikke se dette alternativet.
Hvis du vil trykke Shift+ høyreklikk på bakgrunnen for å åpne en plassering ved hjelp av ledeteksten, må du ta flere trinn nedenfor.
Trinn 1 . Trykk på Win+ for å åpne Rdialogboksen Kjør .
Steg 2 . Skriv inn regedit og klikk OK for å åpne registeret.
Trinn 3 . Bla til følgende nøkkel:
HKEY_CLASSES_ROOT\Directory\Background\shell\cmd
Gjør det samme som fra trinn 4 til trinn 16 ovenfor. Når du endrer, trenger du bare å gi nytt navn til DWORD fra ShowBasedOnVelocityId til HideBasedOnVelocityId og trykke Enter .
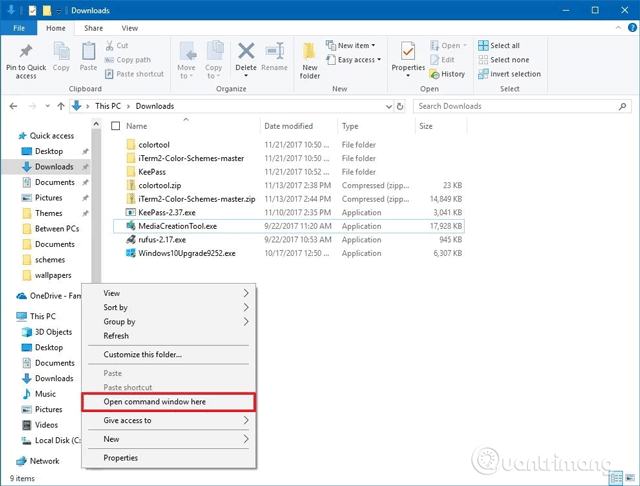
Du vil også legge merke til at når du bruker metoden ovenfor, vises alternativet Åpne PowerShell-vinduet her også i kontekstmenyen. Hvis du vil fjerne PowerShell-alternativer fra den utvidede kontekstmenyen, følg disse trinnene:
Trinn 1 . Åpne registeret og bla til følgende plassering:
HKEY_CLASSES_ROOT\Directory\shell\PowerShell
Steg 2 . Høyreklikk PowerShell- nøkkelen og klikk Tillatelser . Deretter følger du trinn 5 til trinn 14 på måten ovenfor.
Høyreklikk deretter DWORD ShowBasedOnVelocityId i PowerShell- nøkkelen og klikk Gi nytt navn . Endre DWORD-navnet fra ShowBasedOnVelocityId til HideBasedOnVelocityId og trykk Enter .
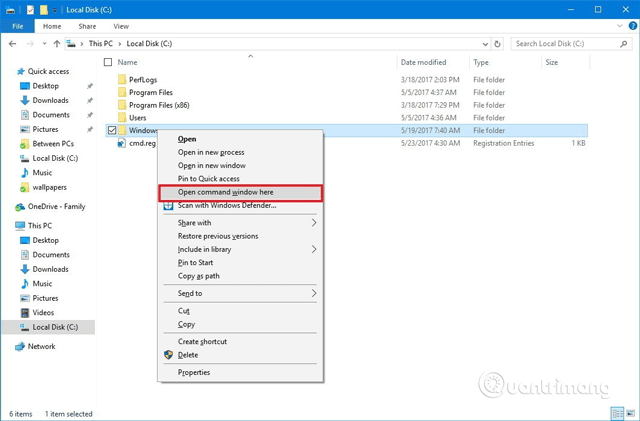
Etter å ha utført trinnene ovenfor, trykk Shift+ høyreklikk og du vil bare se alternativet Åpne kommandovinduet her her.
For å legge til dette PowerShell-alternativet til høyreklikkmenyen, følg de samme instruksjonene, men gi nytt navn til DWORD fra HideBasedOnVelocityId til ShowBasedOnVelocityId og trykk Enter .
Selv om du kan kjøre de fleste kommandoer ved hjelp av PowerShell, foretrekker mange fortsatt å bruke kommandoprompt og kontekstmenyalternativet gir en rask måte å åpne et verktøy på et bestemt sted uten å måtte skrive en lang kommando for å navigere til mappebanen.
Ønsker deg suksess!
Kioskmodus på Windows 10 er en modus for kun å bruke 1 applikasjon eller tilgang til kun 1 nettside med gjestebrukere.
Denne veiledningen viser deg hvordan du endrer eller gjenoppretter standardplasseringen til kamerarull-mappen i Windows 10.
Redigering av vertsfilen kan føre til at du ikke får tilgang til Internett hvis filen ikke er riktig endret. Følgende artikkel vil guide deg til å redigere vertsfilen i Windows 10.
Å redusere størrelsen og kapasiteten til bilder vil gjøre det enklere for deg å dele eller sende dem til hvem som helst. Spesielt på Windows 10 kan du endre størrelse på bilder med noen få enkle trinn.
Hvis du ikke trenger å vise nylig besøkte elementer og steder av sikkerhets- eller personvernhensyn, kan du enkelt slå det av.
Microsoft har nettopp sluppet Windows 10 Anniversary Update med mange forbedringer og nye funksjoner. I denne nye oppdateringen vil du se mange endringer. Fra støtte for Windows Ink-pennen til støtte for Microsoft Edge-nettleserutvidelser, Start-menyen og Cortana har også blitt betydelig forbedret.
Ett sted for å kontrollere mange operasjoner rett på systemstatusfeltet.
På Windows 10 kan du laste ned og installere gruppepolicymaler for å administrere Microsoft Edge-innstillinger, og denne veiledningen viser deg prosessen.
Dark Mode er et mørk bakgrunnsgrensesnitt på Windows 10, som hjelper datamaskinen med å spare batteristrøm og redusere innvirkningen på brukerens øyne.
Oppgavelinjen har begrenset plass, og hvis du regelmessig jobber med flere apper, kan du raskt gå tom for plass til å feste flere av favorittappene dine.









