Slik slår du på WiFi på Windows 10

Hvis du bruker en bærbar datamaskin som kjører Windows 10 og ikke vet hvordan du slår på WiFi, kan du se instruksjonene nedenfor for å slå på WiFi.
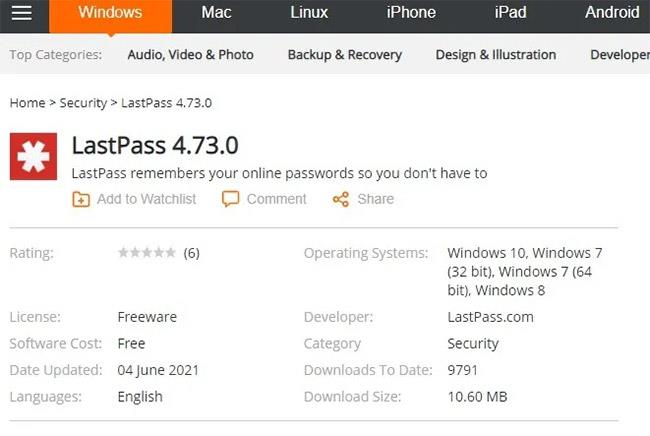
Å ha en internettforbindelse er veldig viktig fordi mange jobber er avhengig av en stabil internettforbindelse . Det kan være mange forskjellige årsaker til at tilkoblingen din ikke fungerer som den skal, og disse problemene kan enkelt løses.
I denne artikkelen vil Quantrimang se på noen metoder for å fikse WiFi-problemer på Windows 10-enheter.
Slik løser du problemet med å ikke koble til WiFi i Windows 10
Koblet til WiFi-nettverk, men ikke Internett
Noen ganger får du en melding om at du er koblet til et WiFi-nettverk, men ikke har Internett.
For å løse dette problemet kan du prøve rotfeilsøkingsverktøyet først.
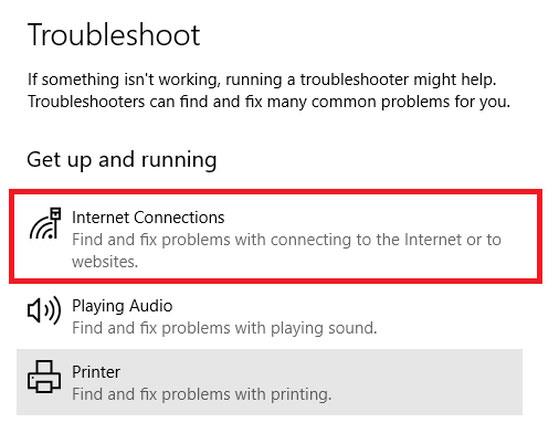
Velg Internett-tilkoblinger
Hvis dette ikke fungerer, åpner du kommandoprompt og skriver inn følgende kommandoer:
netsh int ip reset
ipconfig /renew
ipconfig /flushdns
netsh winsock resetWindows 10 finner ikke WiFi-nettverk
Hvis du ikke finner en WiFi-tilkobling på enheten din, bør du først vurdere følgende - Er du innenfor rekkevidde til ruteren? Er ruteren slått på? Etter å ha fullført disse spørsmålene, kan du prøve følgende løsninger.
Start ruteren på nytt
Deaktiver og aktiver deretter nettverkskortet på nytt
Oppdater driver for nettverkskort
>>Se mer: Slik fikser du laptop-feil som ikke kan kobles til WiFi
Windows 10 kan ikke koble til WiFi
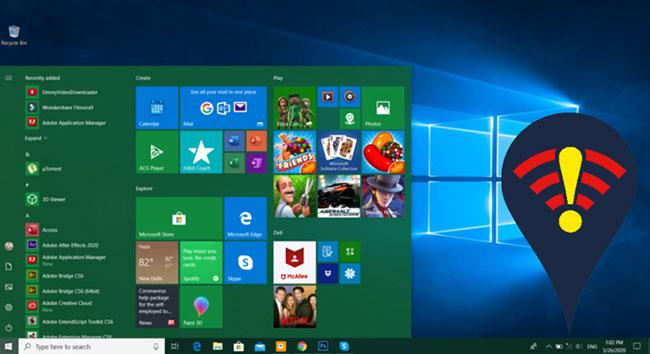
Windows 10 kan ikke koble til WiFi
WiFi har ikke en gyldig IP-konfigurasjon
Finn WiFi-passord i Windows 10
Hvis du ikke husker WiFi-passordet ditt, kan du følge disse trinnene for raskt å få denne informasjonen.
Se mer:
Hvis du bruker en bærbar datamaskin som kjører Windows 10 og ikke vet hvordan du slår på WiFi, kan du se instruksjonene nedenfor for å slå på WiFi.
Å ha en internettforbindelse er veldig viktig fordi mange jobber er avhengig av en stabil internettforbindelse. Det kan være mange forskjellige årsaker til at tilkoblingen din ikke fungerer som den skal, og disse problemene kan enkelt løses.
Kioskmodus på Windows 10 er en modus for kun å bruke 1 applikasjon eller tilgang til kun 1 nettside med gjestebrukere.
Denne veiledningen viser deg hvordan du endrer eller gjenoppretter standardplasseringen til kamerarull-mappen i Windows 10.
Redigering av vertsfilen kan føre til at du ikke får tilgang til Internett hvis filen ikke er riktig endret. Følgende artikkel vil guide deg til å redigere vertsfilen i Windows 10.
Å redusere størrelsen og kapasiteten til bilder vil gjøre det enklere for deg å dele eller sende dem til hvem som helst. Spesielt på Windows 10 kan du endre størrelse på bilder med noen få enkle trinn.
Hvis du ikke trenger å vise nylig besøkte elementer og steder av sikkerhets- eller personvernhensyn, kan du enkelt slå det av.
Microsoft har nettopp sluppet Windows 10 Anniversary Update med mange forbedringer og nye funksjoner. I denne nye oppdateringen vil du se mange endringer. Fra støtte for Windows Ink-pennen til støtte for Microsoft Edge-nettleserutvidelser, Start-menyen og Cortana har også blitt betydelig forbedret.
Ett sted for å kontrollere mange operasjoner rett på systemstatusfeltet.
På Windows 10 kan du laste ned og installere gruppepolicymaler for å administrere Microsoft Edge-innstillinger, og denne veiledningen viser deg prosessen.
Dark Mode er et mørk bakgrunnsgrensesnitt på Windows 10, som hjelper datamaskinen med å spare batteristrøm og redusere innvirkningen på brukerens øyne.
Oppgavelinjen har begrenset plass, og hvis du regelmessig jobber med flere apper, kan du raskt gå tom for plass til å feste flere av favorittappene dine.









