Slik slår du på WiFi på Windows 10

Hvis du bruker en bærbar datamaskin som kjører Windows 10 og ikke vet hvordan du slår på WiFi, kan du se instruksjonene nedenfor for å slå på WiFi.

Nesten hver bærbar PC har et WiFi-kort for å koble til Internett via WiFi. Hvis du bruker en bærbar datamaskin som kjører Windows 10 og ikke vet hvordan du slår på WiFi, kan du se instruksjonene nedenfor.
For å slå på WiFi på Windows 10, har du flere måter som følger:
Slik slår du på WiFi på Windows 10
Metode 1: Bruk snarveien for å åpne WiFi Win 10
På noen bærbare modeller er det tilgjengelige snarveier for raskt å slå på og av WiFi . Bruk vanligvis Fn-tasten i kombinasjon med en bestemt F-tast (på Acer er det F7). Du kan se detaljerte instruksjoner i denne artikkelen: Slik slår du på og av Wifi på en bærbar datamaskin veldig raskt
Metode 2: Slå på WiFi Win 10 fra nettverksikonet
Venstreklikk på nettverksikonet på oppgavelinjen > WiFi for å slå på WiFi.
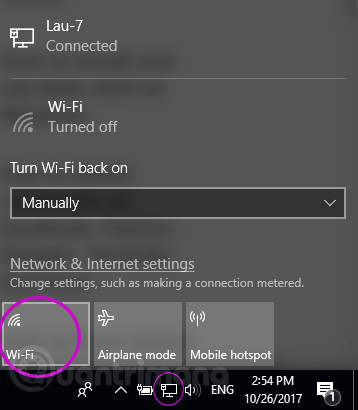
Metode 3: Bruk nettverksinnstillinger for å slå på WiFi
Høyreklikk på nettverksikonet på oppgavelinjen > Åpne nettverks- og internettinnstillinger .
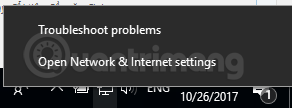
Velg WiFi-fanen til venstre > bytt status fra Av til På for å slå på WiFi. I tillegg kan du velge når systemet automatisk skal slå på WiFi igjen etter å ha slått det av med alternativene 1 time, 4 timer eller 1 dag i Slå på Wi-Fi igjen.

Metode 4: Slå på WiFi når du ikke ser WiFi-ikonet
Hvis du ikke ser WiFi-ikonet i metode 2 eller WiFi-fanen i metode 3, kan det skyldes at WiFi-nettverket er slått av i innstillingene. Gjør følgende for å åpne WiFi på nytt:
Høyreklikk på nettverksikonet > Åpne nettverks- og Internett-innstillinger > velg Ethernet til venstre > rull ned for å velge Endre adapteralternativer .
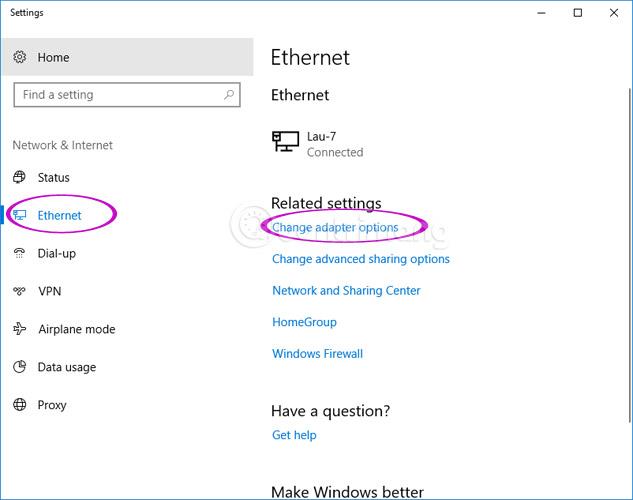
Her, høyreklikk på Wi-Fi > Aktiver, og gjenta deretter 1 av de 3 trinnene ovenfor.
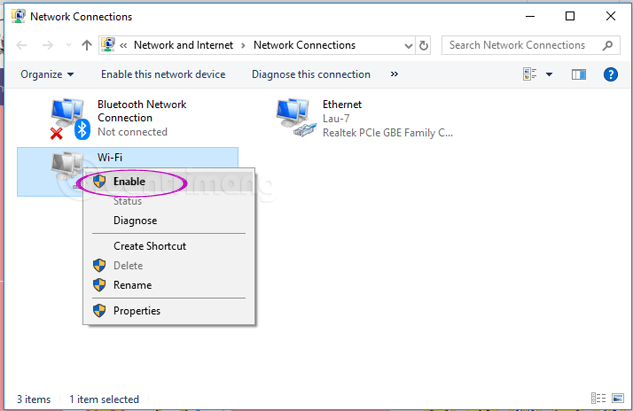
Merk: Instruksjonsartikkel om Windows 10 Fall Creators Update .
Hvordan koble Windows 10 PC eller enhet til WiFi
Hvis et trådløst nettverk viser navnet sitt (også kjent som SSID ), vil det automatisk bli oppdaget av en hvilken som helst Windows 10-enhet nær nok til nettverkets dekningsområde. Du kan se at WiFi-nettverket er innen rekkevidde ved å holde musepekeren over Internett-ikonet fra systemstatusfeltet. Innholdet "Tilkoblinger er tilgjengelige" vil vises.
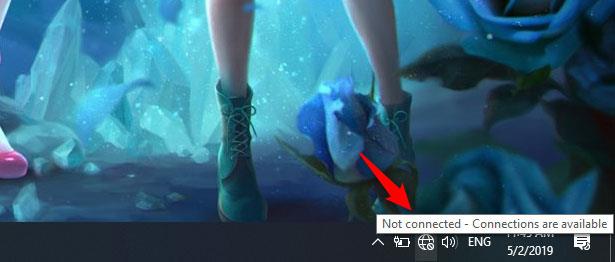
Tilkobling tilgjengelig
For å få tilgang til listen over tilgjengelige trådløse nettverk, klikk på nettverksikonet fra Windows 10 systemstatusfeltet, og du vil se følgende:
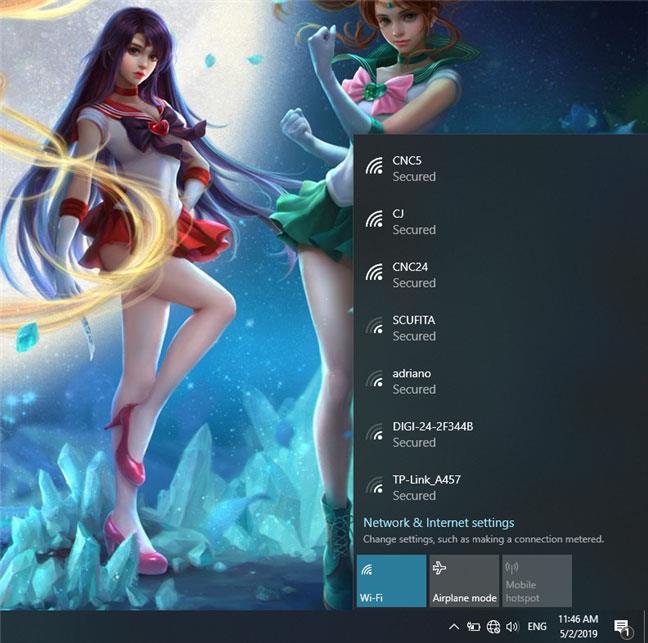
Nettverk vises fra Windows 10
Finn nettverket du vil koble til, og klikk på navnet. Hvis det er et nettverk du kjenner og du planlegger å koble til det regelmessig, bør du også velge alternativet som sier: «Koble til automatisk». På denne måten, når din Windows 10 PC eller enhet er innenfor rekkevidden til det trådløse nettverket, kobles den automatisk til nettverket. Klikk deretter på Koble til.
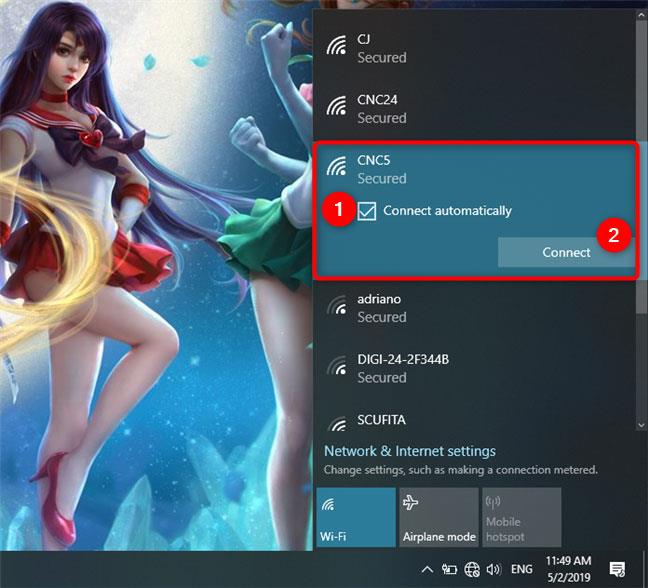
Koble til et WiFi-nettverk i Windows 10
Etter at du har klikket på Koble til , kjører Windows 10 en skanning av sikkerhetsinnstillingene for det trådløse nettverket. Når du er ferdig, vil den be deg om å angi sikkerhetsnøkkelen. Dette er passordet som kreves av nettverket for å koble til det. Skriv inn passordet og klikk på Neste.
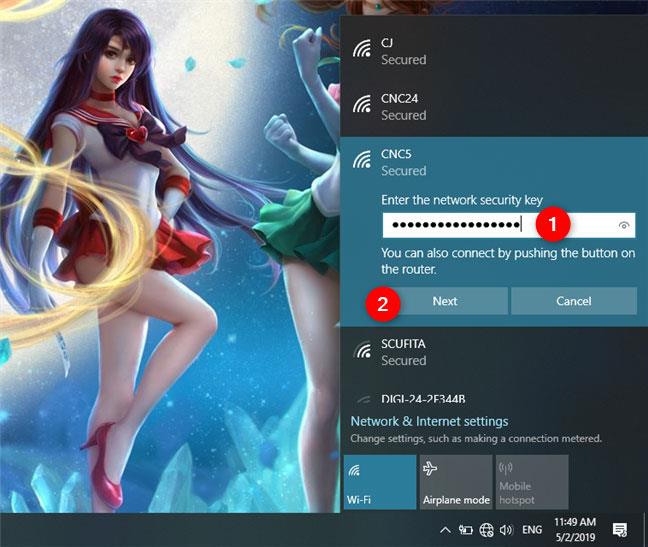
Skriv inn passordet til WiFi-nettverket i Windows 10
Hvis ruteren støtter WPS og denne funksjonen er aktivert, kan du også koble til ved å trykke på WPS-knappen på ruteren.
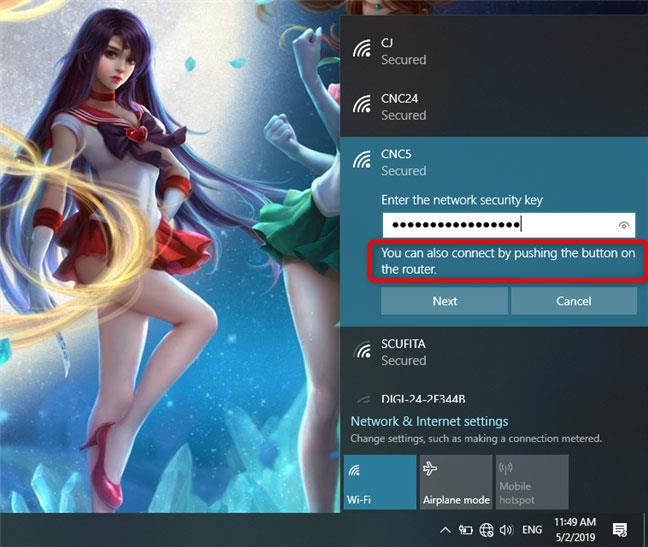
Velg og trykk på WPS-knappen på WiFi-ruteren
Merk : Hvis du velger å angi et passord for det trådløse nettverket, kan du sjekke passordets nøyaktighet ved å klikke på øyeikonet til høyre før du klikker på Neste.
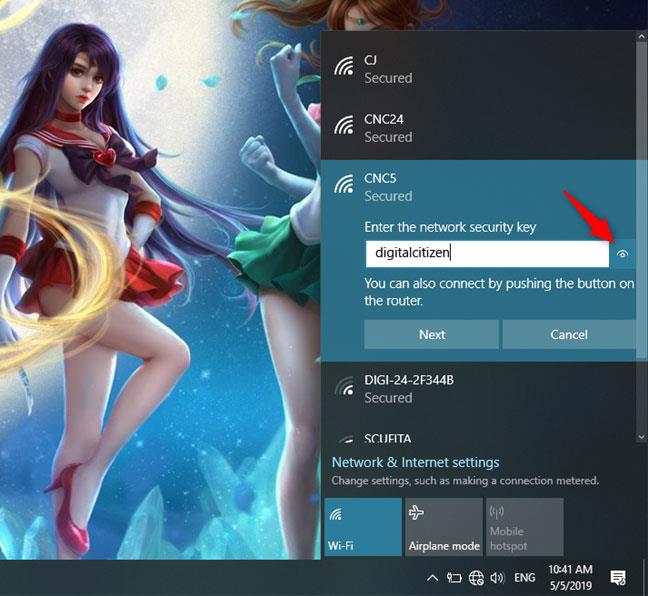
Sjekk passordet ditt på nytt
Når din Windows 10 PC eller enhet oppretter en tilkobling til et trådløst nettverk, vil den spørre om du vil gjøre posisjonen din privat eller offentlig.
Hvis du velger Ja , velg "Tillat at PC-en din kan oppdages av andre PC-er og enheter på dette nettverket" . Her er hva du bør gjøre hvis du kobler til hjemme- eller arbeidsnettverket ditt.
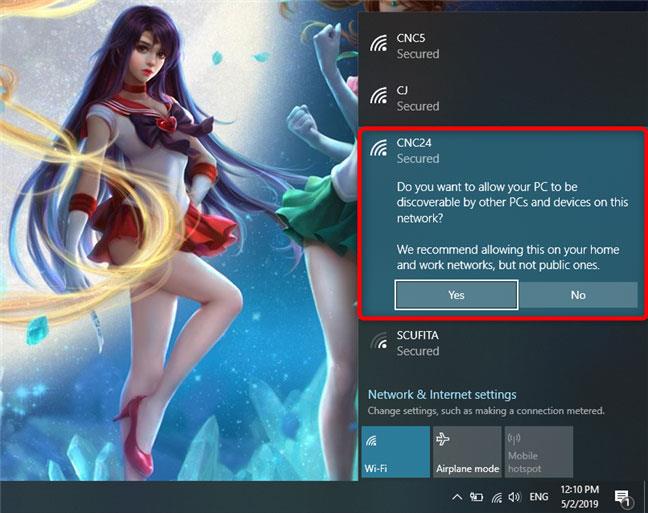
Velg for å konfigurere det nye WiFi-nettverket som et privat eller offentlig nettverk
Hvis du kobler til et offentlig trådløst nettverk, velger du Nei. Hvis du ikke velger noe og lukker denne dialogboksen, vil Windows 10 sette dette nye nettverket som offentlig som standard.
Når delingen avsluttes, er din Windows 10 PC eller enhet koblet til det valgte trådløse nettverket.
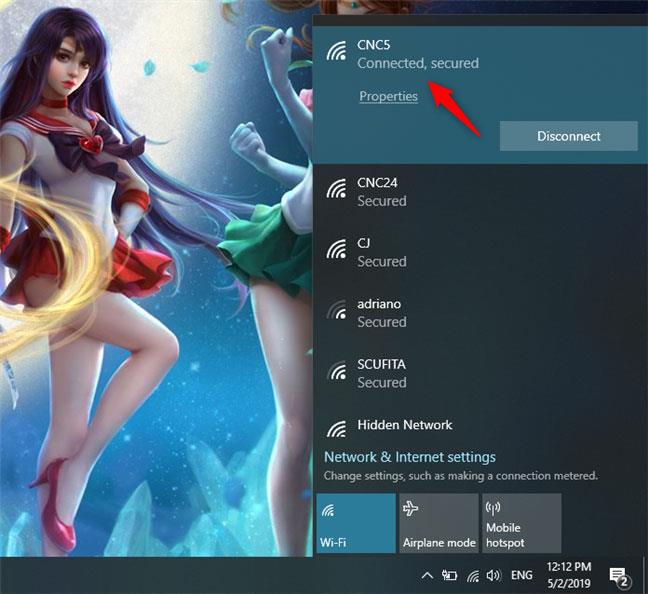
Windows 10 er koblet til WiFi-nettverket
Nederst på nettverkspanelet er det også noen få andre store knapper:
- Wi-Fi : Klikk 1 eller 2 ganger på denne knappen vil aktivere eller deaktivere den trådløse tilkoblingen installert på enheten din
- Flymodus : Ved å trykke på flymodus-knappen vil alle trådløse kort og eventuelle andre radiosendere som er installert, for eksempel Bluetooth-brikker, slås av. Hvis du slår av det trådløse kortet eller går inn i flymodus, betyr det at enheten ikke lenger prøver å koble til noen nettverk. Det bidrar også til å bevare enhetens batterilevetid når du ikke jobber på nettet.
- Mobilt hotspot : Når du er koblet til Internett, kan du trykke på denne knappen for å gjøre Windows 10-enheten om til en mobil hotspot.
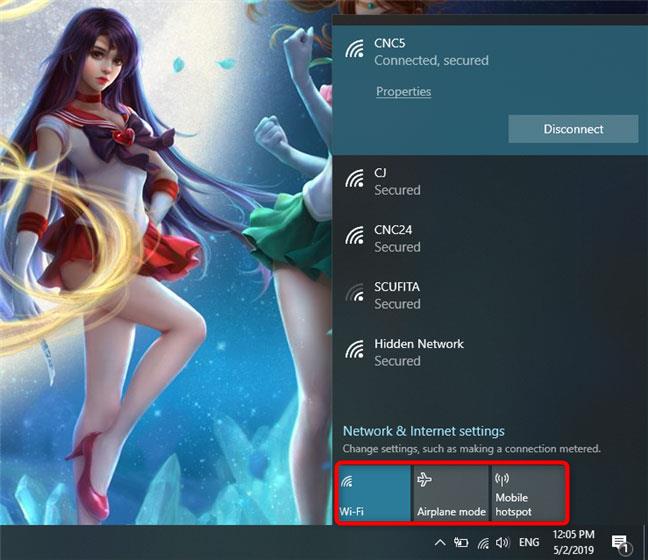
Wi-Fi, flymodus og mobil hotspot-knapper
Ovenfor er noen måter å slå på WiFi på Windows 10, forhåpentligvis kan artikkelen hjelpe deg. Lykke til!
Se mer: Instruksjoner for å fikse gule utropstegn på datanettverk i bare 3 trinn
Kioskmodus på Windows 10 er en modus for kun å bruke 1 applikasjon eller tilgang til kun 1 nettside med gjestebrukere.
Denne veiledningen viser deg hvordan du endrer eller gjenoppretter standardplasseringen til kamerarull-mappen i Windows 10.
Redigering av vertsfilen kan føre til at du ikke får tilgang til Internett hvis filen ikke er riktig endret. Følgende artikkel vil guide deg til å redigere vertsfilen i Windows 10.
Å redusere størrelsen og kapasiteten til bilder vil gjøre det enklere for deg å dele eller sende dem til hvem som helst. Spesielt på Windows 10 kan du endre størrelse på bilder med noen få enkle trinn.
Hvis du ikke trenger å vise nylig besøkte elementer og steder av sikkerhets- eller personvernhensyn, kan du enkelt slå det av.
Microsoft har nettopp sluppet Windows 10 Anniversary Update med mange forbedringer og nye funksjoner. I denne nye oppdateringen vil du se mange endringer. Fra støtte for Windows Ink-pennen til støtte for Microsoft Edge-nettleserutvidelser, Start-menyen og Cortana har også blitt betydelig forbedret.
Ett sted for å kontrollere mange operasjoner rett på systemstatusfeltet.
På Windows 10 kan du laste ned og installere gruppepolicymaler for å administrere Microsoft Edge-innstillinger, og denne veiledningen viser deg prosessen.
Dark Mode er et mørk bakgrunnsgrensesnitt på Windows 10, som hjelper datamaskinen med å spare batteristrøm og redusere innvirkningen på brukerens øyne.
Oppgavelinjen har begrenset plass, og hvis du regelmessig jobber med flere apper, kan du raskt gå tom for plass til å feste flere av favorittappene dine.









