Hvordan sette opp skjult markør når du legger inn data på Windows 10/11

Er du irritert over situasjonen der musepekeren dukker opp i tekstfeltet mens du skriver?

Hvis du ofte må bruke en stor skjerm eller et Windows-system med flere skjermer satt opp samtidig, er det absolutt ikke en sjelden situasjon å "miste" den lille musepekeren.
Heldigvis har Windows 10-utviklere også tatt hensyn til dette og tilbyr en valgfri funksjon som lar deg raskt bestemme posisjonen til musepekeren på skjermen når som helst ved å trykke på Ctrl-tasten. Slik setter du opp:
Først åpner du Start-menyen og skriver inn søkeordet " mus ". Klikk deretter på snarveien " Musinnstillinger " som vises i listen over returnerte resultater.
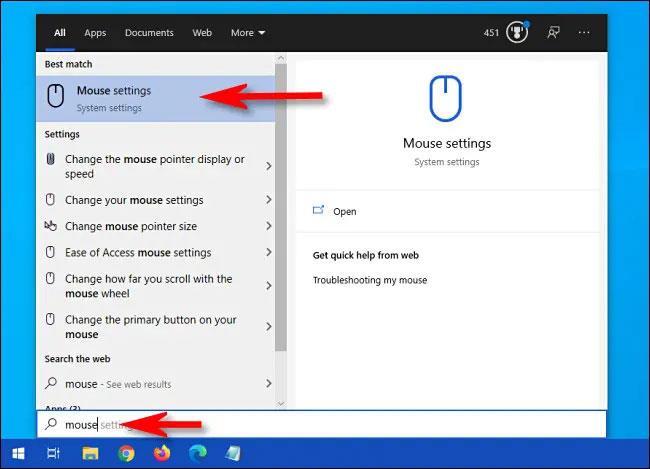
I vinduet med museinnstillinger finner du delen " Relaterte innstillinger " og klikker på koblingen " Ytterligere musealternativer " .
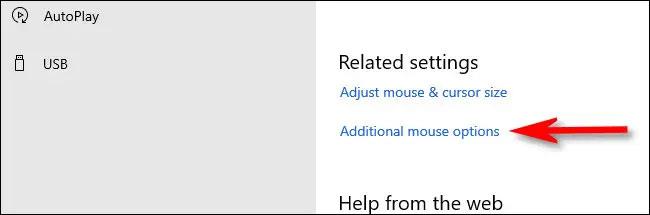
Når " Museegenskaper " -vinduet åpnes, klikker du på " Pekeralternativer "-fanen, og merker deretter av i boksen ved siden av " Vis plassering av pekeren når jeg trykker på CTRL-tasten " for å aktivere den. Til slutt klikker du på " OK " for å lagre endringene.
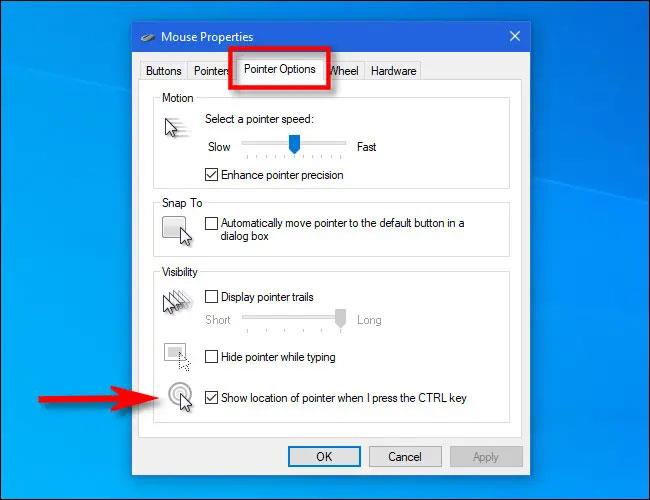
( Tips: Hvis du ofte mister musepekeren på skjermen, bør du vurdere å aktivere funksjonen " Vis pekerspor " i dette vinduet - det vil være veldig nyttig!).
Vinduet " Musegenskaper " lukkes. Avslutt innstillinger. Nå, hver gang du ikke finner musepekeren på skjermen, trykker du bare på Ctrl-tasten. En animert miniatyrsirkel vil vises rundt musepekeren, slik at du raskt kan finne den nøyaktige plasseringen.
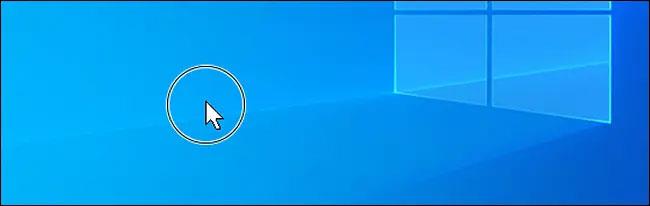
Er du irritert over situasjonen der musepekeren dukker opp i tekstfeltet mens du skriver?
Hvis du ofte må bruke en stor skjerm, er det absolutt ingen sjelden situasjon å miste den lille musepekeren.
Kioskmodus på Windows 10 er en modus for kun å bruke 1 applikasjon eller tilgang til kun 1 nettside med gjestebrukere.
Denne veiledningen viser deg hvordan du endrer eller gjenoppretter standardplasseringen til kamerarull-mappen i Windows 10.
Redigering av vertsfilen kan føre til at du ikke får tilgang til Internett hvis filen ikke er riktig endret. Følgende artikkel vil guide deg til å redigere vertsfilen i Windows 10.
Å redusere størrelsen og kapasiteten til bilder vil gjøre det enklere for deg å dele eller sende dem til hvem som helst. Spesielt på Windows 10 kan du endre størrelse på bilder med noen få enkle trinn.
Hvis du ikke trenger å vise nylig besøkte elementer og steder av sikkerhets- eller personvernhensyn, kan du enkelt slå det av.
Microsoft har nettopp sluppet Windows 10 Anniversary Update med mange forbedringer og nye funksjoner. I denne nye oppdateringen vil du se mange endringer. Fra støtte for Windows Ink-pennen til støtte for Microsoft Edge-nettleserutvidelser, Start-menyen og Cortana har også blitt betydelig forbedret.
Ett sted for å kontrollere mange operasjoner rett på systemstatusfeltet.
På Windows 10 kan du laste ned og installere gruppepolicymaler for å administrere Microsoft Edge-innstillinger, og denne veiledningen viser deg prosessen.
Dark Mode er et mørk bakgrunnsgrensesnitt på Windows 10, som hjelper datamaskinen med å spare batteristrøm og redusere innvirkningen på brukerens øyne.
Oppgavelinjen har begrenset plass, og hvis du regelmessig jobber med flere apper, kan du raskt gå tom for plass til å feste flere av favorittappene dine.









