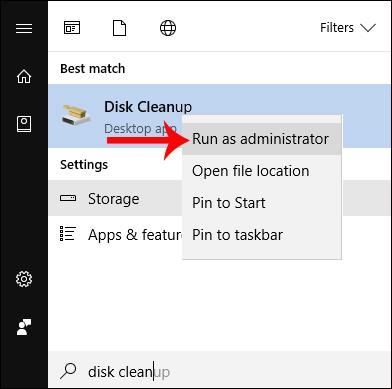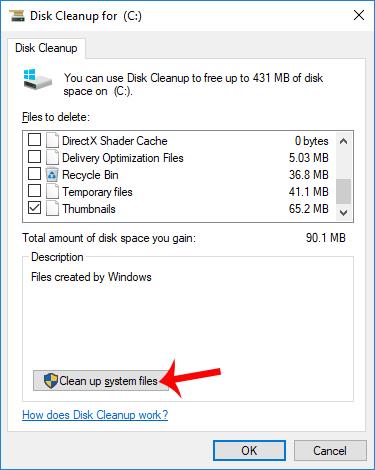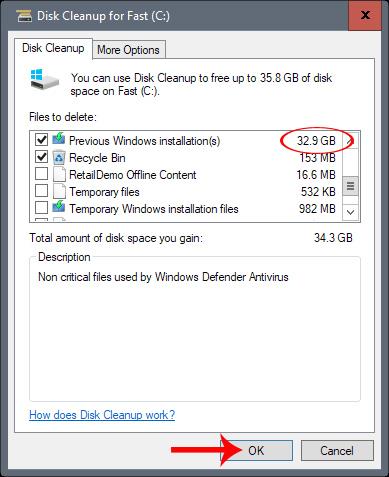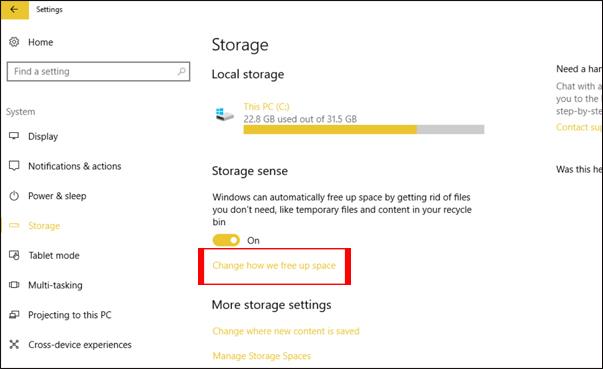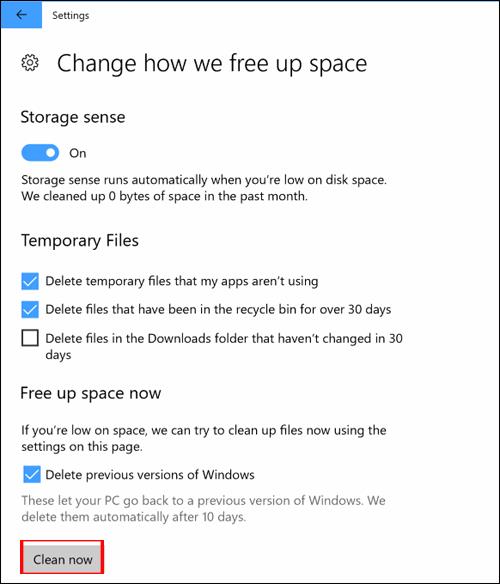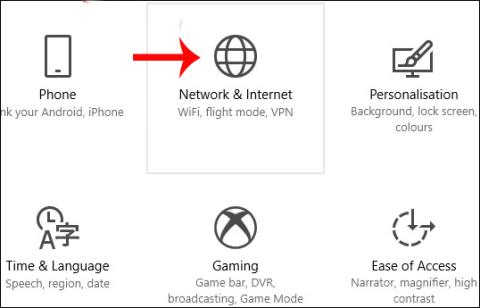Windows 10 Fall Creators offisielt lansert for brukere, og gir mange nye funksjoner, grensesnittendringer, spesielt økt ytelse til enheten samt oppgraderte sikkerhetsfunksjoner.
Oppgradering til en ny versjon tar imidlertid alltid opp en stor mengde minne, på grunn av gjenværende filer som ikke har blitt behandlet. Ifølge noen personer er plassen disse ekstra filene tar opp til 30 GB etter fullført oppgradering til Windows 10 Fall Creators Update . Så hvordan kan vi rydde opp i alle de overflødige filene, og ta tilbake 30 GB plass til datamaskinen?
Metode 1: Bruk Diskopprydding-verktøyet
Trinn 1:
Vi klikker på Start-knappen og skriver deretter inn nøkkelordet diskopprydding i søkefeltet. Deretter høyreklikker du Diskopprydding for å åpne undermenyen og velger Kjør som administrator .
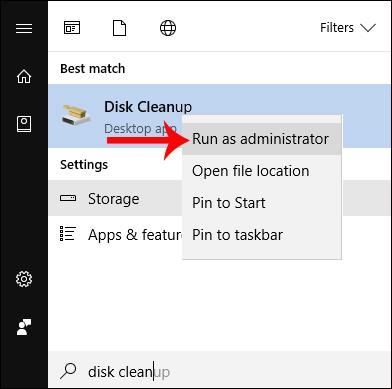
Steg 2:
Dette verktøyet vil skanne systemmappen som inneholder filer for å rydde opp. Deretter klikker brukeren på Rydd opp i systemfiler , og velger datamaskinens systemharddisk og velger OK for å starte.
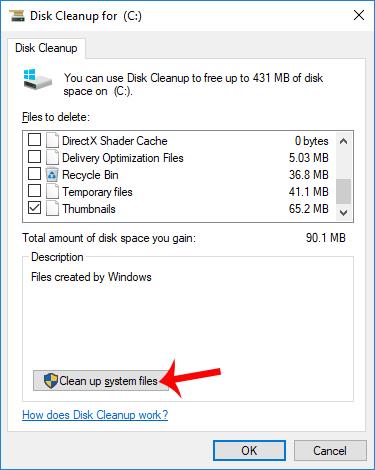
Trinn 3:
Umiddelbart vil Diskopprydding-verktøyet rydde opp i minnet, sammen med det nye alternativet Tidligere Windows-installasjon(er) . Dette er delen som inneholder de gjenværende filene etter at installasjonen av Windows 10 Fall Creators er fullført.
Velg dette elementet og klikk deretter OK nedenfor for å fortsette med å slette de gjenværende filene.
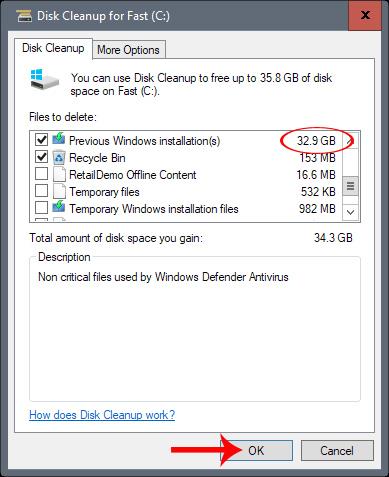
Metode 2: Ny rengjøringsfunksjon i Storage
Denne nye versjonen av Windows 10 Fall Creators er også oppdatert for å legge til en funksjon for å rydde opp datamaskinens minne.
Trinn 1:
Gå først til Innstilling > System > Lagring i oppsettgrensesnittet på datamaskinen. Ved å bytte til Storage-grensesnittet, bør brukere klikke på Endre hvordan vi frigjør plass rett under Storage Sense.
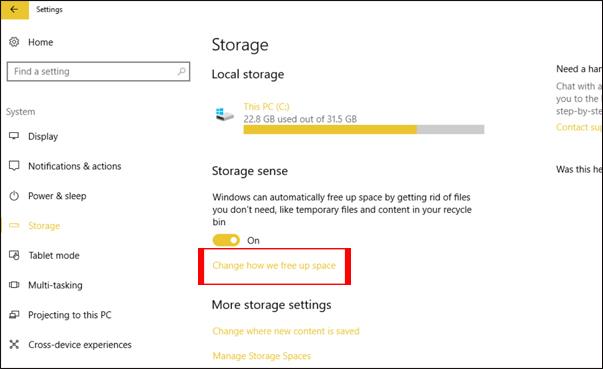
Steg 2:
Når den nye skjermen åpnes, merker du av for Slett tidligere versjoner av Windows og velger Rengjør nå .
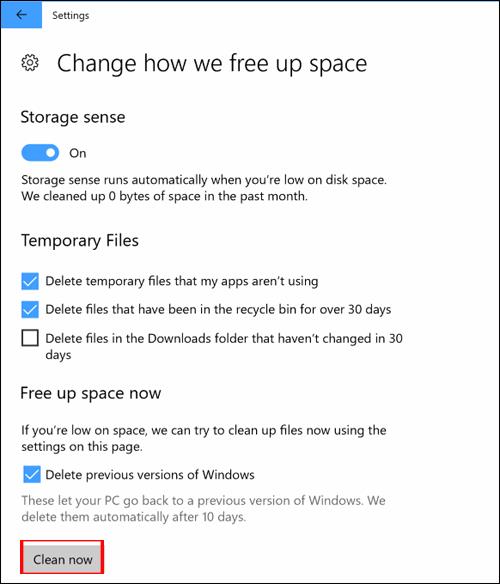
Så du har fullstendig fjernet de resterende filene som er igjen etter oppgradering til Windows 10 Fall Creators, ved å bruke Diskopprydding-verktøyet eller den nye oppryddingsfunksjonen i Lagringsalternativer. Med bare noen få enkle trinn kan brukere gjenvinne 30 GB ledig plass til systemet etter å ha oppgradert til Windows 10 Fall Creators.
Ønsker deg suksess!