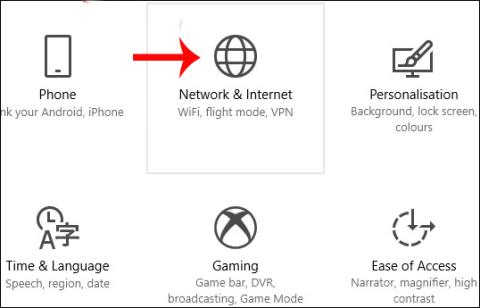En av måtene å øke Internett-hastigheten på er å endre DNS på datamaskinen. For tiden er det mange DNS som hjelper deg med å få tilgang til nettverket stabilt og raskt, slik som Singapore DNS, VNPT DNS, OpenDNS DNS,... men den mest populære er fortsatt Google DNS. Google DNS vil sikre raskere og mer stabil nettverkstilgangshastighet på datamaskinen din. For ikke å nevne noen feil relatert til Google-tjenester, Google DNS vil også fikse disse feilene.
Noen brukere etter oppgradering til Windows 10 Fall Creators kan imidlertid ikke finne DNS-innstillinger på den tradisjonelle måten som tidligere ble gjort på tidligere versjoner av Windows. Faktisk har Microsoft flyttet DNS-innstillinger til gruppen Innstillinger på datamaskinen, i delen Nettverk og Internett. Artikkelen nedenfor vil veilede deg hvordan du endrer Google IPv4 og IPv6 DNS på Windows 10 Fall Creators. Vi kan også bruke denne metoden på andre DNS.
Google DNS 8888 for IPv4
Trinn 1:
Trykk først på Windows + I-tastekombinasjonen for å åpne Windows Settings-grensesnittet på systemet. Klikk deretter på gruppen Nettverk og Internett- innstillinger .

Steg 2:
Klikk deretter på Statusinnstillinger i venstre menylinje utenfor det samme grensesnittet. Brukere vil se på innholdet til høyre og deretter klikke på Endre tilkoblingsegenskaper .

Trinn 3:
Dette er grensesnittet som gir all nettverkstilkoblingsinformasjon på datamaskinen, klikk på Rediger-knappen under IP-tilordning .

Trinn 4:
Dialogboksen Rediger IP-innstillinger vises slik at brukere kan endre IP-adressen, klikk på Manuell og klikk deretter på Lagre nedenfor.

Trinn 5:
Så under ved IPv4, skyv den horisontale linjen til høyre for å bytte tilbake til På-modus.

Trinn 6:
IPv4-alternativer vises i det nye grensesnittet. Rull ned grensesnittet til linjene foretrukket DNS og Altemate DNS , og fyll deretter inn Google DNS-adresseinformasjonen som vist. Når du er ferdig, må du klikke på Lagre for å lagre de nye endringene.
Google DNS:
8.8.8.8
8.8.4.4
Umiddelbart vil nettverkstilkoblingsinformasjonen på datamaskinen endres og Google DNS legges til som vist nedenfor.

Google DNS for IPv6
Hvis nettverksleverandøren din allerede støtter IPv6, må du i trinn 5 bare slå på IPv6 og angi denne Google IPv6 DNS:
- 2001:4860:4860::8888
- 2001:4860:4860::8844
Noen enheter bruker separate felt for alle de åtte IPv6-adressedelene og godtar ikke ::-forkortelsessyntaksen til IPv6. For slike felt, skriv inn:
- 2001: 4860: 4860: 0: 0: 0: 0: 8888
- 2001: 4860: 4860: 0: 0: 0: 0: 8844
Erstatt 0 oppføringer med 0000 hvis fire sekskantede sifre er nødvendig.
Sammenlignet med tidligere versjoner av Windows, er prosessen med å endre DNS på Windows 10 Fall Creators helt annerledes. Du må få tilgang til nettverks- og Internett-innstillingsgruppen i innstillingsgrensesnittet på systemet. Derfra kan du fortsette med trinnene for å endre Google DNS eller hvilken som helst DNS på Windows.
Ønsker deg suksess!
Se mer: Liste over gode, raskeste DNS fra Google, VNPT, FPT, Viettel, Singapore