Hvordan endre eller gjenopprette standardplasseringen til kamerarull-mappen i Windows 10

Denne veiledningen viser deg hvordan du endrer eller gjenoppretter standardplasseringen til kamerarull-mappen i Windows 10.

Virtuelle skrivebord er en hendig måte å kombinere flere arbeidsområder i Windows 10. Det er flere måter å raskt bytte mellom virtuelle skrivebord, inkludert noen lite kjente hurtigtaster. Quantrimang.com vil presentere alt i den følgende artikkelen.
Hurtigtast for å bytte mellom virtuelle skrivebord
For raskt å bytte mellom virtuelle skrivebord i Windows 10 med hurtigtaster, trykk på Windows + Ctrl + venstrepil for å bytte til skrivebord med lavere nummer eller Windows + Ctrl + høyrepil for skrivebord med høyere nummer. Hvis det er satt opp et virtuelt skrivebord i "retningen" du spesifiserer med piltastene, vil arbeidsområdet umiddelbart bytte dit.
For raskt å se de virtuelle skrivebordene du har, trykk Windows + Tab . Du vil da se en skjerm som heter Task View , som viser tilgjengelige virtuelle skrivebord med miniatyrbilder.
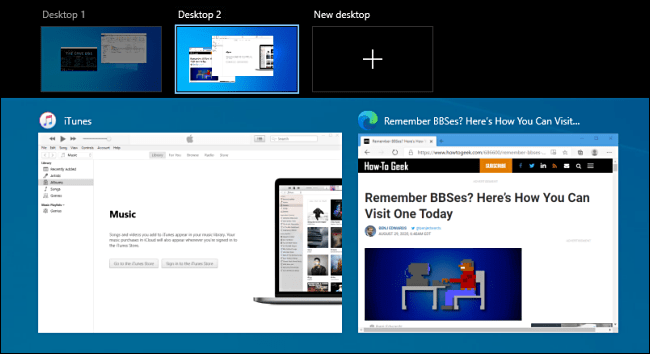
Skjermbildet med navnet Task View viser tilgjengelige virtuelle skrivebord med miniatyrbilder
For å bruke tastaturet og bytte mellom virtuelle skrivebord på denne skjermen, trykk Tab til ett av miniatyrbildene i den øverste raden er uthevet. Deretter kan du navigere mellom dem ved å trykke på piltastene og deretter Enter . Oppgavevisning lukkes og du vil se den valgte skjermen.
Hvis du vil legge til et nytt virtuelt skrivebord via tastaturet, trykker du på Windows + Ctrl + D eller bare trykker på Windows + Tab for å åpne Oppgavevisning på nytt . Bruk Tab- og piltastene, velg Nytt skrivebord og trykk deretter Enter.
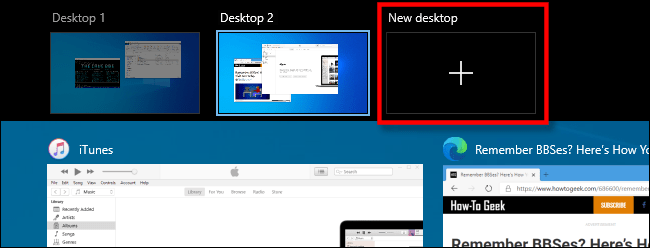
Legg til et nytt virtuelt skrivebord via tastaturet
Et nytt virtuelt skrivebord vil dukke opp. Når du er ferdig med å administrere skrivebord, velger du en og trykker på Enter eller trykker bare på Escape for å gå tilbake til skrivebordet.
Bruk oppgavelinjen til å bytte mellom virtuelle skrivebord
Hvis du raskt vil bytte mellom virtuelle skrivebord via oppgavelinjen, klikker du på Oppgavevisning- knappen eller trykker på Windows + Tab .
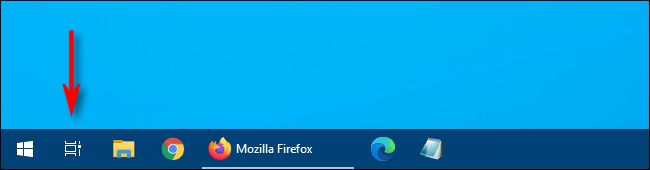
Oppgavevisning-knapp
Deretter klikker du på skrivebordet du vil bytte til.
Hvis du ikke ser Oppgavevisning- knappen på oppgavelinjen, høyreklikker du på Oppgavelinjen og klikker Vis Oppgavevisning-knapp . Det vil nå ha et merke ved siden av dette alternativet.
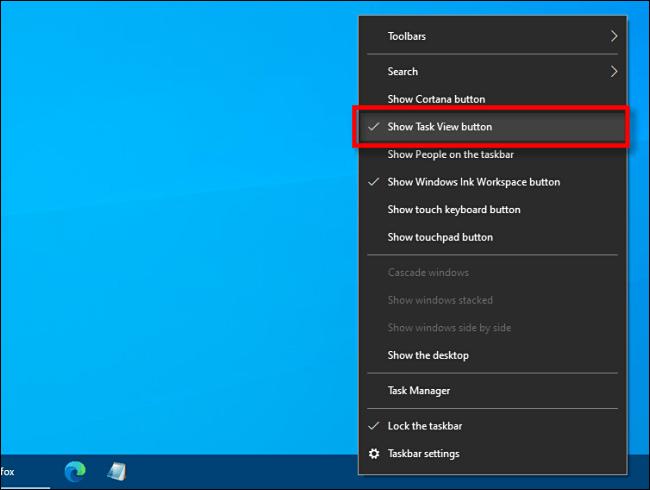
Velg Vis oppgavevisning-knapp for å vise oppgavevisning-knappen
Når Task View vises, kan du klikke på denne knappen når som helst for å administrere ditt virtuelle skrivebord, noe som definitivt er nyttig!
Bruk styreflatebevegelser for å bytte mellom virtuelle skrivebord
Som standard reserverer Windows 10 flere styreflatebevegelser med fire fingre for å bytte mellom virtuelle skrivebord. For å bruke dem, plasser fire fingre på styreflaten samtidig og sveip dem i en bestemt retning. Følgende:
Hvis disse bevegelsene ikke fungerer, kan det hende du har slått dem av i Innstillinger. For å aktivere dem, klikk på Windows-knappen på oppgavelinjen og velg deretter tannhjulikonet for å åpne Innstillinger-menyen . Deretter går du til Enheter > Berøringsflate . Rull ned til du ser alternativene for bevegelser med fire fingre .
I Sveip -rullegardinmenyen velger du Bytt skrivebord og vis skrivebord .
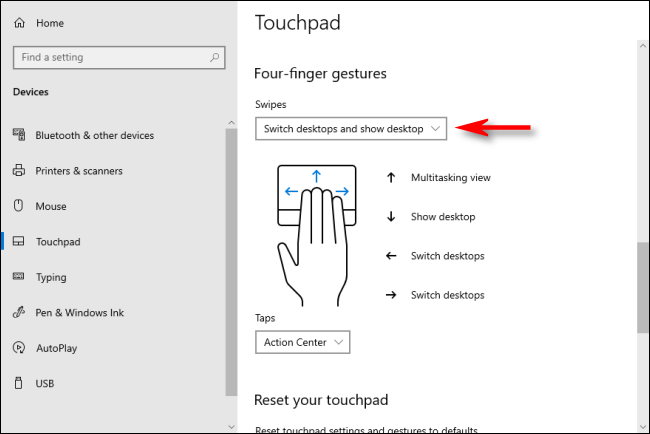
Velg Bytt skrivebord og vis skrivebord
I tillegg kan du også tilordne disse funksjonene til bevegelser med tre fingre på den samme skjermbildet for styreplateinnstillinger.
Lukk deretter Innstillinger-vinduet. Hvis enheten din støtter multi-touch styreflatebevegelser, kan du nå bruke disse sveipebevegelsene til å kontrollere det virtuelle skrivebordet.
Se mer:
Denne veiledningen viser deg hvordan du endrer eller gjenoppretter standardplasseringen til kamerarull-mappen i Windows 10.
Å redusere størrelsen og kapasiteten til bilder vil gjøre det enklere for deg å dele eller sende dem til hvem som helst. Spesielt på Windows 10 kan du endre størrelse på bilder med noen få enkle trinn.
Hvis du ikke trenger å vise nylig besøkte elementer og steder av sikkerhets- eller personvernhensyn, kan du enkelt slå det av.
Ett sted for å kontrollere mange operasjoner rett på systemstatusfeltet.
På Windows 10 kan du laste ned og installere gruppepolicymaler for å administrere Microsoft Edge-innstillinger, og denne veiledningen viser deg prosessen.
Oppgavelinjen har begrenset plass, og hvis du regelmessig jobber med flere apper, kan du raskt gå tom for plass til å feste flere av favorittappene dine.
Statuslinjen nederst i Filutforsker forteller deg hvor mange elementer som er inne og valgt for den åpne mappen. De to knappene nedenfor er også tilgjengelige på høyre side av statuslinjen.
Microsoft har bekreftet at den neste store oppdateringen er Windows 10 Fall Creators Update. Slik oppdaterer du operativsystemet tidlig før selskapet offisielt lanserer det.
Innstillingen Tillat oppvåkningstidtakere i Strømalternativer lar Windows automatisk vekke datamaskinen fra hvilemodus for å utføre planlagte oppgaver og andre programmer.
Windows Security sender varsler med viktig informasjon om enhetens helse og sikkerhet. Du kan spesifisere hvilke varsler du ønsker å motta. I denne artikkelen vil Quantrimang vise deg hvordan du slår på eller av varsler fra Windows Security Center i Windows 10.
Du kan også like at å klikke på oppgavelinjeikonet tar deg rett til det siste vinduet du hadde åpent i appen, uten behov for et miniatyrbilde.
Hvis du vil endre den første dagen i uken i Windows 10 for å matche landet du bor i, arbeidsmiljøet ditt, eller for å bedre administrere kalenderen din, kan du endre den gjennom Innstillinger-appen eller kontrollpanelet.
Fra og med Your Phone-appen versjon 1.20111.105.0, har en ny Multiple windows-innstilling blitt lagt til, slik at du kan aktivere eller deaktivere for å advare deg før du lukker flere vinduer når du avslutter Your Phone-appen.
Denne veiledningen viser deg hvordan du aktiverer eller deaktiverer Win32 lange baner-policyen for å ha stier lengre enn 260 tegn for alle brukere i Windows 10.
Bli med i Tips.BlogCafeIT for å lære hvordan du slår av foreslåtte programmer (Foreslåtte apper) på Windows 10 i denne artikkelen!
I dag fører bruk av mange programmer for bærbare datamaskiner til at batteriet tømmes raskt. Dette er også en av grunnene til at datamaskinbatterier raskt blir utslitt. Nedenfor er de mest effektive måtene å spare batteri på Windows 10 som lesere bør vurdere.
Hvis du vil, kan du standardisere kontobildet for alle brukere på din PC til standard kontobilde og forhindre at brukere kan endre kontobildet sitt senere.
Er du lei av at Windows 10 irriterer deg med "Få enda mer ut av Windows"-skjermen hver gang du oppdaterer? Det kan være nyttig for noen mennesker, men også hindre for de som ikke trenger det. Slik slår du av denne funksjonen.
Microsofts nye Chromium-baserte Edge-nettleser slipper støtte for EPUB e-bokfiler. Du trenger en tredjeparts EPUB-leserapp for å se EPUB-filer på Windows 10. Her er noen gode gratis alternativer å velge mellom.
Hvis du har en kraftig PC eller ikke har mange oppstartsprogrammer i Windows 10, kan du prøve å redusere eller til og med deaktivere Startup Delay helt for å hjelpe PC-en til å starte opp raskere.
Kioskmodus på Windows 10 er en modus for kun å bruke 1 applikasjon eller tilgang til kun 1 nettside med gjestebrukere.
Denne veiledningen viser deg hvordan du endrer eller gjenoppretter standardplasseringen til kamerarull-mappen i Windows 10.
Redigering av vertsfilen kan føre til at du ikke får tilgang til Internett hvis filen ikke er riktig endret. Følgende artikkel vil guide deg til å redigere vertsfilen i Windows 10.
Å redusere størrelsen og kapasiteten til bilder vil gjøre det enklere for deg å dele eller sende dem til hvem som helst. Spesielt på Windows 10 kan du endre størrelse på bilder med noen få enkle trinn.
Hvis du ikke trenger å vise nylig besøkte elementer og steder av sikkerhets- eller personvernhensyn, kan du enkelt slå det av.
Microsoft har nettopp sluppet Windows 10 Anniversary Update med mange forbedringer og nye funksjoner. I denne nye oppdateringen vil du se mange endringer. Fra støtte for Windows Ink-pennen til støtte for Microsoft Edge-nettleserutvidelser, Start-menyen og Cortana har også blitt betydelig forbedret.
Ett sted for å kontrollere mange operasjoner rett på systemstatusfeltet.
På Windows 10 kan du laste ned og installere gruppepolicymaler for å administrere Microsoft Edge-innstillinger, og denne veiledningen viser deg prosessen.
Dark Mode er et mørk bakgrunnsgrensesnitt på Windows 10, som hjelper datamaskinen med å spare batteristrøm og redusere innvirkningen på brukerens øyne.
Oppgavelinjen har begrenset plass, og hvis du regelmessig jobber med flere apper, kan du raskt gå tom for plass til å feste flere av favorittappene dine.






















