Hvordan endre eller gjenopprette standardplasseringen til kamerarull-mappen i Windows 10

Denne veiledningen viser deg hvordan du endrer eller gjenoppretter standardplasseringen til kamerarull-mappen i Windows 10.

Fra og med Windows 10 1809 introduserte Microsoft en ny applikasjon kalt Snip & Sketch for å erstatte det populære Snipping Tool . Dette verktøyet tilbyr lignende funksjonalitet og kan brukes til å ta et skjermbilde, bruke verktøy som en penn eller blyant til å tegne på det, og dele det hvor du vil. Dagens veiledning vil dele hvordan du bruker Snip & Sketch-appen til å ta og kommentere skjermbilder i Windows 10 .
Slik bruker du Snip & Sketch på Windows 10
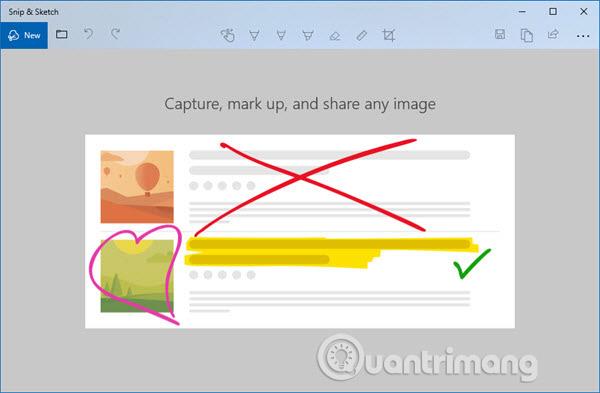
Appen er tilgjengelig i applisten , eller du kan søke etter Snip & Sketch i Cortana- søkeboksen . Klikk på Snip & Sketch-appen når den vises. Når du åpner denne applikasjonen, vil du bli møtt med meldingen: " Fang, merk opp og del et hvilket som helst bilde " - "Ta opp, merk og del et hvilket som helst bilde".
Hvis din Windows 10 ikke har denne appen, kan du laste den ned her .
Prosessen med å ta skjermbilder med Snip & Sketch-applikasjonen på Windows 10 er generelt ganske enkel. For å åpne dette verktøyet, trykk ganske enkelt på Windows-tasten og skriv inn "Snip and Sketch" i Windows Search. Fra de returnerte resultatene velger du "Åpne" eller trykker på Enter-tasten for å starte Snip & Sketch-applikasjonen.
Når Snip & Sketch-vinduet åpnes, klikker du på "Ny"-knappen i øverste høyre hjørne for å begynne å ta et nytt skjermbilde (eller Snip-bilde - som Microsoft kaller det).
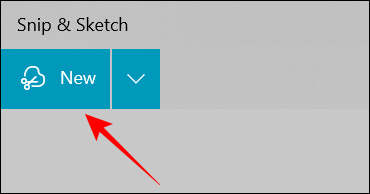
Klikk på pil ned-knappen for å velge skjermbildetur. Denne funksjonen er spesielt nyttig når du vil tidsbestemme et bestemt bilde på skjermen. Alternativene starter fra 3 sekunder til 10 sekunder.
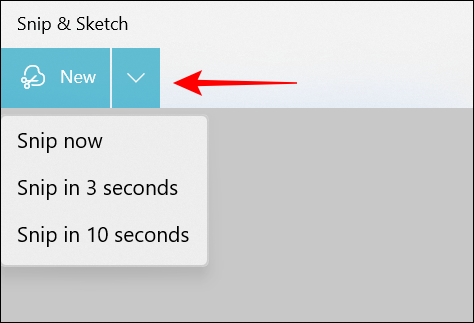
Når du er klar til å ta et nytt skjermbilde, vises en klipplinje øverst på skjermen med fem dedikerte alternativknapper, som lar deg velge skjermbildemoduser, inkludert rektangulært , fritt format og snap.vindu , fullskjerm og lukk .
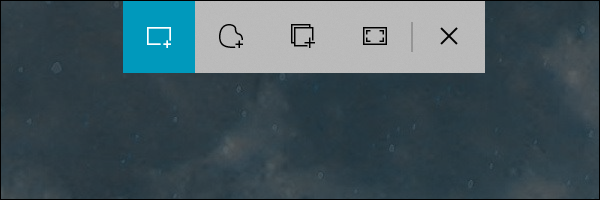
Velg en modus du vil starte fotograferingen. For fri modus kan du velge området der du vil ta et skjermbilde. Hold nede venstre piltast mens du gjør dette. Når du er ferdig, slipper du venstre piltast.
Det uthevede området vil nå vises i Snip & Sketch-appens lerret.
Bilder kan lagres i .png-format.
Når skjermbildet eller bildet åpnes i Snip & Sketch-vinduet, kan du lage en merknad og skrive hva som helst på den.
Som standard pakker Snip & Sketch tre forskjellige merknadsverktøy - Penn, Blyant og Highlighter øverst.
Klikk på kulepennikonet øverst for å tegne eller skrive manuelt på skjermbildet. Du kan klikke på kulepennikonet igjen for å åpne innstillingsmenyen og endre fargen på streken. I tillegg kan du også justere glidebryteren for å øke eller redusere tykkelsen på slaget.
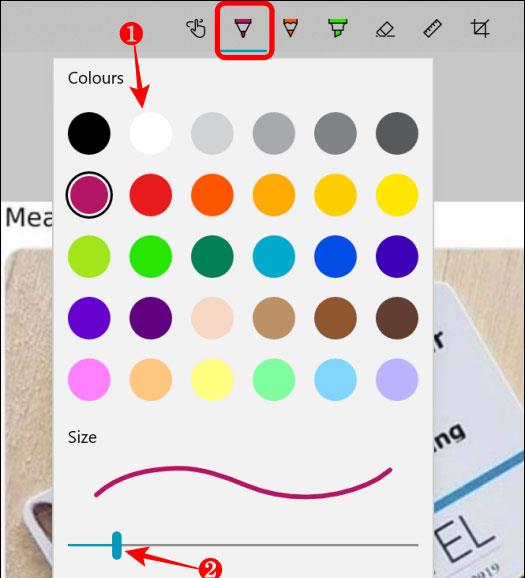
Hvis du vil ha en "kornete" tegning (som å bruke en blyant), klikker du på blyantikonet. Klikk på den igjen for å endre strekfargen eller for å justere glidebryteren for strektykkelse.
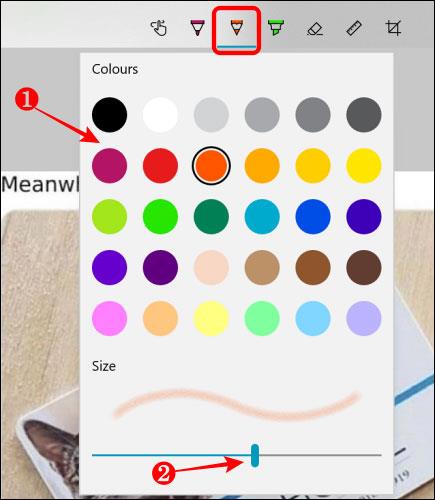
På et skjermbilde kan du markere tekst eller bestemte områder med uthevingsverktøyet. For å gjøre det, klikk på uthevingsikonet øverst for å velge det. Klikk på dette ikonet igjen for å velge en farge (6 farger er tilgjengelige) og bruk glidebryteren til å justere strektykkelsen.
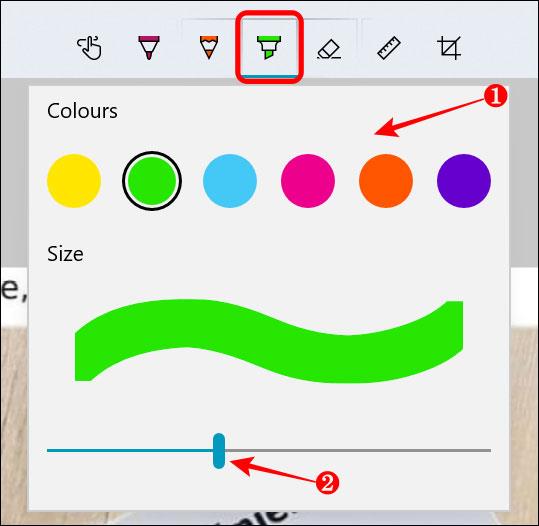
Hvis du vil tegne en helt rett linje på et bilde, kan du bruke linjalverktøyet. Velg linjalikonet øverst og en virtuell linjal vil dukke opp på skjermbildet ditt. Du kan rotere linjalen med musehjulet eller med to fingre på styreflaten.
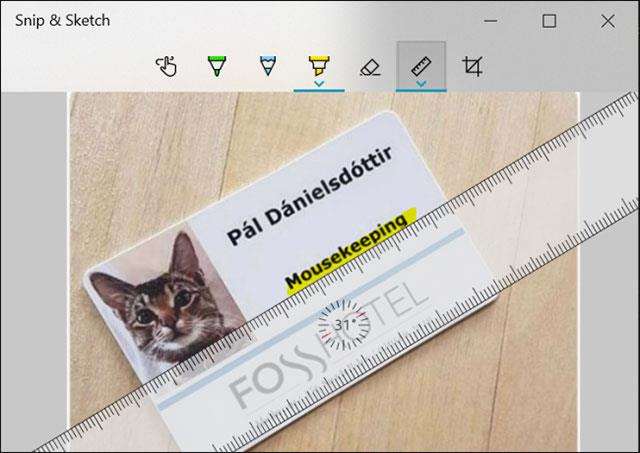
På samme måte er det en gradskive for deg å tegne sirkler eller halvsirkler på skjermbilder. Du kan redusere eller øke størrelsen på gradskiven ved å bruke musehjulet.
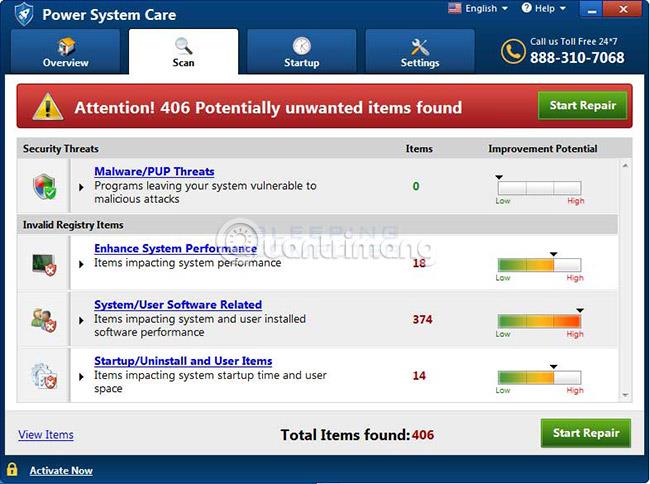
Selvfølgelig kan du også bruke viskelærverktøyet til å slette eventuelle merknader ved å klikke på viskelærikonet øverst. Etter at du har valgt viskelærverktøyet, høyreklikker du og velger streken du vil fjerne fra bildet. I tillegg kan du høyreklikke for å slette mer enn én (eller alle) merknader samtidig.
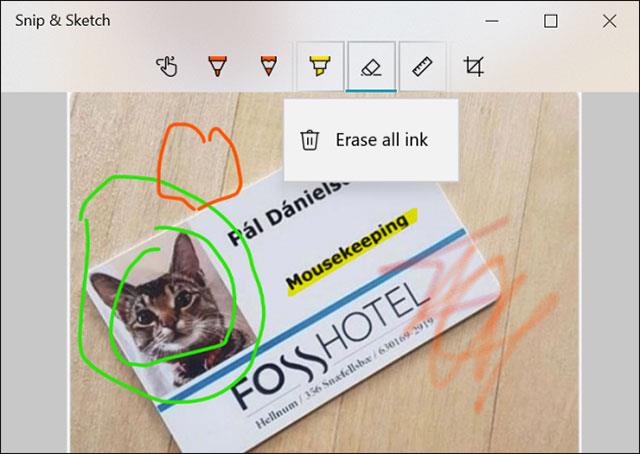
Etter å ha laget en bildetekst kan du lagre bildet på PC-ens harddisk, kopiere det til en app eller dele det direkte med andre.
Et verktøy som Snip & Sketch ville vært ubrukelig hvis det ikke kunne startes med en hurtigtast. Selv om Print Screen- tasten kan holde et skjermbilde i utklippstavlen eller lagre det på OneDrive eller Dropbox når den er konfigurert, ville det være mer fornuftig om du kunne starte dette programmet ved å bruke Print Screen.
Gå til Innstillinger > Enkel tilgang > Tastatur . Slå på bryteren i Print Screen-snarveien som sier Bruk PrtScn for å åpne Snip & Sketch.
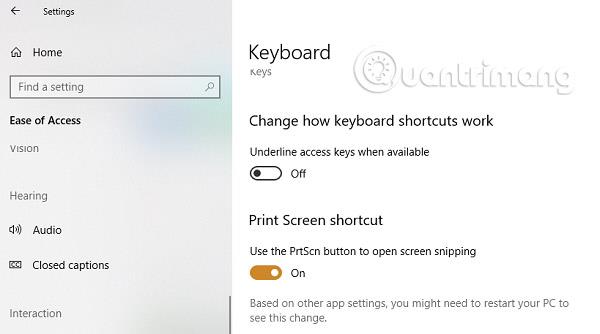
Du må imidlertid deaktivere Print Screen-konfigurasjonen med andre applikasjoner og starte Windows 10-datamaskinen på nytt for at denne knappen skal tre i kraft.
Lykke til!
Se mer:
Denne veiledningen viser deg hvordan du endrer eller gjenoppretter standardplasseringen til kamerarull-mappen i Windows 10.
Å redusere størrelsen og kapasiteten til bilder vil gjøre det enklere for deg å dele eller sende dem til hvem som helst. Spesielt på Windows 10 kan du endre størrelse på bilder med noen få enkle trinn.
Hvis du ikke trenger å vise nylig besøkte elementer og steder av sikkerhets- eller personvernhensyn, kan du enkelt slå det av.
Ett sted for å kontrollere mange operasjoner rett på systemstatusfeltet.
På Windows 10 kan du laste ned og installere gruppepolicymaler for å administrere Microsoft Edge-innstillinger, og denne veiledningen viser deg prosessen.
Oppgavelinjen har begrenset plass, og hvis du regelmessig jobber med flere apper, kan du raskt gå tom for plass til å feste flere av favorittappene dine.
Statuslinjen nederst i Filutforsker forteller deg hvor mange elementer som er inne og valgt for den åpne mappen. De to knappene nedenfor er også tilgjengelige på høyre side av statuslinjen.
Microsoft har bekreftet at den neste store oppdateringen er Windows 10 Fall Creators Update. Slik oppdaterer du operativsystemet tidlig før selskapet offisielt lanserer det.
Innstillingen Tillat oppvåkningstidtakere i Strømalternativer lar Windows automatisk vekke datamaskinen fra hvilemodus for å utføre planlagte oppgaver og andre programmer.
Windows Security sender varsler med viktig informasjon om enhetens helse og sikkerhet. Du kan spesifisere hvilke varsler du ønsker å motta. I denne artikkelen vil Quantrimang vise deg hvordan du slår på eller av varsler fra Windows Security Center i Windows 10.
Du kan også like at å klikke på oppgavelinjeikonet tar deg rett til det siste vinduet du hadde åpent i appen, uten behov for et miniatyrbilde.
Hvis du vil endre den første dagen i uken i Windows 10 for å matche landet du bor i, arbeidsmiljøet ditt, eller for å bedre administrere kalenderen din, kan du endre den gjennom Innstillinger-appen eller kontrollpanelet.
Fra og med Your Phone-appen versjon 1.20111.105.0, har en ny Multiple windows-innstilling blitt lagt til, slik at du kan aktivere eller deaktivere for å advare deg før du lukker flere vinduer når du avslutter Your Phone-appen.
Denne veiledningen viser deg hvordan du aktiverer eller deaktiverer Win32 lange baner-policyen for å ha stier lengre enn 260 tegn for alle brukere i Windows 10.
Bli med i Tips.BlogCafeIT for å lære hvordan du slår av foreslåtte programmer (Foreslåtte apper) på Windows 10 i denne artikkelen!
I dag fører bruk av mange programmer for bærbare datamaskiner til at batteriet tømmes raskt. Dette er også en av grunnene til at datamaskinbatterier raskt blir utslitt. Nedenfor er de mest effektive måtene å spare batteri på Windows 10 som lesere bør vurdere.
Hvis du vil, kan du standardisere kontobildet for alle brukere på din PC til standard kontobilde og forhindre at brukere kan endre kontobildet sitt senere.
Er du lei av at Windows 10 irriterer deg med "Få enda mer ut av Windows"-skjermen hver gang du oppdaterer? Det kan være nyttig for noen mennesker, men også hindre for de som ikke trenger det. Slik slår du av denne funksjonen.
Microsofts nye Chromium-baserte Edge-nettleser slipper støtte for EPUB e-bokfiler. Du trenger en tredjeparts EPUB-leserapp for å se EPUB-filer på Windows 10. Her er noen gode gratis alternativer å velge mellom.
Hvis du har en kraftig PC eller ikke har mange oppstartsprogrammer i Windows 10, kan du prøve å redusere eller til og med deaktivere Startup Delay helt for å hjelpe PC-en til å starte opp raskere.
Kioskmodus på Windows 10 er en modus for kun å bruke 1 applikasjon eller tilgang til kun 1 nettside med gjestebrukere.
Denne veiledningen viser deg hvordan du endrer eller gjenoppretter standardplasseringen til kamerarull-mappen i Windows 10.
Redigering av vertsfilen kan føre til at du ikke får tilgang til Internett hvis filen ikke er riktig endret. Følgende artikkel vil guide deg til å redigere vertsfilen i Windows 10.
Å redusere størrelsen og kapasiteten til bilder vil gjøre det enklere for deg å dele eller sende dem til hvem som helst. Spesielt på Windows 10 kan du endre størrelse på bilder med noen få enkle trinn.
Hvis du ikke trenger å vise nylig besøkte elementer og steder av sikkerhets- eller personvernhensyn, kan du enkelt slå det av.
Microsoft har nettopp sluppet Windows 10 Anniversary Update med mange forbedringer og nye funksjoner. I denne nye oppdateringen vil du se mange endringer. Fra støtte for Windows Ink-pennen til støtte for Microsoft Edge-nettleserutvidelser, Start-menyen og Cortana har også blitt betydelig forbedret.
Ett sted for å kontrollere mange operasjoner rett på systemstatusfeltet.
På Windows 10 kan du laste ned og installere gruppepolicymaler for å administrere Microsoft Edge-innstillinger, og denne veiledningen viser deg prosessen.
Dark Mode er et mørk bakgrunnsgrensesnitt på Windows 10, som hjelper datamaskinen med å spare batteristrøm og redusere innvirkningen på brukerens øyne.
Oppgavelinjen har begrenset plass, og hvis du regelmessig jobber med flere apper, kan du raskt gå tom for plass til å feste flere av favorittappene dine.






















