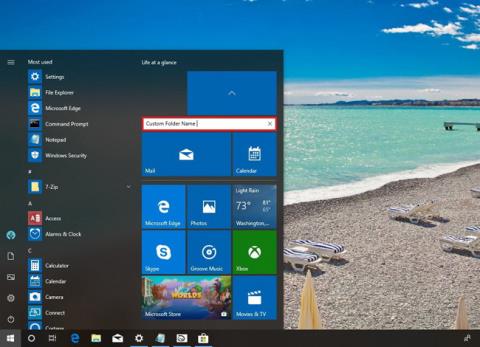Slik får du faner på filutforsker i Windows 10

Nedenfor er måter å få faner på filutforsker i Windows 10.

Windows 10 Redstone 5 er for øyeblikket tilgjengelig for brukere som deltar i Insider Preview- testprogrammet , med mange attraktive funksjoner, inkludert sett-funksjonen. Funksjonen vil hjelpe deg å kombinere åpne applikasjoner på datamaskinen din til ett vindu, som ligner på en nettleser. Vi kan raskt administrere flere faner i ett vindu, utføre oppgaver samtidig uten å påvirke hverandre. Artikkelen nedenfor vil guide deg hvordan du bruker Sets-funksjonen på Windows 10 Redstone 5.
1. Hva er sett-funksjonen?
Å slå sammen faner til samme vindu er ikke lenger rart for brukere, da dette er en grunnleggende funksjon i dagens nettlesere. Dermed kan du raskere bytte frem og tilbake mellom innholdet du jobber med.
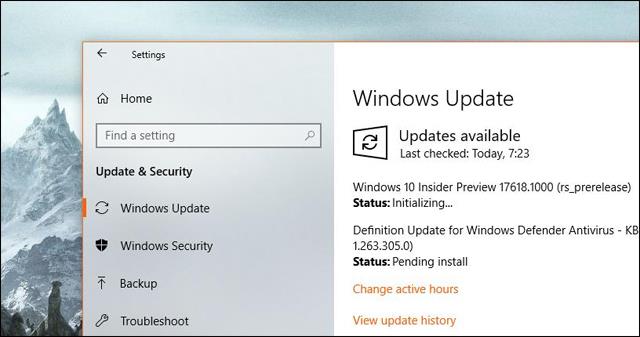
Og dette har blitt brukt på datamaskiner med Windows 10 Redstone 5-versjon, gjennom den helt nye settfunksjonen. Følgelig vil denne funksjonen organisere og koble relatert innhold i samme vindu slik at du kan følge det raskt. Grupper for eksempel Word og Excel i samme vindu for å enkelt overvåke innhold. Du er i Word og klikker bare på Excel for å åpne det.
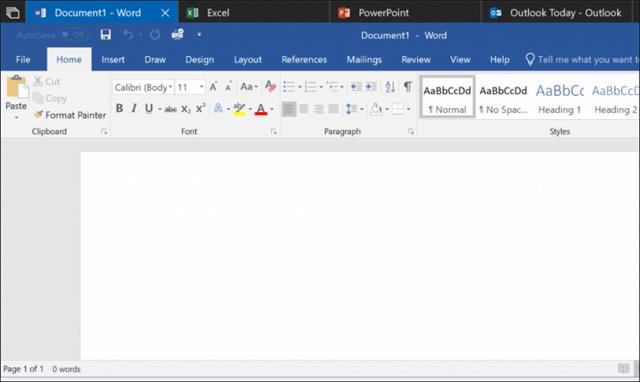
Under bruk kan du vilkårlig justere rekkefølgen på fanene for å passe til arbeidet ditt, eller skille hver fane når du ikke trenger å bruke den. Å gi denne ekstra settfunksjonen endrer også bruken av Alt + Tab-tastkombinasjonen.
Alt + Tab vil nå bli brukt til å raskt bytte mellom programvinduer, i stedet for hver separat fane som før.
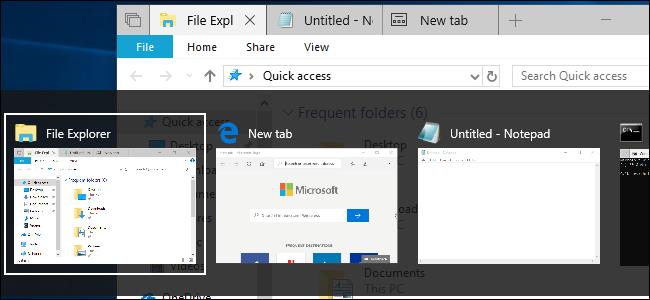
2. Hvilke applikasjoner kan Sets kjøre?
For øyeblikket gjelder sett for alle Windows-applikasjoner, inkludert Win32-applikasjoner og den nyeste versjonen av Office. UWP-applikasjoner (Universal Windows Platform) på Microsofts Store-plattform bruker også denne settfunksjonen.
Imidlertid vil ikke programmer som ikke har en standard Windows-tittellinje som Chrome, Firefox, Steam, iTunes kunne bruke sett. Forhåpentligvis i de kommende Windows 10-oppdateringene vil Micorsft endre dette problemet.
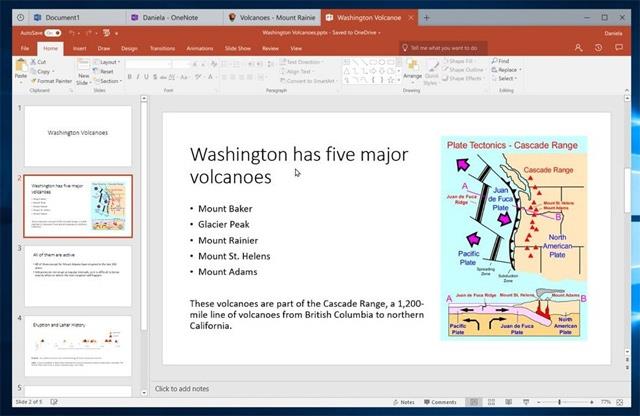
3. Hvordan bruke sett-funksjonen
Å bruke sett på Windows er ekstremt enkelt, akkurat som når du åpner flere faner i samme nettleservindu. Fanelinjen vises med en pluss-knapp og en forrige faner-knapp.
Du kan tydelig forstå hvordan du bruker det med bildet nedenfor. Når du åpner Filutforsker i en fane, vil du se et plusstegn for å åpne en ny fane. Det er et x-tegn for å lukke fanen og lukke vinduet hvis det bare er 1 aktiv fane.
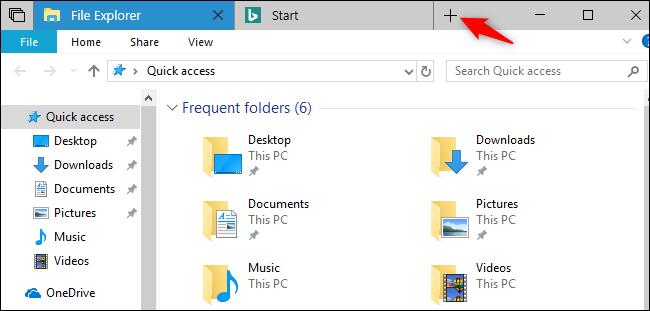
Først må vi åpne hvert enkelt program og deretter dra dette programvinduet og slippe det inn i vinduets tittellinje til et annet program, for å slå sammen til ett vindu med separate faner.
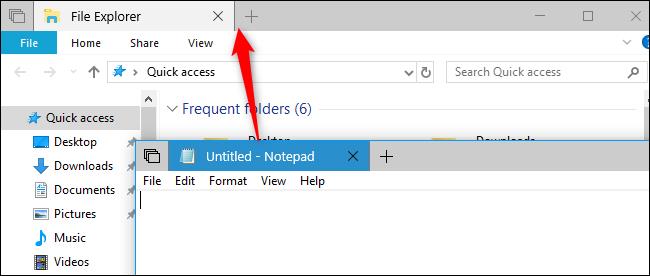
Når det gjelder File Explorer, vil vi ha flere måter å legge til faner på. Du kan for eksempel trykke på tastekombinasjonen Ctrl + T for å åpne en ny fane. Eller klikk på Fil > Åpne nytt vindu > Åpne ny fane for å åpne en ny fane.
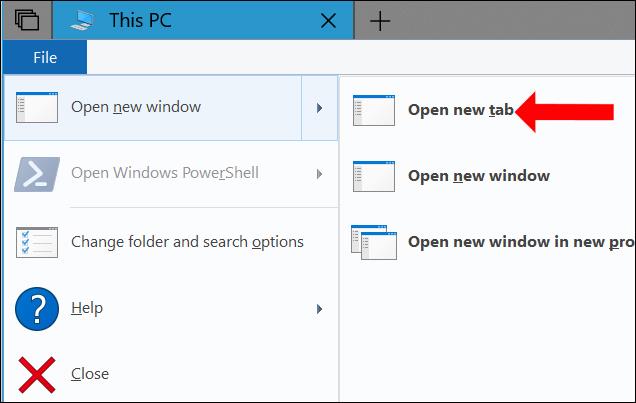
Eller høyreklikk på mappen og velg Åpne i ny fane for å åpne en ny fane.
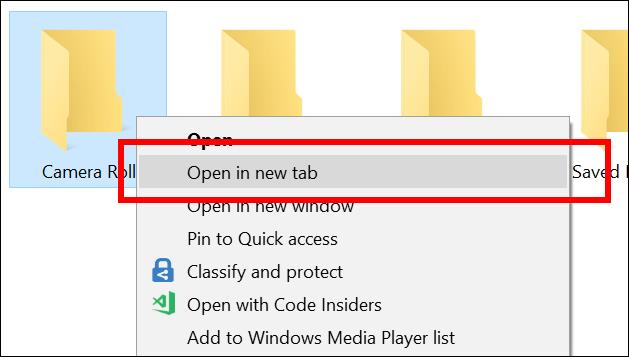
I tillegg, når du høyreklikker på en fane, vil en liste over grunnleggende kommandoer vises, inkludert Lukk fane (lukk fane), Lukk andre faner (lukk andre faner), Lukk faner til høyre (lukk faner til høyre) og Flytt. til nytt vindu (bytt fane til nytt vindu). Flytting og flytting av faner kan gjøres manuelt for å arrangere faner i samme vindu eller mellom 2 forskjellige vinduer.
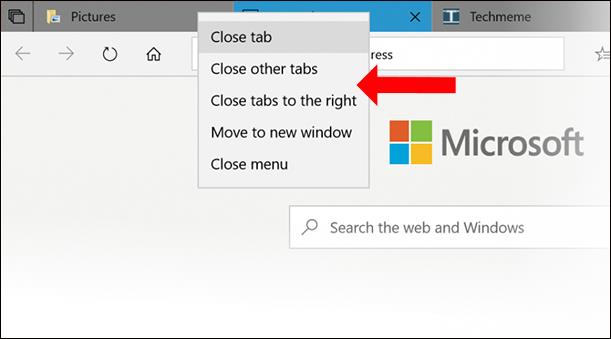
For faner som spiller av lyd, vil brukerne se et høyttalerikon og trenger bare å klikke på ikonet for å slå lyden av eller på.

I det kombinerte fanevinduet vil du se et ikon med overlappende faner til venstre for fanene. Dette er knappen Forrige faner for å gjenåpne programfaner fra tidligere arbeid. For eksempel åpner du Notisblokk og åpner Edge-nettleseren for å få tilgang til en bestemt nettadresse, og lukker den. Og hvis du åpner Notisblokk igjen, klikker du på knappen Forrige faner, vil brukeren bli foreslått nettstedet som tidligere ble åpnet.
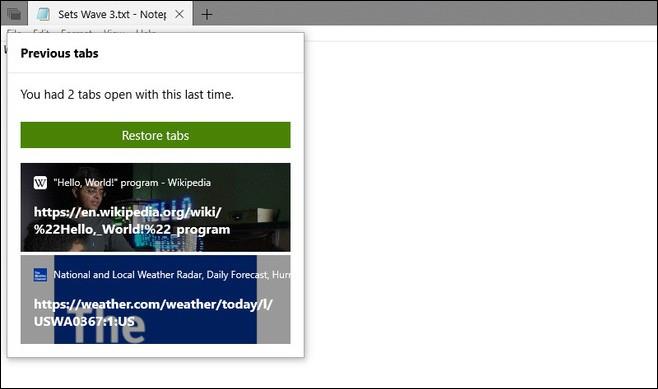
4. Bruk sett med hurtigtaster
Hurtigtastkombinasjoner vil hjelpe deg å jobbe enklere og raskere.
5. Slik aktiverer du sett på Windows 10
Når du får tilgang til Multitasking-delen i Innstillinger og deretter finner delen Sett, vil du se 3 alternativer.
Apper og nettsteder åpnes automatisk i en ny : Velg å åpne applikasjonen eller nettstedet du bruker i en fane (standard) eller et nytt vindu (Windows) når du trykker på plussknappen.
Ved å trykke Alt+Tab vises de sist brukte : Velg å vise faner og vinduer (Windwows + Tab), eller bare vinduer (bare Windows) når du bruker tastekombinasjonen Alt + Tab.
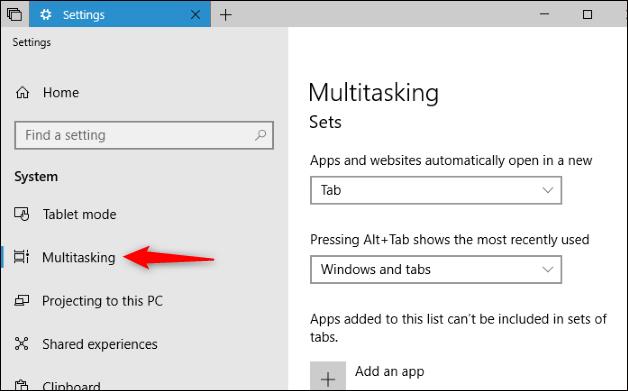
Apper som legges til denne listen kan ikke inkluderes i sett med faner : Slå av settfunksjonen på enkelte apper, avhengig av brukeren. Klikk på Legg til en app og velg programmer som deaktiverer settfunksjonen.
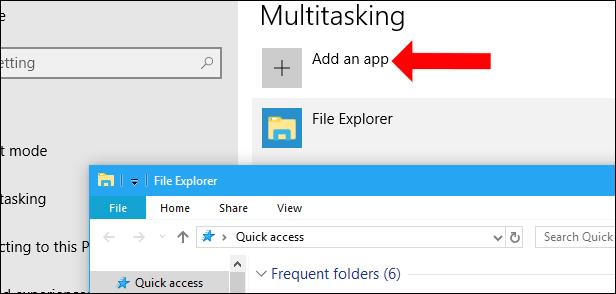
I utgangspunktet vil ikke sett-funksjonen være for komplisert å bruke, veldig enkel og kjent som når du bruker en nettleser. Forhåpentligvis i de neste oppdateringene vil Microsoft bruke settfunksjonen på de fleste applikasjoner på Windows, inkludert nettlesere.
Se mer:
Håper denne artikkelen er nyttig for deg!
Nedenfor er måter å få faner på filutforsker i Windows 10.
Microsoft har gitt ut Windows 10 Build 17661 (Windows 10 Redstone 5) med mange systemforbedringer for brukere i Insider Fast-programmet.
Microsoft lanserte nylig Windows 10 Build 17666 for PC-er registrert i Fast-ringen og på Skip Ahead-banen. Dette er den ellevte forhåndsvisningen som selskapet har gitt ut i Redstone 5-oppdateringen, som inkluderer spennende nye funksjoner og forbedringer, som forventes å være tilgjengelig for brukere senere i år.
Your Phone-applikasjonen ble introdusert på Microsoft Build 2018, og hjelper til med å projisere telefonskjermen til Windows 10.
Sett-funksjonen på Windows 10 Redstone 5 hjelper deg med å gruppere applikasjonsfaner i ett vindu for rask administrasjon og tilgang.
Kioskmodus på Windows 10 er en modus for kun å bruke 1 applikasjon eller tilgang til kun 1 nettside med gjestebrukere.
Denne veiledningen viser deg hvordan du endrer eller gjenoppretter standardplasseringen til kamerarull-mappen i Windows 10.
Redigering av vertsfilen kan føre til at du ikke får tilgang til Internett hvis filen ikke er riktig endret. Følgende artikkel vil guide deg til å redigere vertsfilen i Windows 10.
Å redusere størrelsen og kapasiteten til bilder vil gjøre det enklere for deg å dele eller sende dem til hvem som helst. Spesielt på Windows 10 kan du endre størrelse på bilder med noen få enkle trinn.
Hvis du ikke trenger å vise nylig besøkte elementer og steder av sikkerhets- eller personvernhensyn, kan du enkelt slå det av.
Microsoft har nettopp sluppet Windows 10 Anniversary Update med mange forbedringer og nye funksjoner. I denne nye oppdateringen vil du se mange endringer. Fra støtte for Windows Ink-pennen til støtte for Microsoft Edge-nettleserutvidelser, Start-menyen og Cortana har også blitt betydelig forbedret.
Ett sted for å kontrollere mange operasjoner rett på systemstatusfeltet.
På Windows 10 kan du laste ned og installere gruppepolicymaler for å administrere Microsoft Edge-innstillinger, og denne veiledningen viser deg prosessen.
Dark Mode er et mørk bakgrunnsgrensesnitt på Windows 10, som hjelper datamaskinen med å spare batteristrøm og redusere innvirkningen på brukerens øyne.
Oppgavelinjen har begrenset plass, og hvis du regelmessig jobber med flere apper, kan du raskt gå tom for plass til å feste flere av favorittappene dine.