Slik får du faner på filutforsker i Windows 10

Nedenfor er måter å få faner på filutforsker i Windows 10.

I årevis har de fleste nettlesere inkludert muligheten til å åpne nettsider i separate nettleserfaner. Å raskt kunne bytte mellom fanebaserte nettsider er en stor tidsbesparelse. Dette reduserer også rot på skrivebordet ved å inneholde alt i et enkelt vindu i stedet for flere åpne vinduer.
Faner er også en vanlig funksjon som finnes i tredjeparts filbehandlere som Free Commander eller Directory Opus. Imidlertid bruker Windows' innebygde filbehandler, Explorer, fortsatt ett enkelt vindu for hver mappevisning. Det eneste nåværende alternativet for å bruke Windows Utforsker med faner er ved hjelp av et tredjepartsverktøy.
Nedenfor er gratisverktøy som gir deg muligheten til å integrere flere Explorer-vinduer i ett enkelt vindu.
1. QTTabBar
QTTabBar er et flerbruksverktøy med flere andre nyttige funksjoner i tillegg til å få faner på filutforsker.
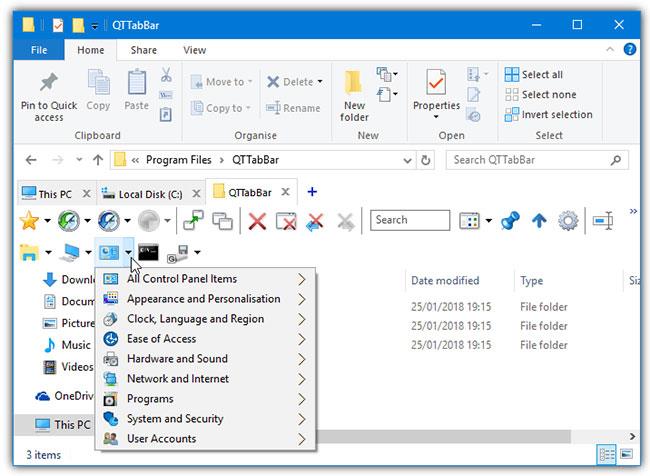
QTTabBar
Når faner er aktivert, vises de under Explorer-båndet i Windows 10. Faner kan sorteres og grupperes sammen, og du kan også ganske enkelt dra en mappe til fanelinjen for å åpne en ny fane. Høyreklikkmenyen på fanelinjen inneholder noen andre nyttige tillegg som en avansert dialogboks for å endre navn og en snarveisøker.
Aktiver QTTabBar i Utforsker
Faner aktiveres ikke automatisk av QTTabBar, og du må aktivere faneverktøylinjen manuelt fra Windows 10 Utforsker.
Etter å ha installert QTTabBar, åpne et Explorer-vindu og gå til Vis- fanen på båndet. Klikk på den nederste halvdelen av Alternativer- knappen (helt til høyre) og velg QTTabBar-elementet.
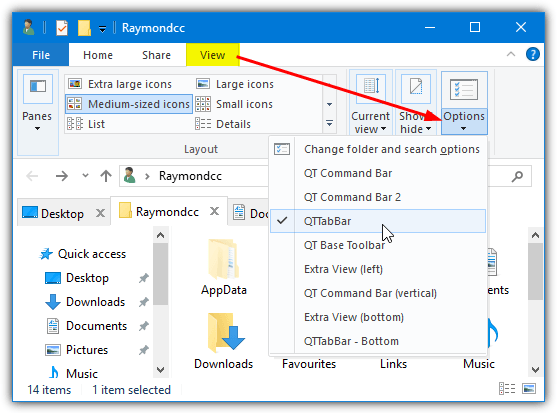
Klikk på den nederste halvdelen av Alternativer-knappen og velg QTTabBar-elementet
Hvis QTTabBar-visningsalternativet ikke vises, lukk alle Explorer-vinduer og prøv igjen. Alternativt kan du logge av eller starte på nytt.
2. Kløver 3
Google Chrome- brukere vil føle seg kjent med Clover, siden det ser ut akkurat som Chrome-faner i Explorer. Du får til og med en bokmerkelinje med en innebygd administrator for rask tilgang til de mest brukte mappene dine.
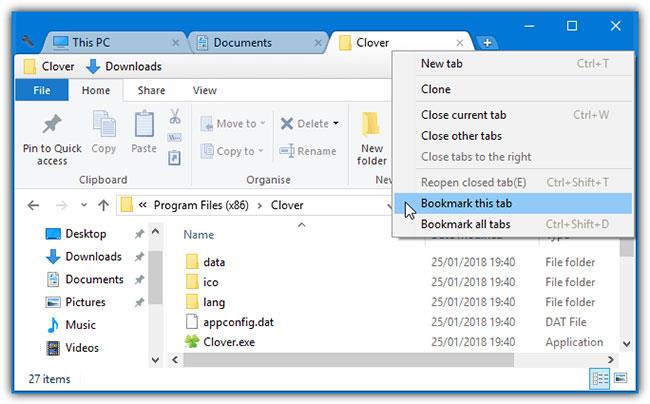
Kløver 3
Det største problemet med Clover er at installasjonsprogrammet og enkelte programvinduer ikke er oversatt fra kinesisk. Heldigvis påvirker ikke dette daglig bruk.
Når det er installert, åpner Clover et Explorer-vindu med faner som vises og er klare til bruk. Akkurat som en nettleser kan faner omorganiseres, deaktiveres, kopieres, åpnes på nytt og bokmerkes. Bokmerkebehandleren er ganske kjent med alternativer for å legge til og lage underkategorier. Bokmerkelister kan eksporteres og importeres som HTML-filer fra Innstillinger-vinduet. Du kan slå av bokmerkelinjen hvis du ikke trenger det.
Utvikleren har nøye kopiert noen nettlesersnarveier slik at de fungerer på samme måte i Clover. For eksempel vil CTRL + T åpne en ny fane, CTRL + Shift + T vil åpne en lukket fane på nytt, og CTRL + D vil bokmerke gjeldende fane. De 9 tilgjengelige hurtigtastene er oppført i Innstillinger-vinduet. Noen få avmerkingsbokser er også til stede i Innstillinger- vinduet , spesielt muligheten til å gå videre en mappe hvis du dobbeltklikker i et tomt område av Utforsker-vinduet.
3. TabExplorer
Dessverre er TabExplorer et produkt som er forlatt for lenge siden. Den siste oppdateringen fant sted i 2012 og utviklerens nettsted er ikke lenger tilgjengelig. Likevel fungerer TabExplorer fortsatt, men det betyr at eventuelle feil eller inkompatibiliteter som oppstår aldri vil bli fikset.
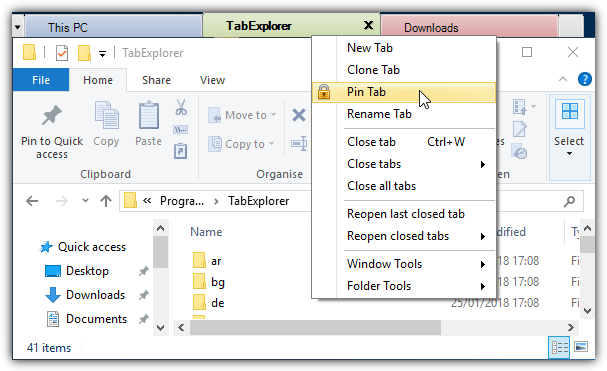
TabExplorer
Når den er installert, vises en enkelt veiviser der du faktisk kan aktivere fanefunksjonen. Flerfargede faner og Start med Windows-avmerkingsboksen er valgfrie, veiviseren kan kalles opp senere fra ikonmenyen. Faner vises over Utforsker-vinduet, der de kan festes, dupliseres, omorganiseres, gi nytt navn eller åpnes på nytt.
Det er en bærbar modus som lagrer innstillinger og data i installasjonsmappen og en berøringsmodus. Du kan også slå av søk etter oppdateringer siden det ikke kommer noen oppdateringer. Tilbakemelding, feilrapport og nettsideknapper vil heller ikke fungere. En feil i Windows 10 fører til at en tom fane av og til åpnes og ikke kan lukkes. Å stoppe Explorer.exe , logge av eller starte på nytt er den eneste løsningen for denne feilen.
4. TidyTabs
Det som er bra med TidyTabs er at du kan legge til faner i et hvilket som helst standardvindu på skjermen. Ulike vinduer kan også grupperes, så det er mulig å ha to vinduer Utforsker og Kommandoprompt som en fanegruppe. Gratisversjonen for personlig bruk har noen begrensninger, for eksempel å kunne gruppere 3 faner sammen og ikke automatisk gruppere, gi nytt navn eller sortere.
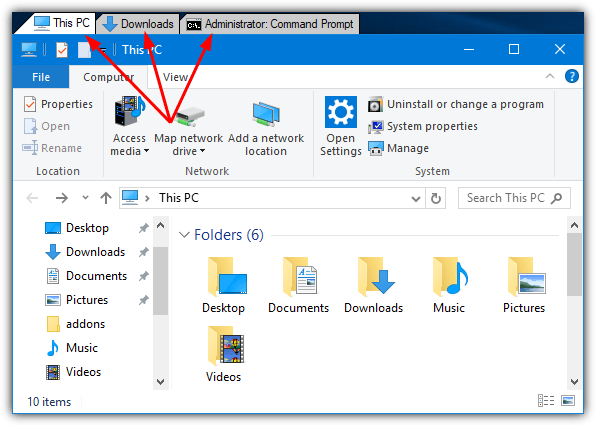
TidyTabs
Når den er installert, ligger TidyTabs i systemstatusfeltet og tar opp omtrent 1 MB minne. Fanen er plassert øverst til venstre i vinduet og vil være synlig hvis du holder markøren over den. Hvis vinduet er nær toppen av skjermen, flyttes fanen inne i tittellinjen. For å gruppere Explorer-vinduer, dra og slipp én fane til en annen. Dra fanen bort for å avbryte grupperingen.
Fra Innstillinger- vinduet er det alternativer for å endre fanegjennomsiktighet og deaktivere automatisk skjuling av enkeltfaner. En nyttig funksjon er svartelisting og hvitelisting. Med denne funksjonen kan du inkludere eller ekskludere spesifikke programmer fra fanen. Merk at TidyTabs ikke fungerer på Windows 10 UWP-apper som Edge, Store eller Mail, etc. Det vil imidlertid fungere på de fleste vanlige skrivebordsvinduer.
5. Vindufaner
WindowTabs er ganske lik TidyTabs på noen måter. Den viser faner enkeltvis eller i en gruppe over skrivebordsvinduet. WindowTabs har også samme type begrensning som TidyTabs ved at du kun kan gruppere maksimalt 3 faner sammen i gratisversjonen av programmet.
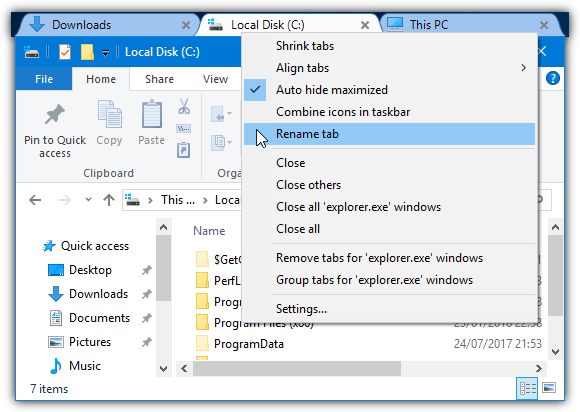
Vindufaner
Det er imidlertid ikke verdt å betale $19 (460 000 VND) for å oppgradere fordi programvaren ikke vedlikeholdes aktivt (siste oppdatering fra 2014).
En fordel med WindowTabs er at det er en bærbar versjon som du kan prøve ut, ingen installasjon kreves. Ved lansering sitter den i bakgrunnen, og hvis du åpner et vindu vil en fane vises øverst til venstre. Dra Utforsker eller en annen vindusfane sammen for å opprette en gruppe. Det er flott at WindowTabs kan gruppere Windows 10 UWP-apper, som Edge eller Mail, sammen.
Faner kan minimeres, gi nytt navn, omorganiseres, justeres og grupperes automatisk. Et problem med WindowTabs er at den lider av den samme Windows 10-feilen som TabExplorer, som er at en tom fane noen ganger vises og ikke kan lukkes. Å lukke Explorer (tvinge stopp eller ved å logge ut) ser ut til å være de eneste måtene som fungerer her.
6. BrightExplorer
I stedet for bare å legge til faner til standard Explorer-vinduet, legger BrightExplorer sitt eget vindu rundt Explorer ved å legge til sitt eget fanebaserte grensesnitt. Dette er merkbart når du åpner Explorer fordi et normalt vindu åpnes og lukkes raskt før BrightExplorer-vinduet åpnes. Det er gratis å bruke, selv om det er noen betalte tillegg som kan bidra til å forbedre funksjonaliteten.
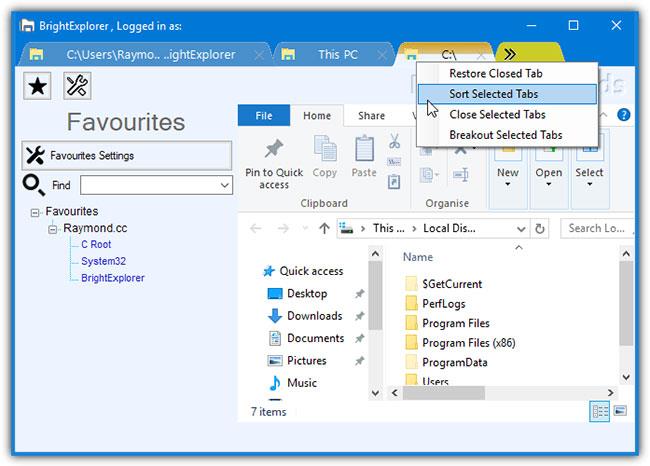
BrightExplorer
Det er ikke mye til oppsetts- og konfigurasjonsalternativene, bare start BrightExplorer-vinduet fra ikonet i feltet eller ved å åpne et Explorer-vindu. For å legge til en ny fane, klikk ganske enkelt på de to pilene eller åpne et nytt Explorer-vindu, som automatisk dokker seg i BrightExplorer. Høyreklikk for å gjenopprette nylig lukkede faner, organisere åpne faner eller koble fra valgte faner.
Det er et favorittpanel som lar deg lagre steder for raskt å åpne senere, men dette virker litt klønete og lite effektivt. Dessverre ser det ikke ut til å være en måte å skjule eller fjerne det ganske skjemmende og plasskrevende verktøylinjeområdet under fanene.
7. Installer Stardocks Groupy
Stardock tilbyr en app kalt Groupy , som koster $10, men tilbyr en 1-måneders prøveversjon, og legger til funksjoner som ligner på sett. Groupy er inkludert i Object Desktop-programvarepakken.
I likhet med Microsofts funksjon, bringer Groupy også faner til mange andre applikasjoner. Du kan bruke faner fra flere applikasjoner i ett vindu, dra og slippe vinduer for å gjøre dem om til faner og omvendt...
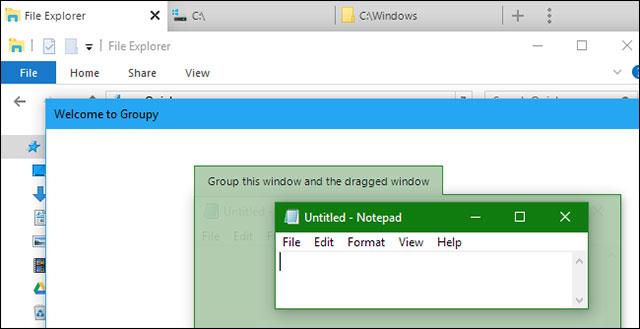
Bruk Groupy-programvaren til å åpne faner i Filutforsker
Denne funksjonen kjører på Windows 7, Windows 8.1, Windows 10 og er generelt bedre enn ustabile versjoner av Redstone 5.
Selv om Microsofts SmartScreen blokkerer Groupy, vurderer VirusTotal det som greit. Stardock er også et pålitelig selskap, så hvis du ser en advarsel fra SmartScreen kan du ignorere den.
8. Bruk en annen filutforsker
I stedet for å bruke programvare for å legge til faner i applikasjonen, kan du installere og bruke et annet filleseverktøy. Disse programvarene ser ikke annerledes ut enn måten File Explorer og Windows Explorer viser mapper på, de bruker bare sitt eget grensesnitt og mange av dem har faner.
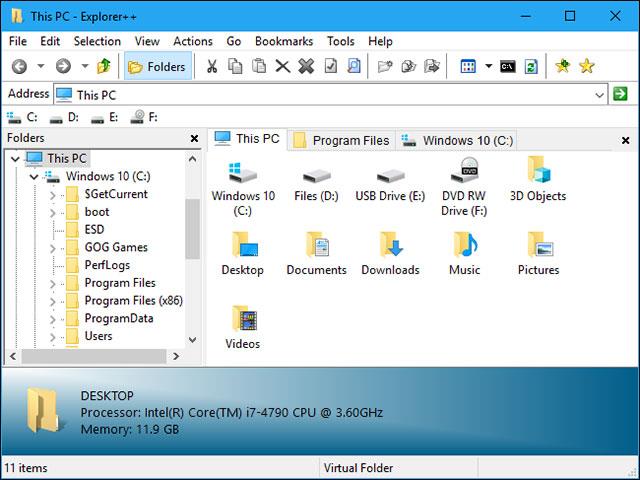
Explorer++ er fillesingsprogramvare som støtter faner
Explorer++ er gratis, åpen kildekode og ganske lett programvare som støtter Windows 7 til Windows 10. Tilpassbart grensesnitt og fanestøtte. Vanlige nettlesersnarveier kan også brukes på Explorer++ som Ctrl + T for å åpne en ny fane, Ctrl + W for å lukke en fane...
Se mer:
Kioskmodus på Windows 10 er en modus for kun å bruke 1 applikasjon eller tilgang til kun 1 nettside med gjestebrukere.
Denne veiledningen viser deg hvordan du endrer eller gjenoppretter standardplasseringen til kamerarull-mappen i Windows 10.
Redigering av vertsfilen kan føre til at du ikke får tilgang til Internett hvis filen ikke er riktig endret. Følgende artikkel vil guide deg til å redigere vertsfilen i Windows 10.
Å redusere størrelsen og kapasiteten til bilder vil gjøre det enklere for deg å dele eller sende dem til hvem som helst. Spesielt på Windows 10 kan du endre størrelse på bilder med noen få enkle trinn.
Hvis du ikke trenger å vise nylig besøkte elementer og steder av sikkerhets- eller personvernhensyn, kan du enkelt slå det av.
Microsoft har nettopp sluppet Windows 10 Anniversary Update med mange forbedringer og nye funksjoner. I denne nye oppdateringen vil du se mange endringer. Fra støtte for Windows Ink-pennen til støtte for Microsoft Edge-nettleserutvidelser, Start-menyen og Cortana har også blitt betydelig forbedret.
Ett sted for å kontrollere mange operasjoner rett på systemstatusfeltet.
På Windows 10 kan du laste ned og installere gruppepolicymaler for å administrere Microsoft Edge-innstillinger, og denne veiledningen viser deg prosessen.
Dark Mode er et mørk bakgrunnsgrensesnitt på Windows 10, som hjelper datamaskinen med å spare batteristrøm og redusere innvirkningen på brukerens øyne.
Oppgavelinjen har begrenset plass, og hvis du regelmessig jobber med flere apper, kan du raskt gå tom for plass til å feste flere av favorittappene dine.









