Slik bruker du Event Viewer i Windows 10

Windows 10 Event Viewer hjelper deg med å feilsøke problemer med apper eller å se hva PC-en din gjorde sist.

Windows 10 Event Viewer hjelper deg med å feilsøke problemer med apper eller å se hva PC-en din gjorde sist.
Hvordan åpne Event Viewer på Windows 10
Den enkleste måten å få tilgang til Windows 10 Event Viewer er å søke etter den. Skriv inn Event Viewer i Windows 10-søkeboksen og velg det relevante resultatet. Det åpner et nytt vindu for Event Viewer, og gir deg tilgang til mange alternativer og Windows 10-hendelsesloggen.
Se andre måter i artikkelen: Slik får du tilgang til Event Viewer i Windows 10 .
Bruk Windows Event Viewer til å lese loggen
Hvis du vil se hva apper gjør, vil deres spesifikke Windows 10-hendelseslogger gi deg all informasjon du kan jobbe med. For å få tilgang til dem, velg Windows Logger > Program i venstre panel.
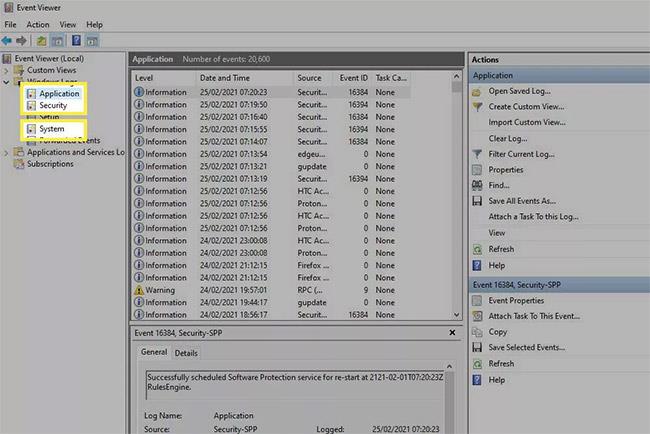
Programhendelseslogg på Windows 10
I tillegg, hvis du vil se sikkerhetslogger , velger du Windows-logger > Sikkerhet . For å se systemlogger, gå til Windows Logger > System .
Midtvinduet vil da vise alle nylige logger som Windows og tredjepartsapplikasjoner har registrert. Du vil kunne finne applikasjonen som hver post tilsvarer ved å se i Kilde-kolonnen.
Nivåkolonnen vil fortelle deg hvilken type logg det er . Den vanligste typen er Informasjon , der applikasjonen eller tjenesten kun registrerer én hendelse. Noen vil bli oppført som Advarsel eller Feil og indikerer at noe er galt. Disse etikettene er vanligvis ikke noe alvorlige, noen fremhever ganske enkelt at en tjeneste ikke kan kontakte serveren - selv om den kan ved neste forsøk - eller en applikasjon mislykkes - selv om du åpner den på nytt senere og den fungerer bra.
Dato- og klokkeslettkolonnene forteller deg nøyaktig når en hendelse inntraff, og hjelper deg med å finne ut hva som kan skje. I tillegg, hvis du velger en hendelse, kan du få mer informasjon i den nederste ruten om hva hendelsen er og flere merknader som hjelper til med å forklare nærmere.
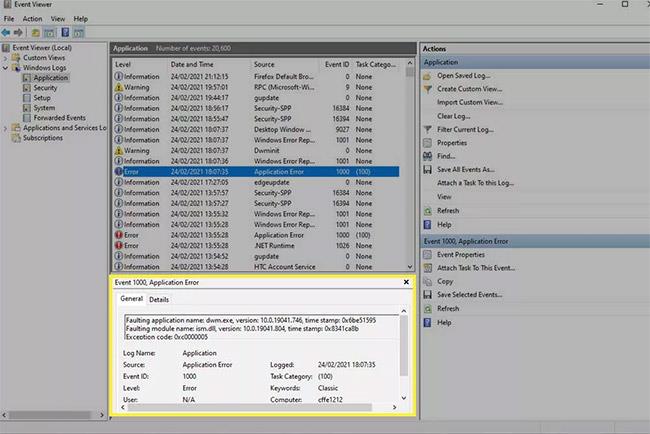
Hvis du trenger mer informasjon, skriv ned hendelses-ID
Hvis du trenger mer informasjon, noter hendelses-ID-en . Å se etter det på nettet kan gi deg mer informasjon for å iverksette tiltak, hvis du tror hendelsen antyder et problem som må løses.
Slik finner du spesifikke Windows 10-logger
Hvis du leter etter en spesifikk logg, har Windows Event Viewer et kraftig søkeverktøy du kan bruke.
1. Høyreklikk eller trykk og hold på en bestemt loggkategori og velg Finn.
2. I Finn- boksen søker du etter alt du ønsker. Det kan være applikasjonsnavn, hendelses-ID, hendelsesnivå eller noe annet.
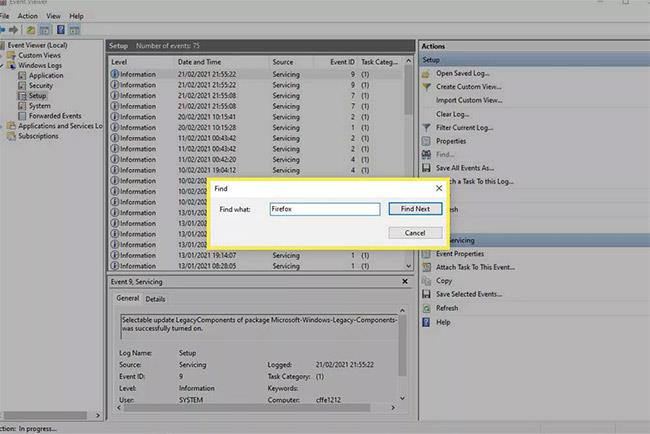
Finn spesifikke Windows 10-logger
Slik bruker du filtersystemet til å finne Windows 10-logger
For mer detaljerte søk, med flere parametere, kan det være lurt å bruke filtersystemfunksjonen i stedet.
1. Høyreklikk eller trykk og hold på en bestemt loggkategori ( applikasjon, sikkerhet, oppsett, system eller videresendte hendelser ) og velg Filtrer gjeldende logg . Alternativt kan du velge Filtrer gjeldende logg fra handlingsruten til høyre.
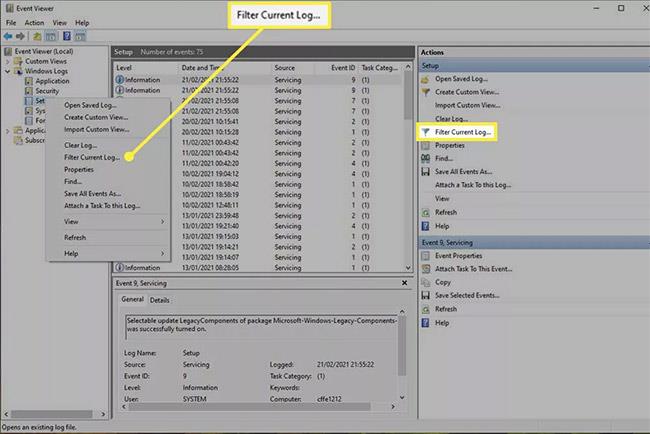
Bruk filtersystemet til å finne Windows 10-logger
2. Velg kategorien Filter hvis det ikke allerede er gjort.
3. Bruk de tilgjengelige alternativene til å finjustere Event Viewer-loggen. Logget -menyen hjelper deg med å filtrere etter datoen eller klokkeslettet verktøyet opprettet den. Hendelsesnivået lar deg markere typen logghendelse du leter etter, for eksempel Advarsel, Feil eller Informasjon. Og Kilde lar deg filtrere etter spesifikke applikasjoner eller tjenester, og du kan også filtrere etter nøkkelord, spesifikke brukere eller datamaskinenheter.
Slik sletter du hendelseslogghistorikk på Windows 10
Hvis du vil starte fra bunnen av og tømme alle eksisterende logger for å fokusere på de nye som vises, så er det å tømme Event Viewer-logger en fin måte å gjøre det på.
1. Høyreklikk eller trykk og hold hendelsesgruppen du vil slette i venstre rute.
2. Velg Tøm logg.
3. For å lage en sikkerhetskopi av eksisterende logger før du sletter dem, velg Lagre og fjern . Velg et lagringssted og et navn, og velg deretter Lagre. Alternativt, hvis du vil slette dem fullstendig uten noen form for sikkerhetskopiering, velger du Fjern.
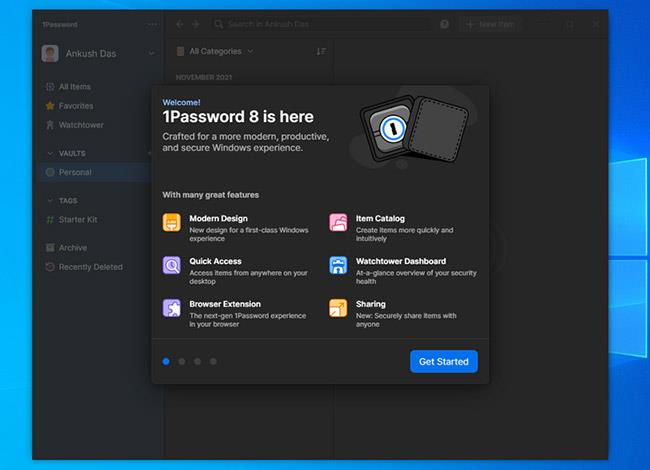
Slett hendelseslogghistorikk på Windows 10
4. Gjenta trinnene etter behov for andre loggkategorier du vil slette.
Windows 10 Event Viewer hjelper deg med å feilsøke problemer med apper eller å se hva PC-en din gjorde sist.
Ved hjelp av Event Viewer kan du se hendelsene som har skjedd på datamaskinen din. Denne artikkelen introduserer 14 metoder for å åpne Event Viewer-applikasjonen på datamaskiner med Windows 10. Se den!
Windows 10 inkluderer Windows Memory Diagnostics Tool for å hjelpe deg med å identifisere og diagnostisere problemer med minne når du mistenker at PC-en har minneproblemer som ikke oppdages automatisk.
Noen ganger når du bruker datamaskinen, trenger du informasjon som systemoppstart og avslutningshistorikk.
Kioskmodus på Windows 10 er en modus for kun å bruke 1 applikasjon eller tilgang til kun 1 nettside med gjestebrukere.
Denne veiledningen viser deg hvordan du endrer eller gjenoppretter standardplasseringen til kamerarull-mappen i Windows 10.
Redigering av vertsfilen kan føre til at du ikke får tilgang til Internett hvis filen ikke er riktig endret. Følgende artikkel vil guide deg til å redigere vertsfilen i Windows 10.
Å redusere størrelsen og kapasiteten til bilder vil gjøre det enklere for deg å dele eller sende dem til hvem som helst. Spesielt på Windows 10 kan du endre størrelse på bilder med noen få enkle trinn.
Hvis du ikke trenger å vise nylig besøkte elementer og steder av sikkerhets- eller personvernhensyn, kan du enkelt slå det av.
Microsoft har nettopp sluppet Windows 10 Anniversary Update med mange forbedringer og nye funksjoner. I denne nye oppdateringen vil du se mange endringer. Fra støtte for Windows Ink-pennen til støtte for Microsoft Edge-nettleserutvidelser, Start-menyen og Cortana har også blitt betydelig forbedret.
Ett sted for å kontrollere mange operasjoner rett på systemstatusfeltet.
På Windows 10 kan du laste ned og installere gruppepolicymaler for å administrere Microsoft Edge-innstillinger, og denne veiledningen viser deg prosessen.
Dark Mode er et mørk bakgrunnsgrensesnitt på Windows 10, som hjelper datamaskinen med å spare batteristrøm og redusere innvirkningen på brukerens øyne.
Oppgavelinjen har begrenset plass, og hvis du regelmessig jobber med flere apper, kan du raskt gå tom for plass til å feste flere av favorittappene dine.












