Slik viser du oppstarts- og avslutningshistorikk i Windows 10

Noen ganger når du bruker datamaskinen, trenger du informasjon som systemoppstart og avslutningshistorikk.

Noen ganger når du bruker datamaskinen, trenger du informasjon som systemoppstart og avslutningshistorikk. Hvis du for eksempel er systemadministrator, kan historiske data spille en nyttig rolle i feilsøkingsprosedyrer. Eller noen ganger vil du også vite historien om å slå systemet av og på for å se om datamaskinen har blitt brukt ulovlig.
I denne artikkelen vil vi lære to måter å nøyaktig spore Windows 10 PC-avslutning og oppstartstider.
Bruk Event Viewer til å trekke ut oppstarts- og avslutningstider
Windows Event Viewer er et flott verktøy som hjelper deg med å lagre alle aktiviteter som foregår på datamaskinen din. For hver hendelse som oppstår på systemet, vil Event Viewer registrere en oppføring. Event Viewer håndteres av eventlog-tjenesten, som ikke kan stoppes eller deaktiveres manuelt, siden det er en kjernetjeneste i Windows. I tillegg vil Event Viewer også logge oppstarts- og avslutningsloggen til eventlog-tjenesten. Derfor kan du dra nytte av disse dataene for å vite når datamaskinen startes eller slås av.
Eventlog-tjenestehendelser registreres med 2 hendelseskoder (Event ID). ID 6005 indikerer at eventlog-tjenesten er startet, mens ID 6009 indikerer at eventlog-tjenesten er stoppet. La oss se hele prosessen med å trekke ut denne informasjonen fra Event Viewer.
1. Åpne Event Viewer (ved å trykke Win + R og skrive inn nøkkelord eventvwr).
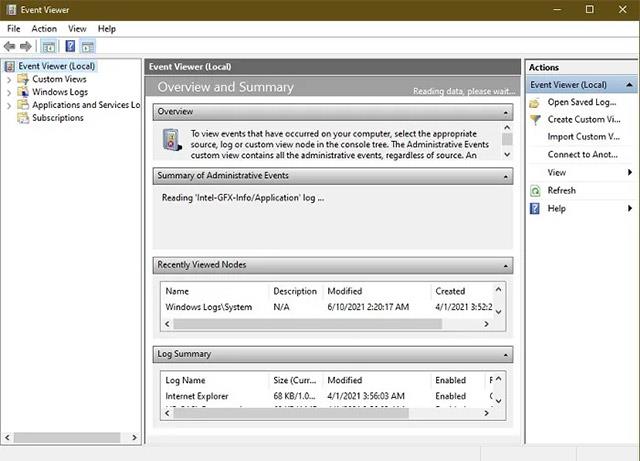
Åpne Event Viewer
2. Se i venstre rute og åpne " Windows Logger -> System ".
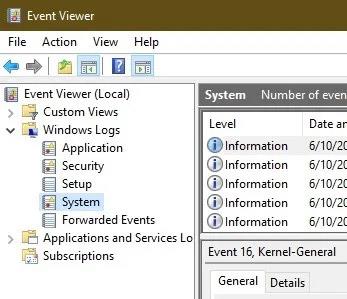
3. I den midterste ruten vil du se en liste over hendelser som skjedde mens Windows kjørte. Sorter først hendelsesloggen med den tilsvarende IDen ved å klikke på Event ID-etiketten. Data relatert til hendelses-ID-kolonnen blir omorganisert.
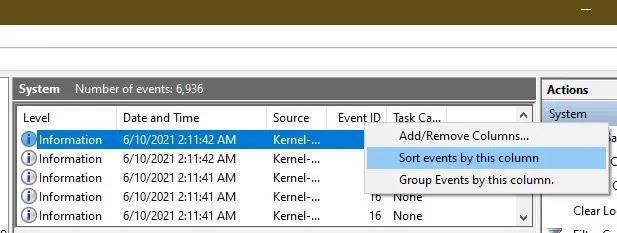
4. Hvis hendelsesloggen din er for stor, vil ikke sortering være tilgjengelig. På dette tidspunktet kan du opprette et filter
oppgaveruten på høyre side. Bare klikk på " Filtrer gjeldende logg ".
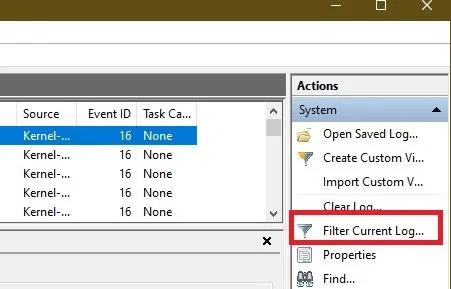
5. Skriv inn 6005 , 6006 i Hendelses-ID- feltet merket Alle hendelses-IDer >. Du kan også spesifisere tidsperioden i Logg- delen .
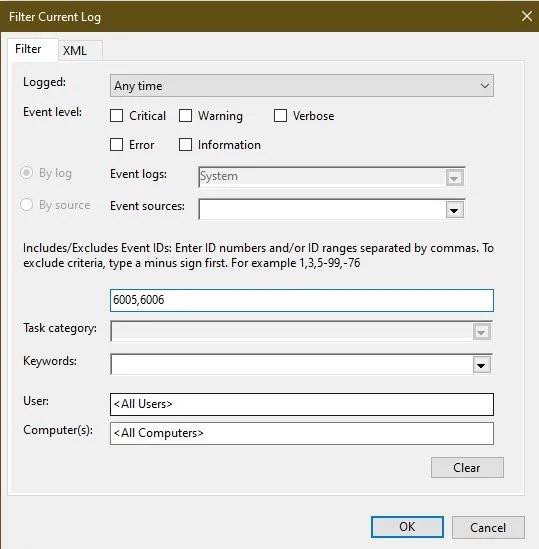
Hvis du vil undersøke nærmere, kan du se på Event ID 6013, som viser datamaskinens oppetid, og Event ID 6009, som viser prosessorinformasjon oppdaget under oppstartstid. Hendelses-ID 6008 vil fortelle deg at systemet startet opp etter at det ikke ble riktig slått av.
Bruk TurnedOnTimesView-widgeten
TurnedOnTimesView er et enkelt verktøy du kan bruke til å sjekke oppstarts- og avslutningshistorikken. Dette verktøyet kan brukes til å vise en liste over avslutnings- og oppstartstider for lokale datamaskiner eller eksterne datamaskiner som er koblet til nettverket.
For å bruke, trenger du bare å pakke ut og kjøre TurnedOnTimesView.exe-filen. Applikasjonen vil umiddelbart vise deg oppstartstid, avstengingstid, driftstid mellom hver på- og avslåing, samt årsaken til avstengingen.
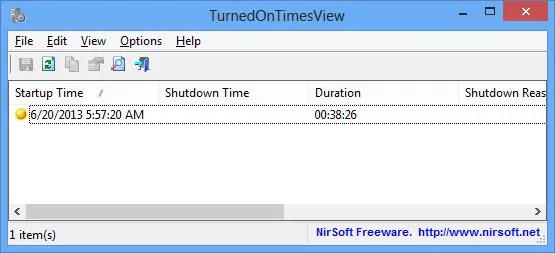
For å se oppstarts- og avslutningstidene til en ekstern datamaskin, naviger til "Alternativer -> Avanserte alternativer" og velg "Datakilde som ekstern datamaskin". Angi IP-adressen eller navnet på datamaskinen i feltet Datamaskinnavn, og klikk deretter OK. Umiddelbart vil det være en liste som viser detaljert informasjon om den tilsvarende datamaskinen, inkludert data om av- og på-tider som nevnt ovenfor.
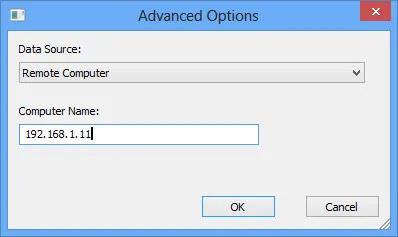
Mens du alltid kan bruke Event Viewer til å analysere oppstarts- og avstengningstider i detalj, har TurnedOnTimesView fordelen med et veldig enkelt grensesnitt og er usedvanlig enkel å bruke. Hvilken metode du skal bruke avhenger av dine preferanser.
Kioskmodus på Windows 10 er en modus for kun å bruke 1 applikasjon eller tilgang til kun 1 nettside med gjestebrukere.
Denne veiledningen viser deg hvordan du endrer eller gjenoppretter standardplasseringen til kamerarull-mappen i Windows 10.
Redigering av vertsfilen kan føre til at du ikke får tilgang til Internett hvis filen ikke er riktig endret. Følgende artikkel vil guide deg til å redigere vertsfilen i Windows 10.
Å redusere størrelsen og kapasiteten til bilder vil gjøre det enklere for deg å dele eller sende dem til hvem som helst. Spesielt på Windows 10 kan du endre størrelse på bilder med noen få enkle trinn.
Hvis du ikke trenger å vise nylig besøkte elementer og steder av sikkerhets- eller personvernhensyn, kan du enkelt slå det av.
Microsoft har nettopp sluppet Windows 10 Anniversary Update med mange forbedringer og nye funksjoner. I denne nye oppdateringen vil du se mange endringer. Fra støtte for Windows Ink-pennen til støtte for Microsoft Edge-nettleserutvidelser, Start-menyen og Cortana har også blitt betydelig forbedret.
Ett sted for å kontrollere mange operasjoner rett på systemstatusfeltet.
På Windows 10 kan du laste ned og installere gruppepolicymaler for å administrere Microsoft Edge-innstillinger, og denne veiledningen viser deg prosessen.
Dark Mode er et mørk bakgrunnsgrensesnitt på Windows 10, som hjelper datamaskinen med å spare batteristrøm og redusere innvirkningen på brukerens øyne.
Oppgavelinjen har begrenset plass, og hvis du regelmessig jobber med flere apper, kan du raskt gå tom for plass til å feste flere av favorittappene dine.









