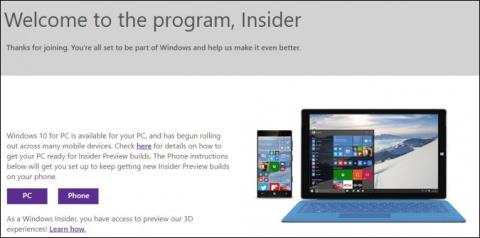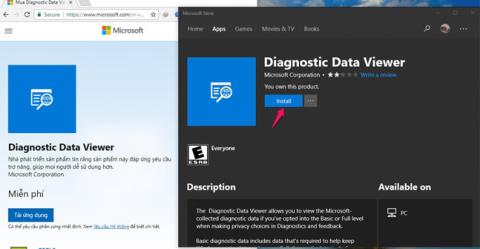Hva er Windows Insider?
Windows Insider (Windows insider) er Microsofts åpne programvaretestingsprogram, som lar lisensierte Windows/Windows Server-brukere få tidlig tilgang til den kommende utgivelsen av Windows 10 med tre beredskapsnivåer (Rask, Sakte og Forhåndsvisning av utgivelse). Dette lar entusiaster og utviklere teste nye funksjoner og gi tilbakemeldinger som er med på å forme fremtiden til operativsystemet.
Den største ulempen med Windows Insider er at dette er en betaversjon slik at feil ikke kan unngås.
Hvis du vil bli med i Windows Insider for å laste ned og oppleve de siste tilgjengelige byggene, kan du se artikkelen nedenfor fra Tips.BlogCafeIT.

Hvordan bli med i Windows Insider
For å bli med i Windows Insider, last ned og opplev de nyeste Build-versjonene, følg trinnene nedenfor:
Trinn 1: Åpne Innstillinger-applikasjonen ved å klikke på Innstillinger- ikonet på Start-menyen eller trykke på Windows + I- tastekombinasjonen.

Klikk på Innstillinger-ikonet i Start-menyen
Trinn 2: På Innstillinger-grensesnittet klikker du på Oppdater og sikkerhet.

Klikk på Oppdater og sikkerhet i Windows-innstillinger
Trinn 3: Under Oppdatering og sikkerhet klikker du på Windows Insider-programmet fra venstre rute i vinduet.
Klikk på Kom i gang -knappen i den høyre ruten .

Velg Kom i gang i Windows Insider-programmet
Trinn 4: Velg Koble til en konto .

Velg Koble til en konto fra det viste grensesnittet
Hvis du ikke har en Microsoft-konto pålogget, må du logge på Microsoft-kontoen din , eller hvis du ikke har en Microsoft-konto, må du opprette en ny konto.

Logg på Microsoft-kontoen din
Trinn 5: delen Velg dine Insider-innstillinger vises, velg utgivelseskanalen og Windows Insider-oppdateringsgrenen du vil bruke.
- Sakte: Gir forhåndsvisningsbygg med de siste forbedringene og nye funksjonene, med mindre risiko for feil og kritiske problemer. Bygget slippes imidlertid saktere, kanskje noen måneder senere enn Fast- kanalen .
- Rask: Gir en build med de nyeste funksjonene og de raskeste endringene, men er også den mest sårbare. Byggene i denne kanalen er ofte ustabile og har ikke blitt testet mye, så datamaskinen er mottakelig for feil og hovedoperativsystemet oppfører seg uberegnelig.
- Release Preview: Den minst risikable oppdateringskanalen. Du får nesten endelig utgitte bygg som er nesten fullstendig testet, oppdatert og feilrettet. Selvfølgelig vil brukere av utgivelsesforhåndsvisning fortsatt kunne bruke den en stund før utgivelse. Byggene i denne kanalen utgis mye langsommere enn Fast- og Slow-kanalene.

Velg utgivelseskanalen og grenen av Windows Insider-oppdateringer du vil bruke
Trinn 6: Klikk på Bekreft.
Trinn 7: Klikk på Bekreft-knappen igjen for å godta vilkårene.

Klikk på Bekreft en gang til for å godta vilkårene
Trinn 8: Fullfør ved å klikke Start på nytt nå.
Etter å ha fullført trinnene og startet datamaskinen på nytt, begynner enheten å laste ned og installere bygg fra Windows Insider-programmet så snart oppdateringen blir tilgjengelig i kanalen du valgte.

Bli med Windows Insider vellykket
Du kan tvinge Windows 10 til å finne nye bygg på serveren ved å gå til Innstillinger > Oppdatering og sikkerhet > Windows Update > Se etter oppdateringer. Bygger fungerer kanskje ikke umiddelbart, du må kanskje klikke flere ganger. Den andre måten er å vente på at oppdateringene skal rulle inn automatisk. Som standard kan det ta opptil 24 timer før den første forhåndsutgivelsesoppdateringen lastes.
Slik forlater du Windows Insider-programmet
For å fjerne enheten fra Windows Insider-programmet, gå til Innstillinger > Oppdatering og sikkerhet > Windows Insider-program.
Deretter, i Stopp å få forhåndsvisningsbygg- delen , slå bryteren på Velg denne enheten bort fra flyging når neste store versjon av Windows 10 er installert til PÅ.

Forlat Windows Insider-programmet
Etter at du har fullført trinnene, vil du fortsette å motta forhåndsvisningsbygg, men når nye versjoner er utgitt, vil de slutte å bli installert på datamaskinen din.
Hvis du vil gå tilbake til den stabile versjonen, sikkerhetskopierer du de nødvendige dataene og oppdaterer deretter datamaskinen til den siste offisielt utgitte operativsystemversjonen.
Håper du lykkes.
Utforsk mer:
Lykke til!