Slik bytter du mellom Dev Channel og Beta Channel på Windows 11

Noen nylige rapporter tyder på at fremtidige Windows 11 Dev Channel-oppdateringer kan være ustabile for Windows Insiders.

Noen nylige rapporter tyder på at fremtidige Windows 11 Dev Channel-oppdateringer kan være ustabile for Windows Insiders. Hvis du er bekymret for det, er det et godt alternativ å bytte til den mer stabile betakanalen (og tilbake til utviklerkanalen senere om nødvendig). La oss finne ut hvordan du gjør det rett nedenfor.
Forskjellen mellom Dev Channel og Beta Channel
I Windows Insider-programmet beskriver Microsoft Dev Channel som et område "for svært tekniske, erfarne brukere av Windows", og "vil noen ganger ha lav stabilitet." Dette er egentlig en avansert utgivelseskanal for helt nye funksjoner som ikke har blitt testet mye. Derfor vil Dev Channel være egnet for avanserte Windows-brukere, de som liker å tukle, forske eller applikasjonsutviklere.
Derimot gir betakanalen stabile og pålitelige bygg som har blitt "autentisert" av Microsoft. Derfor er denne kanalen «ideell for early adopters» som ønsker å oppleve Windows 11 med mindre risiko for problemer, ifølge Microsoft.
Da Windows 11 Insider Preview først ble lansert i juni 2021, ga Microsoft bare ut denne versjonen av operativsystemet gjennom Windows Insider Dev Channel. Etter at Windows 11 ble lansert på betakanalen 29. juli, ble en mer stabil versjon tilgjengelig for de som måtte ønske å prøve den.
Slik bytter du mellom Dev Channel og Beta Channel i Windows 11
For det første er det viktig å vite at disse instruksjonene kun gjelder for Windows 11-installasjoner knyttet til Windows Insider-programmet. (På dette tidspunktet, august 2021, er alle Windows 11-installasjoner knyttet til Windows Insider - men ikke alltid).
Først trykker du på Windows + i for å åpne Innstillinger-appen. Eller du kan også høyreklikke på Start-knappen helt til venstre på oppgavelinjen og velge " Innstillinger ".
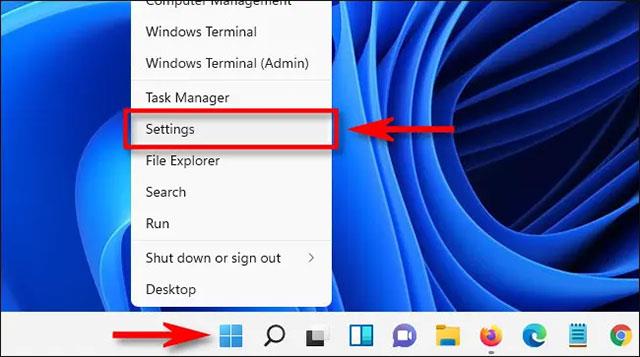
Når innstillingsgrensesnittet åpnes, se på listen over elementer til høyre og klikk " Windows Update " nederst.
På Windows Update-skjermen klikker du på " Windows Insider Program ".
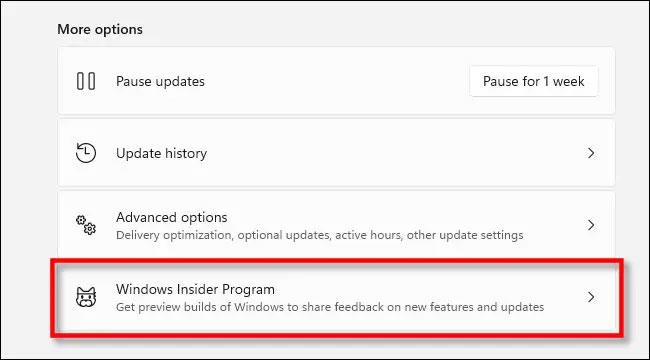
Skjermbildet for Windows Insider-programinnstillinger åpnes, klikk på " Velg dine Insider-innstillinger " for å utvide menyen om nødvendig.
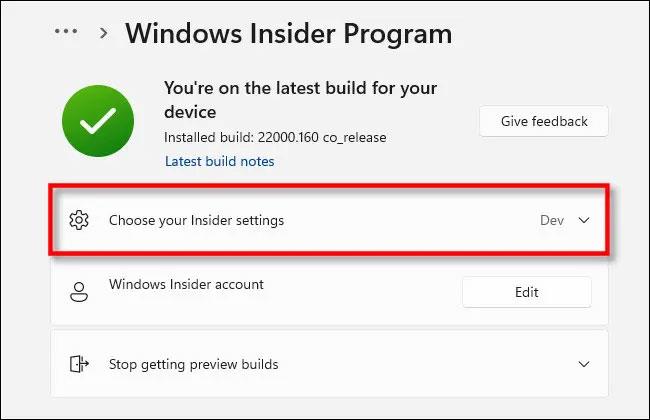
I rullegardinmenyen klikker du ganske enkelt på den runde knappen ved siden av " Dev Channel " eller " Beta Channel (Recommended) " for å velge kanalen du vil bruke, avhengig av dine preferanser, i dette tilfellet endre fra Dev Channel til Beta Channel .

Det er alt du trenger å gjøre. Valget ditt lagres automatisk. Lukk Innstillinger og fra nå av vil du bare motta betakanaloppdateringer.
Selvfølgelig kan du også gå tilbake til Innstillinger > Windows Update > Windows Insider Program og bytte kanal når som helst.
Kioskmodus på Windows 10 er en modus for kun å bruke 1 applikasjon eller tilgang til kun 1 nettside med gjestebrukere.
Denne veiledningen viser deg hvordan du endrer eller gjenoppretter standardplasseringen til kamerarull-mappen i Windows 10.
Redigering av vertsfilen kan føre til at du ikke får tilgang til Internett hvis filen ikke er riktig endret. Følgende artikkel vil guide deg til å redigere vertsfilen i Windows 10.
Å redusere størrelsen og kapasiteten til bilder vil gjøre det enklere for deg å dele eller sende dem til hvem som helst. Spesielt på Windows 10 kan du endre størrelse på bilder med noen få enkle trinn.
Hvis du ikke trenger å vise nylig besøkte elementer og steder av sikkerhets- eller personvernhensyn, kan du enkelt slå det av.
Microsoft har nettopp sluppet Windows 10 Anniversary Update med mange forbedringer og nye funksjoner. I denne nye oppdateringen vil du se mange endringer. Fra støtte for Windows Ink-pennen til støtte for Microsoft Edge-nettleserutvidelser, Start-menyen og Cortana har også blitt betydelig forbedret.
Ett sted for å kontrollere mange operasjoner rett på systemstatusfeltet.
På Windows 10 kan du laste ned og installere gruppepolicymaler for å administrere Microsoft Edge-innstillinger, og denne veiledningen viser deg prosessen.
Dark Mode er et mørk bakgrunnsgrensesnitt på Windows 10, som hjelper datamaskinen med å spare batteristrøm og redusere innvirkningen på brukerens øyne.
Oppgavelinjen har begrenset plass, og hvis du regelmessig jobber med flere apper, kan du raskt gå tom for plass til å feste flere av favorittappene dine.









