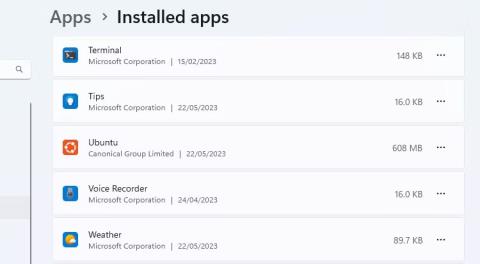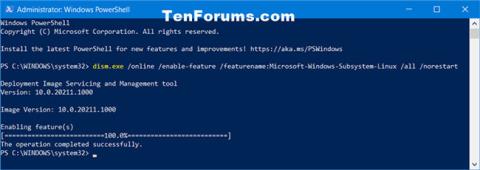Hvis du ikke vil ha eller trenger Windows Subsystem for Linux på datamaskinen din, kan du fjerne det. Imidlertid kan denne prosessen innebære flere trinn enn å bare klikke på avinstalleringsknappen i Windows-innstillinger. Dette er ikke vanskelig, men det er viktig å slette filene i riktig rekkefølge.
Nedenfor er trinnene du må ta for å fjerne WSL fullstendig fra din Windows-PC.
Fjern alle installerte Linux-distribusjoner på Windows
Dette trinnet vil ikke være nødvendig for alle, men hvis du har installert noen Linux-distribusjoner, bør du fjerne dem først. Dette bidrar til å sikre at ingen filer er knyttet til Linux-installasjonen på datamaskinen din når du avinstallerer WSL.
1. Du kan finne dine installerte Linux-distribusjoner oppført sammen med andre installerte applikasjoner i Innstillinger > Apper > Installerte apper .
2. Avinstaller hver Linux-distribusjon, for eksempel Ubuntu , akkurat på samme måte som du avinstallerer andre Windows-applikasjoner.

Ubuntu i Windows 11-applikasjonsliste
3. Hvis datamaskinen kommer til deg med forhåndsinstallerte programmer, vet du kanskje ikke hva som er en Linux-distribusjon og ikke. Nedenfor er noen av de mest populære Linux-distribusjonene , men du kan også bare Google navnet på en app du ikke er sikker på.
Når alle Linux-versjoner er avinstallert, kan du gå videre til neste trinn i prosessen.
Avinstaller WSL-komponenter
Med alle Linux-versjoner fjernet, kan du fjerne WSL-applikasjonen og tilhørende komponenter. Som med forrige trinn, kan du fjerne WSL på samme måte som du fjerner andre programmer.
Gå til Innstillinger > Apper > Apper og funksjoner . Rull til bunnen av programlisten for å finne Windows Subsystem for Linux. Klikk på Mer- knappen og velg Avinstaller . På Windows 10 klikker du på programnavnet og trykker deretter på Avinstaller .

Avinstaller WSL-komponenter i Windows-innstillinger
Hvis du ser ytterligere WSL-komponenter, for eksempel WSL-oppdateringer eller WSLg Preview, avinstallerer du disse komponentene på samme måte.
Avinstaller WSL og den virtuelle maskinplattformen
Den siste delen av prosessen er å avinstallere WSL-kjernefilene og slå av alternativet i panelet for valgfrie funksjoner i Windows.
- Åpne Windows-funksjonspanelet ved å gå til Innstillinger > Apper > Valgfrie funksjoner > Flere Windows-funksjoner . Du kan også søke etter Windows-funksjoner og klikke Slå Windows-funksjoner på eller av .
- Rull nedover listen over funksjoner for å finne og fjerne merket for alternativet Windows Subsystem for Linux .
- Hvis du ikke trenger å kjøre andre virtuelle miljøer, kan du også fjerne merket for Virtual Machine Platform- alternativet .
- Klikk OK , og start deretter datamaskinen på nytt.

Slett WSL i Windows-funksjonspanelet
Nå vil WSL bli fullstendig fjernet fra datamaskinen din. Den vil ikke motta automatiske oppdateringer, og du vil ikke kunne samhandle med den på noen måte. Hvis du trenger det i fremtiden, kan du se hvordan du installerer WSL gjennom Microsoft Store på en Windows-PC .