Slik installerer du Owncloud-server på Windows 10 (WSL)

Owncloud-serveren er en åpen kildekode-løsning for skylagring med multimediestrømming og fildelingsmuligheter.

Owncloud-serveren er en åpen kildekode-løsning for skylagring med multimediestrømming og fildelingsmuligheter. Owncloud-serveren kan installeres på Linux- plattformen uten problemer, noe som gir passende ytelse og stabilitet for systemet. Imidlertid vil brukere som er kjent med Windows-operativsystemet installere Owncloud-serveren ved å bruke Windows IIS-nettserveren eller tredjepartsprogramvare som XAMMP- eller WAMP-server.
I denne veiledningen vil ikke Quantrimang.com bruke noen av dem til å installere Owncloud-server på Windows 10 , og heller ikke noen form for virtuell maskinprogramvare som Virtualbox eller VMware . I stedet for den tradisjonelle metoden vil artikkelen bruke Windows-undersystem for Linux (WSL) for bedre ytelse og stabilitet. Linux-miljøapplikasjonen som denne artikkelen vil bruke er Ubuntu . Den siste versjonen av Owncloud under denne opplæringen er Owncloud 10.1.0. La oss finne ut hvordan du gjør det!
Installer Owncloud-server på Windows 10 via Ubuntu
For å slå på Windows-undersystemet for Linux-funksjonen på Windows 10, gå til søkeboksen, skriv Slå Windows-funksjonen på eller av , klikk når den vises og slå på WSL-funksjonen (Windows Subsystem for Linux): For mer informasjon om For dette , se artikkelen: Kjører Linux på Windows 10 uten en virtuell maskin, her er 18 ting du bør vite .
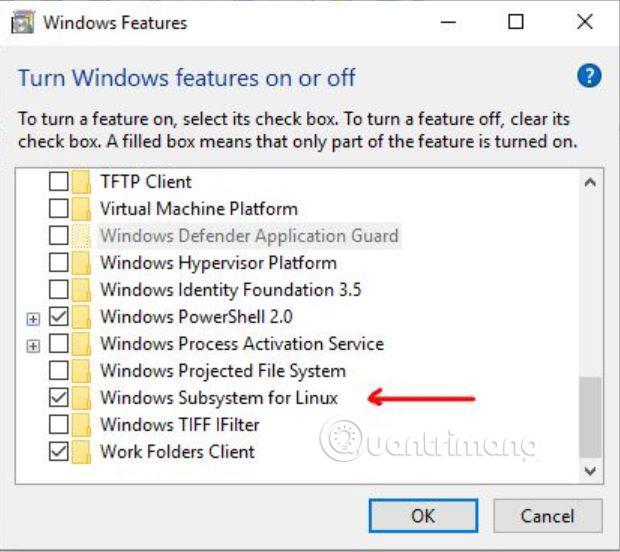
Fra Windows 10-søkeboksen eller fra programlisten, søk etter Microsoft Store. Når Microsoft Store åpner, søk etter Ubuntu 18 for å laste ned og installere. Etter installasjonen, klikk på Start-knappen, åpne kommandoskjermen eller Ubuntu bash igjen, derfra kan du bruke alle Ubuntu-kommandoer, bortsett fra noen direkte på Windows 10.
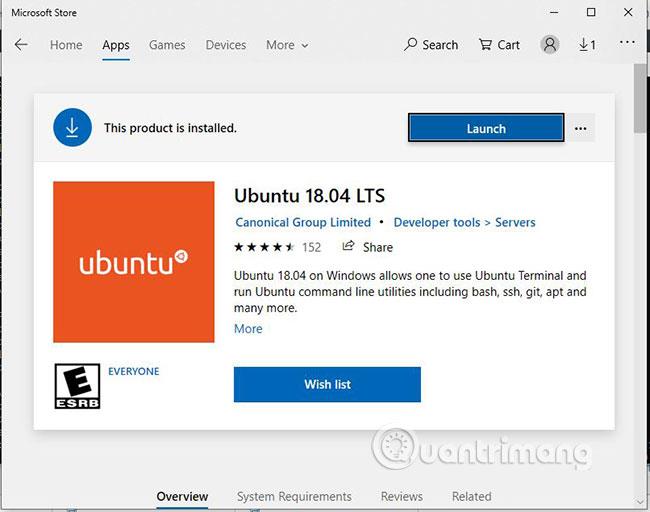
Før du installerer Owncloud 10.1.0. vi må sette opp et webservermiljø som i utgangspunktet er et LAMP-oppsett. Dette er kommandoen du må utføre for å installere Apache, PHP og MariaDB. Kopier og lim inn kommandoen nedenfor ved å høyreklikke og deretter trykke Enter.
sudo apt-get install apache2 mariadb-server libapache2-mod-php7.2
sudo apt-get install php7.2-gd php7.2-json php7.2-mysql php7.2-curl php7.2-mbstring
sudo apt-get install php7.2-intl php-imagick php7.2-xml php7.2-zip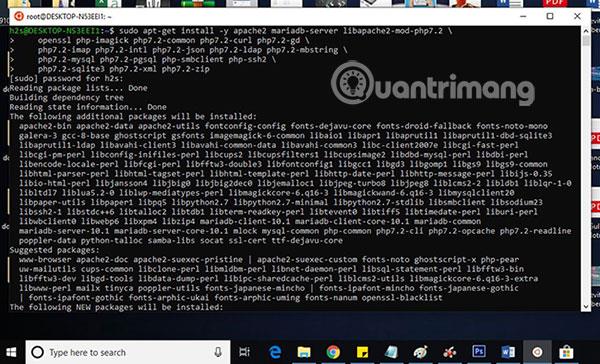
For å sjekke om Apache-serveren er oppe og kjører, gå til Windows 10-nettleseren og skriv inn http://localhost/, http://127.0.0.1/ eller IP-adressen til din lokale Windows 10-datamaskin. Du kan finne ut IP-adressen ved å skrive ifconfig. Når du har skrevet inn IP-adressen, åpnes Apache-testsiden. Det betyr at alt er bra og det er på tide å gå videre til neste trinn.
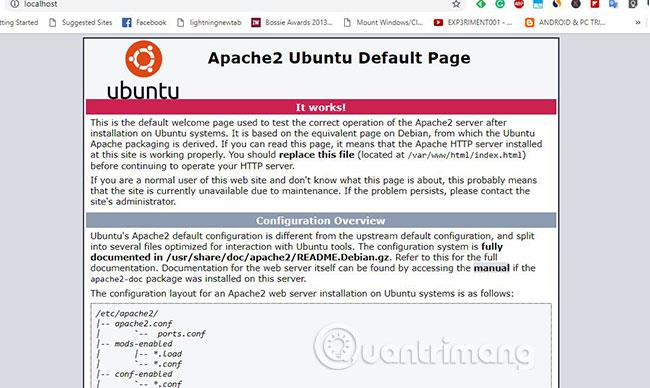
Du kan laste ned Owncloud-arkivet direkte fra nettstedet, men her bruker eksemplet kommandolinjen, så det vil være fornuftig å bruke selve kommandolinjeverktøyet for å laste ned Owncloud-serverfilen.
sudo -i
wget -nv https://download.owncloud.org/download/repositories/production/Ubuntu_18.04/
Release.key -O Release.key
apt-key add - < release.key="" echo="" 'deb="" http://download.owncloud.org/download/repositories="" roduction/ubuntu_18.04/=""> /etc/apt/sources.list.d/owncloud.list
apt-get update
apt-get install owncloud-filesKommandoene ovenfor vil automatisk laste ned og trekke ut Owncloud-filer i Apache-katalogen.
Lag nå en Owncloud-konfigurasjonsfil med kommandoen nedenfor:
nano /etc/apache2/sites-available/owncloud.confOg legg deretter til følgende linjer i konfigurasjonsfilen for å peke Apache- rotkatalogen til Owncloud.
Alias /owncloud "/var/www/owncloud/"
Options +FollowSymlinks
AllowOverride All
Dav off
SetEnv HOME /var/www/owncloud
SetEnv HTTP_HOME /var/www/owncloud
Etter å ha lagt til linjene ovenfor, trykk Ctrl+ Ofor å skrive filen, og trykk deretter Ctrl+ Xfor å lagre og avslutte.
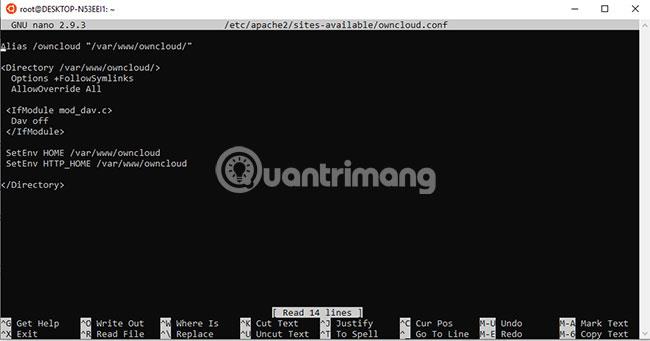
For å "fortelle" Apache om Owncloud-konfigurasjonen, vil vi lage en referanse eller symbolsk lenke med kommandoen nedenfor:
ln -s /etc/apache2/sites-available/owncloud.conf /etc/apache2/sites-enabled/owncloud.confLegg til disse tilleggsmodulene for å få Owncloud til å fungere bedre:
a2enmod headers
a2enmod env
a2enmod dir
a2enmod mime
a2enmod unique_idEtter å ha lagt til modulene, start Apache-serveren på nytt med kommandoen:
sudo service apache2 restartFørst av alt, stopp og start MySQL/MariaDB på nytt:
sudo /etc/init.d/mysql stop
sudo /etc/init.d/mysql startLa oss nå lage en bruker- og MySQL-database for Owncloud:
sudo mysqlEksemplet er å lage en database med navnet "owncloud". Du kan bruke et annet navn hvis du vil.
CREATE DATABASE owncloud;Opprett nå en bruker med et passord og tilordne også alle databaserettighetene opprettet ovenfor til den brukeren. Her er eksemplet å opprette en bruker med navn og passord h2smedia. Du kan bruke ditt eget brukernavn og passord:
GRANT ALL ON owncloud.* to 'h2smedia'@'localhost' IDENTIFIED BY 'enter_your_password';Skyll privilegerte operasjoner:
FLUSH PRIVILEGES;Avslutt MySQL med kommandoen:
exit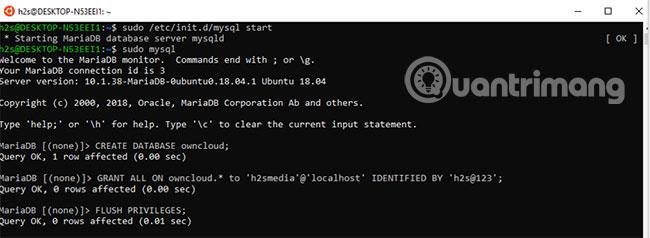
Etter å ha utført alle trinnene ovenfor igjen, gå til nettleseren og skriv inn http://localhost/, http://127.0.0.1/ eller IP-adressen til din lokale Windows 10-datamaskin. Akkurat som det du gjorde mens du testet Apache fungerer eller ikke tidligere i denne artikkelen.
Denne gangen vil du imidlertid se Owncloud-serverkonfigurasjonen og oppsettskjermen i stedet for Apache-skjermen.
Opprett en administratorkonto for Windows 10 for å installere Owncloud. Bare skriv inn et hvilket som helst brukernavn og passord for den samme kontoen du vil angi som administratorkontoen.
Rett etter administratorkontoen vil du se lagrings- og databasealternativer. Klikk på den og velg MySQL/MariaDB-fanen. Legg deretter til MySQL-databasedetaljene opprettet ovenfor, noe som betyr at brukernavnet og passordet for databasen er owncloud i dette tilfellet.
Til slutt, når du har gitt all informasjon til Owncloud, bla ned og klikk på Fullfør oppsett- knappen .

Etter at du har klikket på Fullfør oppsett- knappen , vil Owncloud bruke noen sekunder på å validere alle opplysningene som er oppgitt, og deretter gi deg en påloggingsside.
Logg inn på Owncloud-serveren med adminkontoen du opprettet ovenfor.
Som du vet leverer Owncloud også en klientapplikasjon, som kan brukes på forskjellige operativsystemer for å synkronisere filer mellom PC/smarttelefon og Owncloud-server.
I det første skjermbildet som vises, klikker du på et operativsystem du vil laste ned Owncloud-klienten for.
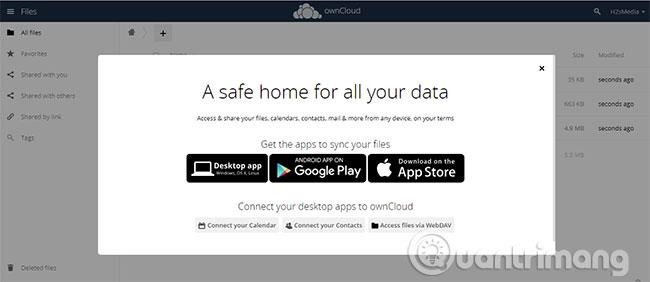
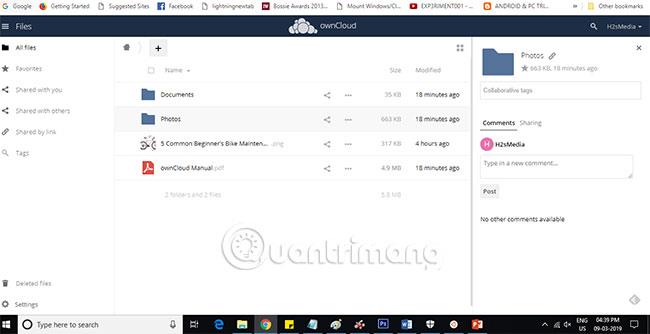
På denne måten kan lesere enkelt installere Owncloud-server på Windows 10 for å oppnå høy ytelse og stabilitet, uten å bruke XAMMP- eller WAMP-programvare.
Håper du lykkes.
Kioskmodus på Windows 10 er en modus for kun å bruke 1 applikasjon eller tilgang til kun 1 nettside med gjestebrukere.
Denne veiledningen viser deg hvordan du endrer eller gjenoppretter standardplasseringen til kamerarull-mappen i Windows 10.
Redigering av vertsfilen kan føre til at du ikke får tilgang til Internett hvis filen ikke er riktig endret. Følgende artikkel vil guide deg til å redigere vertsfilen i Windows 10.
Å redusere størrelsen og kapasiteten til bilder vil gjøre det enklere for deg å dele eller sende dem til hvem som helst. Spesielt på Windows 10 kan du endre størrelse på bilder med noen få enkle trinn.
Hvis du ikke trenger å vise nylig besøkte elementer og steder av sikkerhets- eller personvernhensyn, kan du enkelt slå det av.
Microsoft har nettopp sluppet Windows 10 Anniversary Update med mange forbedringer og nye funksjoner. I denne nye oppdateringen vil du se mange endringer. Fra støtte for Windows Ink-pennen til støtte for Microsoft Edge-nettleserutvidelser, Start-menyen og Cortana har også blitt betydelig forbedret.
Ett sted for å kontrollere mange operasjoner rett på systemstatusfeltet.
På Windows 10 kan du laste ned og installere gruppepolicymaler for å administrere Microsoft Edge-innstillinger, og denne veiledningen viser deg prosessen.
Dark Mode er et mørk bakgrunnsgrensesnitt på Windows 10, som hjelper datamaskinen med å spare batteristrøm og redusere innvirkningen på brukerens øyne.
Oppgavelinjen har begrenset plass, og hvis du regelmessig jobber med flere apper, kan du raskt gå tom for plass til å feste flere av favorittappene dine.









