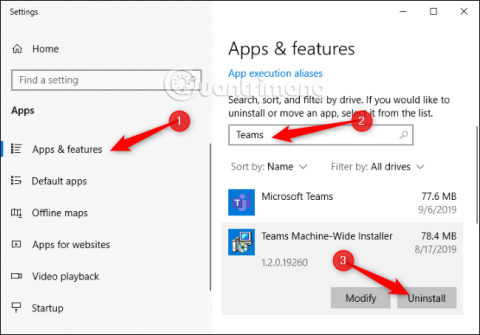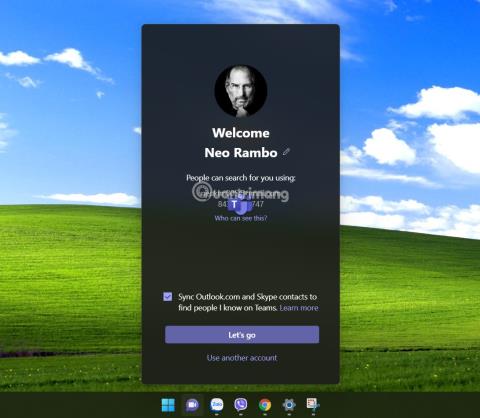Hvis du bruker andre nettbaserte lærings- og møteplattformer som Zoom og Google Meet og føler deg ukomfortabel med Microsoft Teams på Windows 11 , kan du følge disse instruksjonene for å fjerne det.
Bli med i Tips.BlogCafeIT fra den letteste delen av å hindre Microsoft Teams fra å starte med Windows 11 til den tyngste delen av fullstendig fjerning av Microsoft Teams fra Windows 11.

Slik forhindrer du at Microsoft Teams starter med Windows 11
Som standard er Microsoft Teams installert for å starte med Windows 11. Dette kan være irriterende for noen brukere. Derfor, hvis du fortsatt vil beholde Teams uten å bli plaget, kan du forhindre at denne applikasjonen starter med Windows 11.
Dette er hvordan:
Trinn 1 : Trykk Win + I for å åpne Innstillinger og få tilgang til apper

Trinn 2 : Rull ned i appinnstillinger -grensesnittet og klikk på Oppstart
Trinn 3 : Her vil du se en liste over programmer som er tillatt/ikke tillatt å starte med Windows. Finn Microsoft Teams og vri bryteren til Av.

Slik fjerner du Microsoft Teams-ikonet fra oppgavelinjen
Når Windows 11 er installert, vil du se Microsoft Teams-ikonet vises på oppgavelinjen. Du kan fjerne dette ikonet ved å høyreklikke på det og velge Skjul fra oppgavelinjen .

Hvis du vil vise den igjen, høyreklikker du på oppgavelinjen og velger oppgavelinjeinnstillinger .

Her skyver du kontrollknappen i Chat- delen til På for å vise den igjen.

Slik fjerner du Microsoft Teams fullstendig fra Windows 11
Hvis du ikke har tenkt å bruke Microsoft Teams, kan du fjerne denne applikasjonen fullstendig fra datamaskinen din med Windows 11. Slik gjør du det:
Trinn 1 : Trykk Win + I for å åpne Innstillinger , og gå deretter til Apper > App og funksjoner .

Trinn 2 : Rull ned for å finne Microsoft Teams og klikk deretter på de tre vertikale prikkene på høyre side av skjermen.

Trinn 3 : Klikk på Avinstaller for å avinstallere Microsoft Teams.

Lykke til!