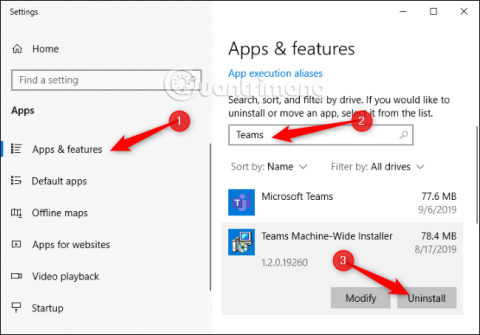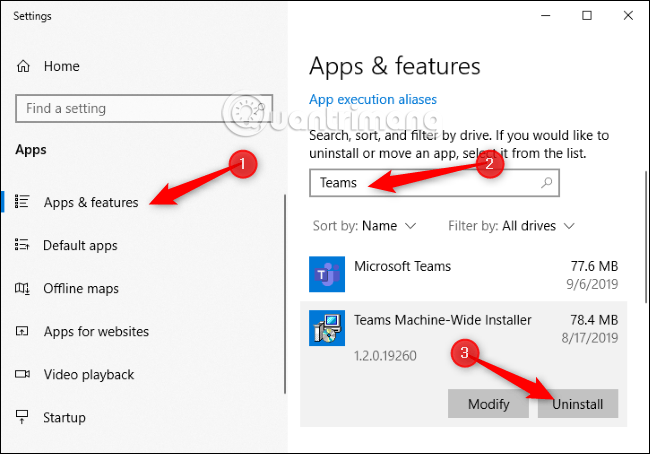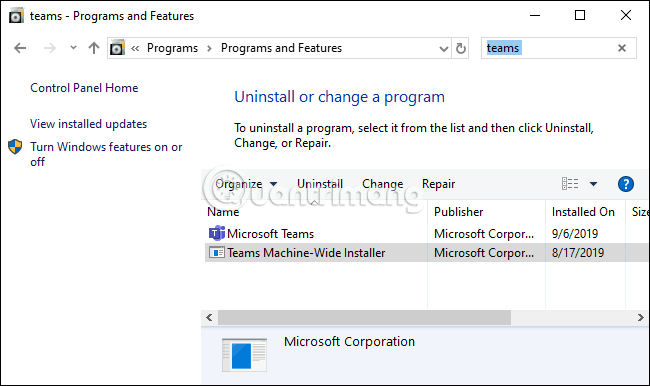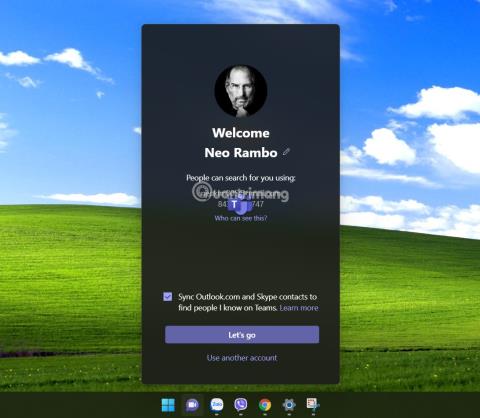Hvis Microsoft Teams fortsetter å installere på nytt på Windows-datamaskinen din og kjører ved oppstart, finnes det en løsning som hjelper deg med å løse dette problemet. Du kan ikke avinstallere Microsoft Teams på vanlig måte, du må avinstallere det to ganger.
Det høres morsomt ut, men det er slik det fungerer. Spesifikt må du avinstallere Microsoft Teams og Teams Machine-Wide Installer. Hvis du bare avinstallerer Microsoft Teams-appen, vil installasjonsprogrammet for hele maskinen installere det på nytt hver gang du logger på datamaskinen. For å avinstallere Teams fullstendig, må du fjerne begge applikasjonene.
Slik avinstallerer du Microsoft Teams fullstendig på Windows 10
For å avinstallere begge, gå til Innstillinger > Apper > Apper og funksjoner på Windows 10.
I Apper og funksjoner søker du etter Teams og avinstallerer både Microsoft Teams og Teams Machine-Wide Installer.
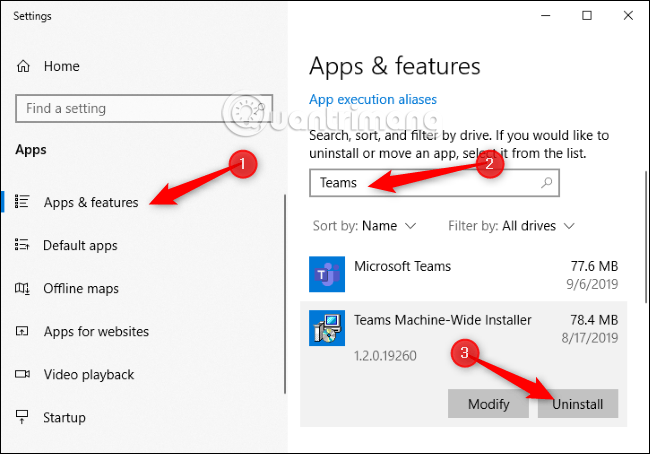
Du kan også bruke det klassiske kontrollpanelet til å avinstallere disse programmene. Gå til Kontrollpanel > Programmer > Avinstaller et program , søk etter Teams og avinstaller Microsoft Teams og Teams Machine-Wide Installer.
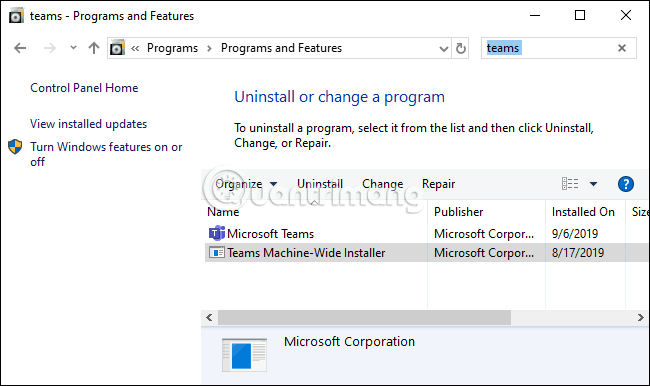
Det er det, neste gang du logger på PC-en din, installeres ikke Teams automatisk på nytt. Den har blitt fjernet fra systemet til du laster ned og installerer den på nytt.
I følge Microsofts nettsted vil Teams bli avinstallert hvis Office avinstalleres fra systemet. Microsoft Office ser ut til å automatisk installere både Teams og Teams Machine-Wide Installer i mange tilfeller.