Hvordan endre eller gjenopprette standardplasseringen til kamerarull-mappen i Windows 10

Denne veiledningen viser deg hvordan du endrer eller gjenoppretter standardplasseringen til kamerarull-mappen i Windows 10.

Vi har alle opplevd tider da vi skulle ønske at datamaskinene våre kunne kjøre raskere. Disse følelsene dukker ofte opp mens PC-en utfører en tung oppgave som å redigere en videofil eller utføre komplekse beregninger i et Excel-regneark.
Men før du har tenkt å kjøpe en ny PC, bør du prøve Ultimate Performance-modusen i Windows 10. Du vet kanskje ikke det, men det er en modus eller strømplan på arbeidsstasjonen eller PC-en din som er utviklet for å øke kraften til systemet. La oss se hvordan du aktiverer denne Ultimate Performance-modusen gjennom følgende artikkel!
Innholdsfortegnelse i artikkelen
Ultimate Performance er en funksjon utviklet for å drive kraftsystemer (f.eks. arbeidsstasjoner og servere) ved å optimere strømplanlegging med høy ytelse. -Performance power plan). Den tar sikte på å redusere eller helt eliminere eventuell mikrolatens, kombinert med granulære strømstyringsteknikker. I virkeligheten er mikrolatens bare en liten forsinkelse som oppstår i det øyeblikket operativsystemet ditt innser at et bestemt maskinvaresystem trenger mer strøm og når den maskinvaren når den nødvendige kraften.

Ultimate Performance vil gjennomføre tester på maskinvaresystemer for å evaluere om de må "pumpes" med mer energi eller ikke, og mobilisere den maskinvaren for å skape nok strøm. I tillegg, når du aktiverer Ultimate Performance, deaktiveres alle strømsparingsfunksjoner for å optimalisere systemytelsesforbedringer. Det er grunnen til at hvis enheten kjører på batteristrøm, vil den ikke være utstyrt med dette alternativet som standard fordi Ultimate Performance ganske enkelt kan forbruke mer strøm og tømme batteriet veldig fort.
Mange tror at denne funksjonen vil være et flott verktøy for å støtte dataspillsystemer , dette er sant, men ikke helt.
Ultimate Performance vil forbedre hastigheten for systemer der maskinvaren hele tiden endres fra inaktiv til aktiv tilstand (for eksempel når du kjører lette oppgaver, er enkelte steder i systemet ikke aktivert for å spare energi). Men når du kjører et spill (tung oppgave), må all maskinvaren i systemet fungere sammen for å håndtere spillets krav. Grunnen til at Ultimate Performance kan støtte spilldatasystemer er sann, men ikke helt fordi denne funksjonen i virkeligheten bare kan bidra til å øke noen få bilder per sekund når du spiller spill. Stopp.
Men hvis du kjører videoredigering eller 3D- designprogramvare og tar på deg tyngre oppgaver enn vanlig, kan du se en merkbar forbedring i systemytelsen etter aktivering av Ultimate Performance.
En ting du må være oppmerksom på er at aktivering av denne funksjonen vil øke mengden strøm systemet ditt bruker, så hvis du planlegger å bruke Ultimate Performance på den bærbare datamaskinen , sørg for at enheten er koblet til en strømkilde og ikke på batteristrøm .
Trykk først på Windows + I- tastekombinasjonen for å åpne Innstillinger- appen og klikk deretter på System- kategorien .
På System-siden klikker du på Strøm og dvale- fanen til venstre. Til høyre klikker du på koblingen som sier « Ytterligere strøminnstillinger» i delen Relaterte innstillinger .
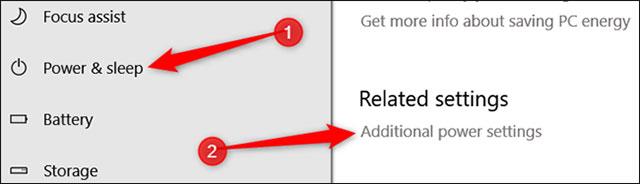
I popup-vinduet som følger, klikk på Vis tilleggsplaner og klikk deretter på alternativet Ultimate Performance .
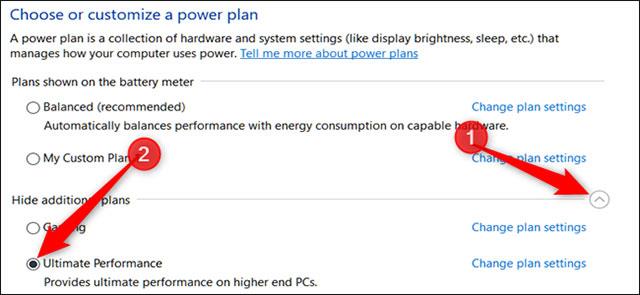
Hvis du bruker en bærbar datamaskin, kan det hende at alternativet Ultimate Performance ikke vises i denne delen.
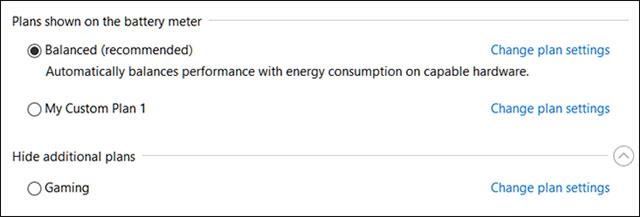
Windows 11 har selvfølgelig også Ultimate Performance-modus som Windows 10. Måten å slå på denne superytelsesmodusen på Windows 11 vil imidlertid være litt annerledes enn Windows 10.
Du gjør følgende trinn:
Trinn 1 : Kjør ledetekst eller PowerShell i administratormodus .
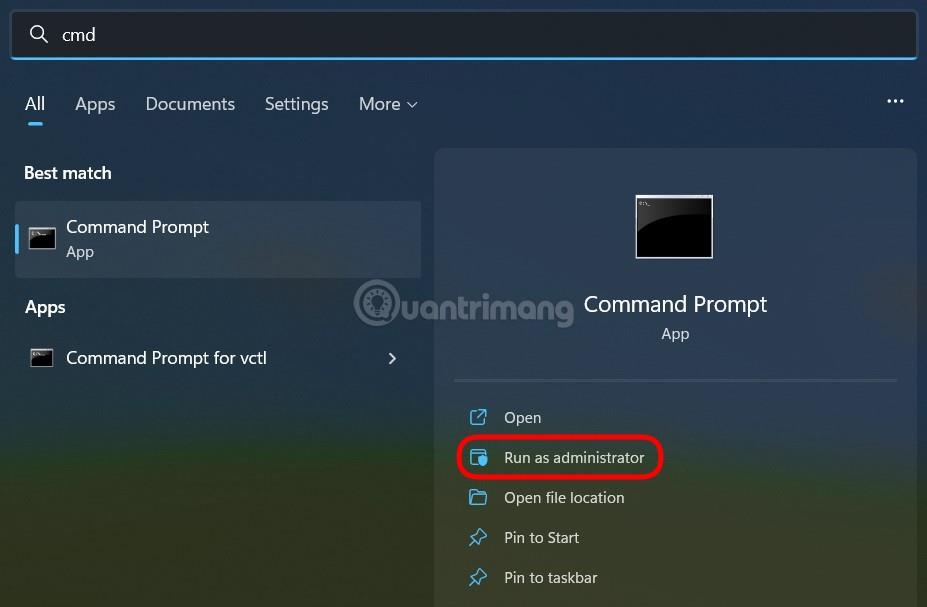
Trinn 2 : Kopier og lim inn kommandoen nedenfor i ledeteksten eller PowerShell -vinduet og trykk Enter:
powercfg -duplicatescheme e9a42b02-d5df-448d-aa00-03f14749eb61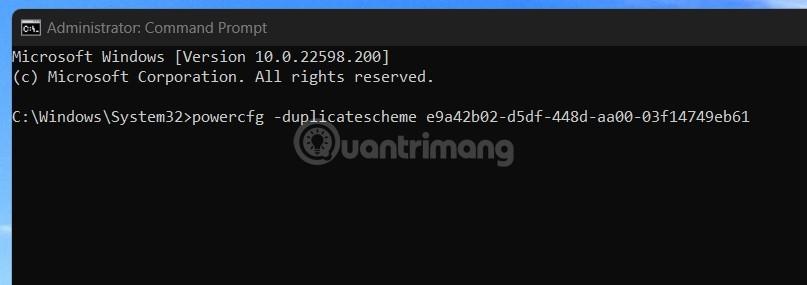
Trinn 3 : Hvis du ser en melding som denne, var installasjonsprosessen vellykket.
Trinn 4 : Åpne Windows Start-menyen , skriv deretter Velg en strømplan og velg å åpne verktøyet for tilpasning av strømmodus.
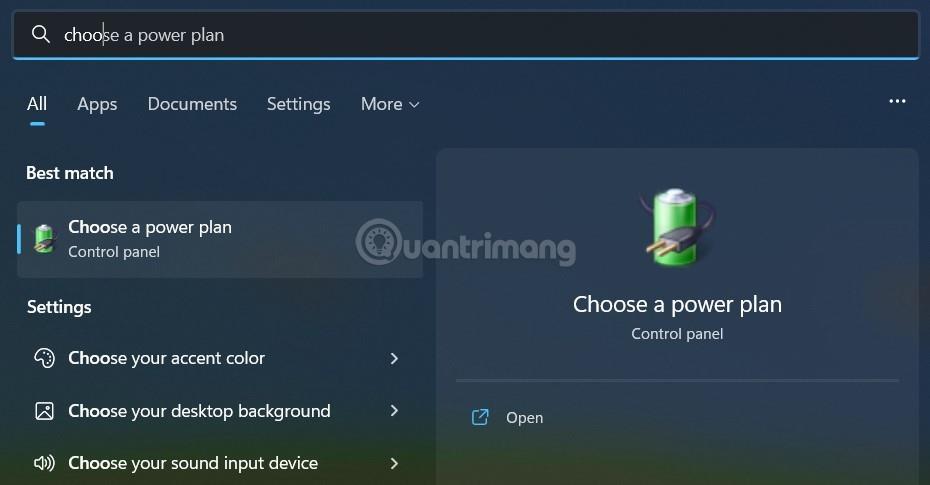
Trinn 5 : I vinduet Strømalternativer klikker du for å velge Ultimate Performance- modus . Hvis du ikke ser denne modusen, klikker du på Vis flere planer.
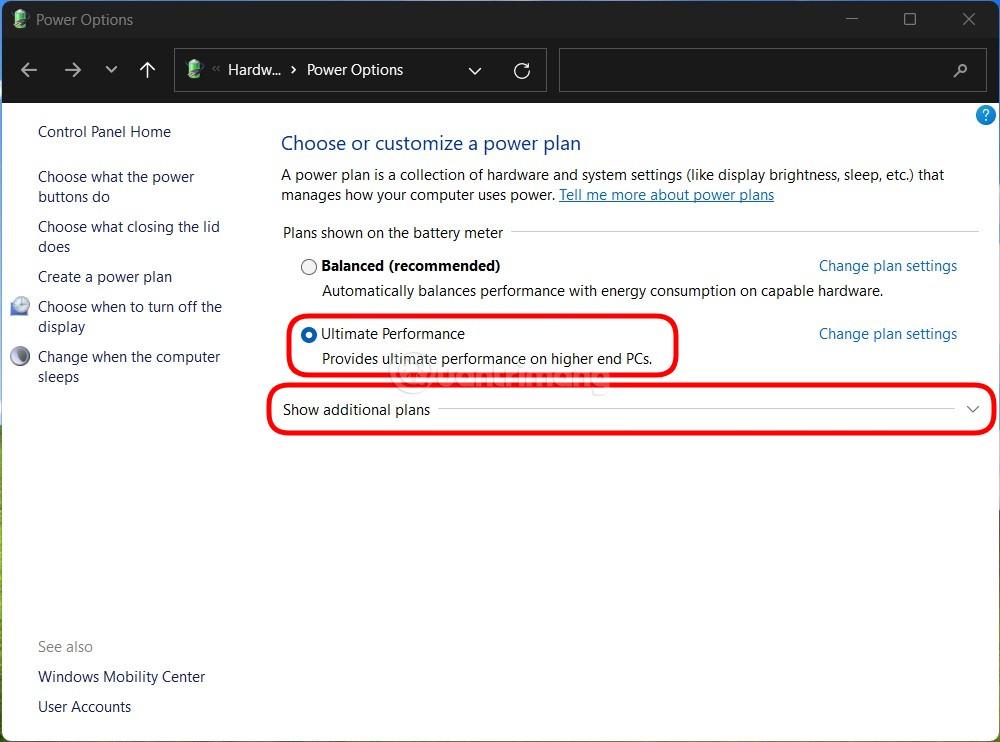
Trinn 6 : Klikk for å velge Ultimate Performance-modus.
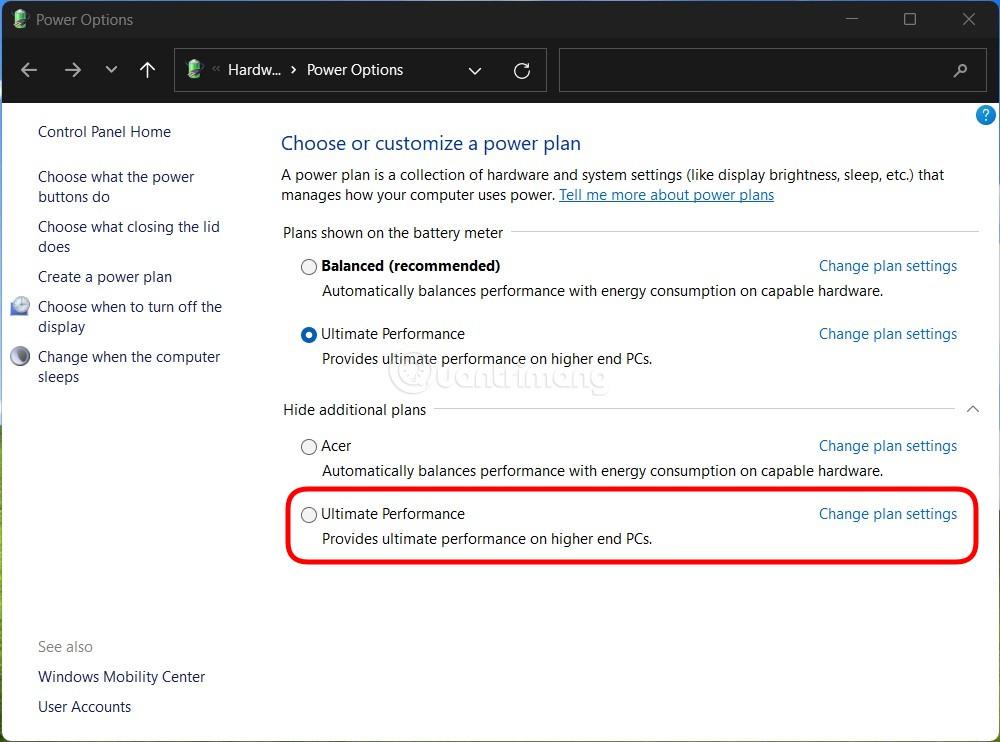
Så du har installert superytelsesmodus for din Windows 11-datamaskin.
På noen systemer (for det meste bærbare datamaskiner, men muligens noen stasjonære datamaskiner også), vil du ikke finne alternativet Ultimate Performance i innstillingsappen. I så fall kan du legge til dette alternativet med hurtigkommandoer i ledetekst eller PowerShell . Denne kommandoen brukes på samme måte for begge skallene, så bruk den du foretrekker.
For å kjøre denne kommandoen, må du åpne kommandoprompt eller PowerShell med administratorrettigheter.
For ledetekst, klikk Start, skriv inn " cmd " i søkeboksen, høyreklikk på ledetekstresultatet og velg Kjør som administrator .
For PowerShell, trykk på Windows + X og velg alternativet Windows PowerShell (Admin) .
Ved ledeteksten skriver du (eller kopierer og limer inn) følgende kommando og trykker deretter Enter:
powercfg -duplicatescheme e9a42b02-d5df-448d-aa00-03f14749eb61
Hvis du har vinduet for strømalternativer åpent, må du kanskje lukke det og åpne det på nytt for å se Ultimate Performance.
Hvis du ikke vil se Ultimate Performance lenger, kan du slette den fra innstillingsappen. Først, hvis du bruker Ultimate Performance, bytt til et annet alternativ. Hvis du prøver å slette den mens den er i bruk, risikerer du å få en feilmelding.
Deretter klikker du på koblingen som sier " Endre planinnstillinger " til høyre og klikker deretter på Slett denne planen.
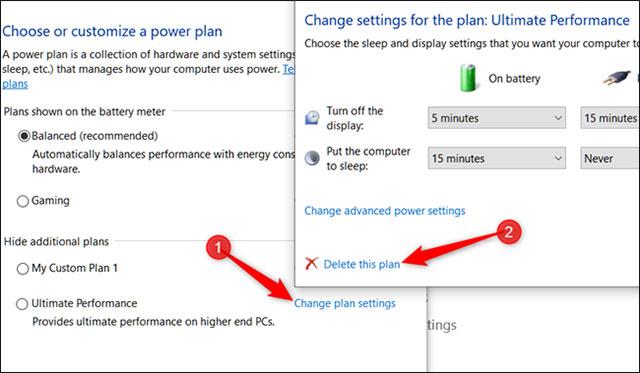
Kort sagt, Ultimate Performance er bare veldig nyttig i noen spesifikke tilfeller, men totalt sett er forskjellen helt merkbar.
Ultimate Performance gjør jobben ved å hindre PC-maskinvare fra å falle inn i en inaktiv tilstand. I andre strømplaner slår datamaskiner midlertidig av all unødvendig maskinvare når de er inaktive.
Ultimate Performance forhindrer maskinvare fra å gå i hvilemodus. For det formål angir denne strømplanen noen standardalternativer for maskinvaren for å holde ting i gang med maksimal kapasitet:
Det høres kanskje flott ut å få alle disse ytelsesgevinstene uten å betale en krone, men i virkeligheten er ikke Ultimate Performance-kraftplanen riktig for alle.
Hvis du for eksempel bruker datamaskinen til å gjøre hverdagslige oppgaver, som å surfe på nettet, redigere PowerPoint-presentasjoner, svare på e-poster eller se på videoer, vil den anbefalte balanserte strømplanen fungere bra. Å bruke Ultimate Performance for disse oppgavene vil ikke gi deg noen åpenbar fordel; som bare sløser med energi.
Det kan imidlertid være tider når det ikke er målet ditt å sikre en balanse mellom kapasitet og energiforbruk. Du ønsker å få maksimal kraft og ytelse fra systemet ditt.
Du bruker for eksempel PC-en til å gjengi et 3D-modelleringsprosjekt. Du kan også glede deg over videoredigering, som krever mye prosessorkraft for å lage og vise. Eller du må utføre lese-/skriveoppgaver som kan fullføres raskere hvis de får mye prosessorkraft. Det er da du bør vurdere å bytte til Ultimate Performance.
Husk også at siden dette strømskjemaet fungerer ved å redusere mikrolatens, kan det direkte påvirke maskinvaren og åpenbart forbruke mer strøm. Strømsparingsfunksjoner er deaktivert, så denne pakken er ikke aktivert i batteridrevne systemer. Så hvis du vil prøve denne strømplanen på en bærbar datamaskin, sørg for at enheten alltid er koblet til.
Tro heller ikke at denne strømplanen vil øke spilløktene dine, siden du kanskje ikke merker en betydelig økning i ytelsen. Det er fordi de fleste spill ofte ignorerer strømplaner for å forbedre ytelsen.
Se mer:
Denne veiledningen viser deg hvordan du endrer eller gjenoppretter standardplasseringen til kamerarull-mappen i Windows 10.
Å redusere størrelsen og kapasiteten til bilder vil gjøre det enklere for deg å dele eller sende dem til hvem som helst. Spesielt på Windows 10 kan du endre størrelse på bilder med noen få enkle trinn.
Hvis du ikke trenger å vise nylig besøkte elementer og steder av sikkerhets- eller personvernhensyn, kan du enkelt slå det av.
Ett sted for å kontrollere mange operasjoner rett på systemstatusfeltet.
På Windows 10 kan du laste ned og installere gruppepolicymaler for å administrere Microsoft Edge-innstillinger, og denne veiledningen viser deg prosessen.
Oppgavelinjen har begrenset plass, og hvis du regelmessig jobber med flere apper, kan du raskt gå tom for plass til å feste flere av favorittappene dine.
Statuslinjen nederst i Filutforsker forteller deg hvor mange elementer som er inne og valgt for den åpne mappen. De to knappene nedenfor er også tilgjengelige på høyre side av statuslinjen.
Microsoft har bekreftet at den neste store oppdateringen er Windows 10 Fall Creators Update. Slik oppdaterer du operativsystemet tidlig før selskapet offisielt lanserer det.
Innstillingen Tillat oppvåkningstidtakere i Strømalternativer lar Windows automatisk vekke datamaskinen fra hvilemodus for å utføre planlagte oppgaver og andre programmer.
Windows Security sender varsler med viktig informasjon om enhetens helse og sikkerhet. Du kan spesifisere hvilke varsler du ønsker å motta. I denne artikkelen vil Quantrimang vise deg hvordan du slår på eller av varsler fra Windows Security Center i Windows 10.
Du kan også like at å klikke på oppgavelinjeikonet tar deg rett til det siste vinduet du hadde åpent i appen, uten behov for et miniatyrbilde.
Hvis du vil endre den første dagen i uken i Windows 10 for å matche landet du bor i, arbeidsmiljøet ditt, eller for å bedre administrere kalenderen din, kan du endre den gjennom Innstillinger-appen eller kontrollpanelet.
Fra og med Your Phone-appen versjon 1.20111.105.0, har en ny Multiple windows-innstilling blitt lagt til, slik at du kan aktivere eller deaktivere for å advare deg før du lukker flere vinduer når du avslutter Your Phone-appen.
Denne veiledningen viser deg hvordan du aktiverer eller deaktiverer Win32 lange baner-policyen for å ha stier lengre enn 260 tegn for alle brukere i Windows 10.
Bli med i Tips.BlogCafeIT for å lære hvordan du slår av foreslåtte programmer (Foreslåtte apper) på Windows 10 i denne artikkelen!
I dag fører bruk av mange programmer for bærbare datamaskiner til at batteriet tømmes raskt. Dette er også en av grunnene til at datamaskinbatterier raskt blir utslitt. Nedenfor er de mest effektive måtene å spare batteri på Windows 10 som lesere bør vurdere.
Hvis du vil, kan du standardisere kontobildet for alle brukere på din PC til standard kontobilde og forhindre at brukere kan endre kontobildet sitt senere.
Er du lei av at Windows 10 irriterer deg med "Få enda mer ut av Windows"-skjermen hver gang du oppdaterer? Det kan være nyttig for noen mennesker, men også hindre for de som ikke trenger det. Slik slår du av denne funksjonen.
Microsofts nye Chromium-baserte Edge-nettleser slipper støtte for EPUB e-bokfiler. Du trenger en tredjeparts EPUB-leserapp for å se EPUB-filer på Windows 10. Her er noen gode gratis alternativer å velge mellom.
Hvis du har en kraftig PC eller ikke har mange oppstartsprogrammer i Windows 10, kan du prøve å redusere eller til og med deaktivere Startup Delay helt for å hjelpe PC-en til å starte opp raskere.
Kioskmodus på Windows 10 er en modus for kun å bruke 1 applikasjon eller tilgang til kun 1 nettside med gjestebrukere.
Denne veiledningen viser deg hvordan du endrer eller gjenoppretter standardplasseringen til kamerarull-mappen i Windows 10.
Redigering av vertsfilen kan føre til at du ikke får tilgang til Internett hvis filen ikke er riktig endret. Følgende artikkel vil guide deg til å redigere vertsfilen i Windows 10.
Å redusere størrelsen og kapasiteten til bilder vil gjøre det enklere for deg å dele eller sende dem til hvem som helst. Spesielt på Windows 10 kan du endre størrelse på bilder med noen få enkle trinn.
Hvis du ikke trenger å vise nylig besøkte elementer og steder av sikkerhets- eller personvernhensyn, kan du enkelt slå det av.
Microsoft har nettopp sluppet Windows 10 Anniversary Update med mange forbedringer og nye funksjoner. I denne nye oppdateringen vil du se mange endringer. Fra støtte for Windows Ink-pennen til støtte for Microsoft Edge-nettleserutvidelser, Start-menyen og Cortana har også blitt betydelig forbedret.
Ett sted for å kontrollere mange operasjoner rett på systemstatusfeltet.
På Windows 10 kan du laste ned og installere gruppepolicymaler for å administrere Microsoft Edge-innstillinger, og denne veiledningen viser deg prosessen.
Dark Mode er et mørk bakgrunnsgrensesnitt på Windows 10, som hjelper datamaskinen med å spare batteristrøm og redusere innvirkningen på brukerens øyne.
Oppgavelinjen har begrenset plass, og hvis du regelmessig jobber med flere apper, kan du raskt gå tom for plass til å feste flere av favorittappene dine.






















