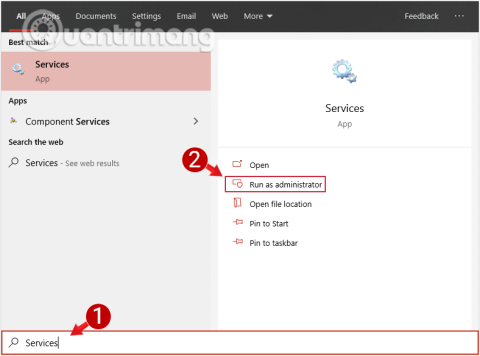Hver gang du oppdaterer systemet, cacher Windows automatisk installasjonsfilene for Windows Update. Selv om disse filene vil være nyttige i noen tilfeller. Men hvis du ikke trenger å bruke disse filene, er det bedre å slette dem for å frigjøre minneplass.

Metode 1: Slett hurtigbufferoppdatering på Windows 10 manuelt
Å slette oppdateringsbuffer på Windows 10 er ganske enkelt og enkelt. Du fungerer som følger:
1. Stopp Windows-oppdateringstjenesten
Før du sletter oppdateringsbufferen, er det første vi må gjøre å stoppe Windows-oppdateringstjenesten.
Trinn 1: Skriv først inn nøkkelordet Tjenester i søkeboksen på Start-menyen, velg og åpne Tjenesten. Hvis du bruker en standardbruker, kan du åpne Tjenester under Admin ved å høyreklikke på Tjenester og velge Kjør som administrator .

Velg og åpne Tjeneste under Admin
Trinn 2: Neste i Tjenester-vinduet, finn og høyreklikk på Windows Update- alternativet , og velg deretter Stopp for å stoppe Windows Update-tjenesten .

Høyreklikk på Windows Update-alternativet og velg Stopp
2. Slett filen i mappen Software Distribution
Etter at tjenesten har stoppet, fortsett med følgende trinn:
Trinn 1:Windows Trykk på + tastekombinasjonen Rfor å åpne Kjør kommandovinduet .
Trinn 2: Skriv inn banen nedenfor i Kjør- vinduet og trykk Enter for å åpne mappen der Windows lagrer filer relatert til Windows Update:
C:\Windows\SoftwareDistribution\

Skriv inn banen i Kjør kommandovinduet
Trinn 3: Åpne deretter nedlastningsmappen, velg alle filene i mappen og trykk Slett for å slette alle disse filene. Hvis en melding om administratorrettigheter vises på skjermen, klikker du på Fortsett for å fullføre prosessen.

Slett alle filene i mappen C:\Windows\SoftwareDistribution\Download
3. Slett filen i mappen Delivery Optimization
Hvis du vil frigjøre mer minneplass, kan du slette filer i mappen DeliveryOptimization. Før du sletter, må du imidlertid deaktivere funksjonen for Windows Delivery Optimization .
Trinn 1: For å deaktivere Windows Delivery Optimization, skriv inn nøkkelordet Se etter oppdateringer i søkeboksen på Start-menyen for å åpne vinduet Oppdatering og sikkerhet .

Finn og velg Se etter oppdateringer
Trinn 2: Klikk på koblingen Avanserte alternativer i vinduet Oppdatering og sikkerhet .

Klikk på koblingen Avanserte alternativer i vinduet Oppdatering og sikkerhet
Trinn 3: Etter at vinduet Avanserte alternativer vises, klikker du her på koblingen Leveringsoptimalisering .
Velg for å åpne koblingen Leveringsoptimaliseringer
Trinn 4: Her slår du funksjonen Windows Delivery Optimization til AV .

Slå funksjonen Windows Delivery Optimization til AV
Etter at du har slått av funksjonen for leveringsoptimalisering, fortsett med følgende trinn:
Trinn 5:Windows Trykk på + tastekombinasjonen Rfor å åpne Kjør kommandovinduet.
Trinn 6: Skriv inn banen nedenfor i Kjør-vinduet og trykk Enter for å åpne mappen der Windows lagrer filer relatert til Windows Update:
C:\Windows\SoftwareDistribution\DeliveryOptimization

Skriv inn den nye banen i Kjør kommandovinduet
Trinn 7: Trykk her Ctrl+A tastekombinasjonen for å velge alle filer og mapper, og trykk deretter Slett for å slette alle filene i denne mappen.

Slett alle filene i mappen C:\Windows\SoftwareDistribution\DeliveryOptimization
Hvis du vil sjekke størrelsen på alle filer og mapper, kan du høyreklikke på disse filene og mappene og velge Egenskaper .

Trinn 8: Gå til slutt tilbake til Tjenester-vinduet, høyreklikk Windows Update og velg Start for å åpne tjenesten.

Åpne Windows Update på nytt
Metode 2: Slett Windows 10 Update cache ved å lage en batch-fil
Du kan opprette en batch-fil og kjøre den for umiddelbart å tømme Windows Update-bufferen. Dette er hvordan:
Trinn 1: Åpne Notisblokk, kopier og lim inn koden nedenfor:
net stop wuauserv
CD %Windir%
CD SoftwareDistribution
DEL /F /S /Q Download
net start wuauserv
Trinn 2: Lagre filen som en fil med filtypen .bat.
Trinn 3: Stopp Windows-oppdateringstjenesten som instruert ovenfor, og dobbeltklikk deretter på den nyopprettede .bat-filen for å starte og rydde opp i C:\Windows\SoftwareDistribution\Download- filen .
Metode 3: Slett Windows 10-oppdateringsbufferen ved hjelp av Windows Care Genius
I stedet for manuelt å slette cachen som metodene ovenfor, kan du bruke et ekstremt nyttig renseverktøy, Windows Care Genius for Windows 10/8.1/8/7.
Du kan se hvordan du gjør dette:
Trinn 1: Last ned Windows Care Genius og installer applikasjonen på datamaskinen din.
Trinn 2: Åpne verktøyet og klikk på System Cleaner- fanen , velg System Slimming for å la Windows Care Genius begynne å skanne PC-en din automatisk.
Trinn 3: Velg de nedlastede installasjonsfilene for Windows Update og slett dem.

Slett Windows 10-oppdateringsbufferen med Windows Care Genius
Så du kan tømme hurtigbufferen til Windows 10-oppdateringen. Vennligst del mer med Quantrimang.com hvis du har en mer effektiv løsning.
Se flere artikler nedenfor:
Lykke til!