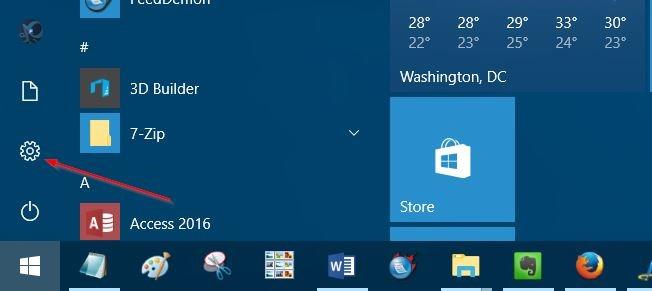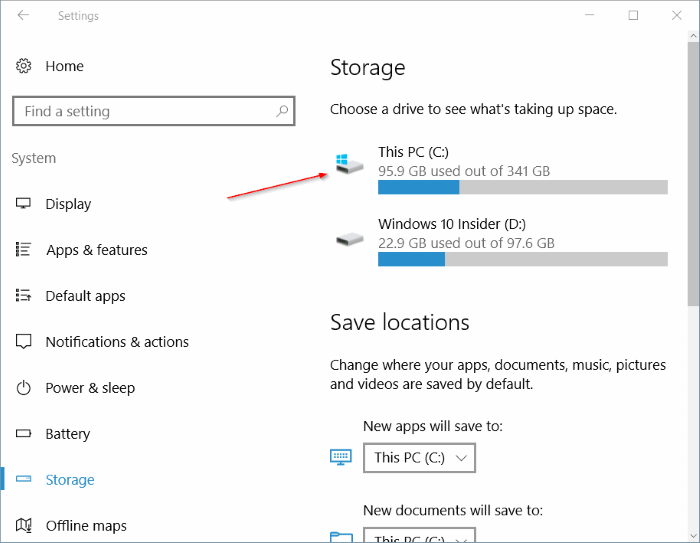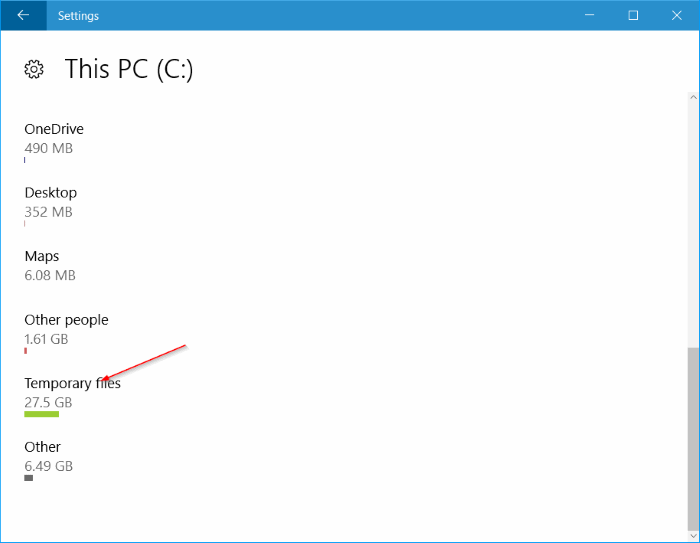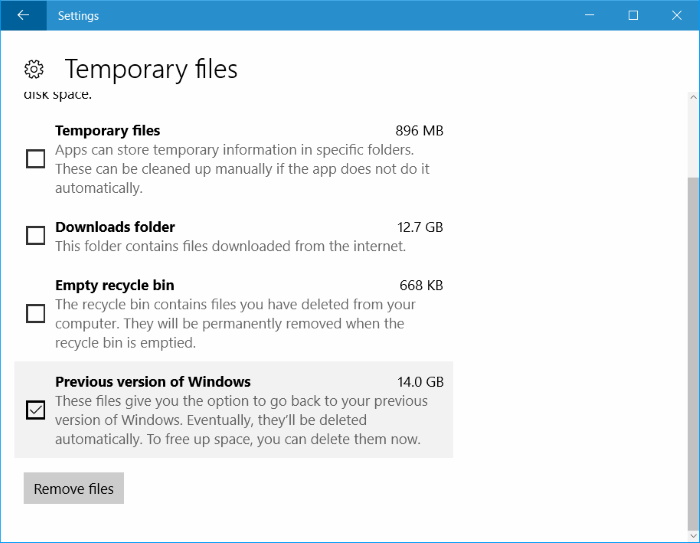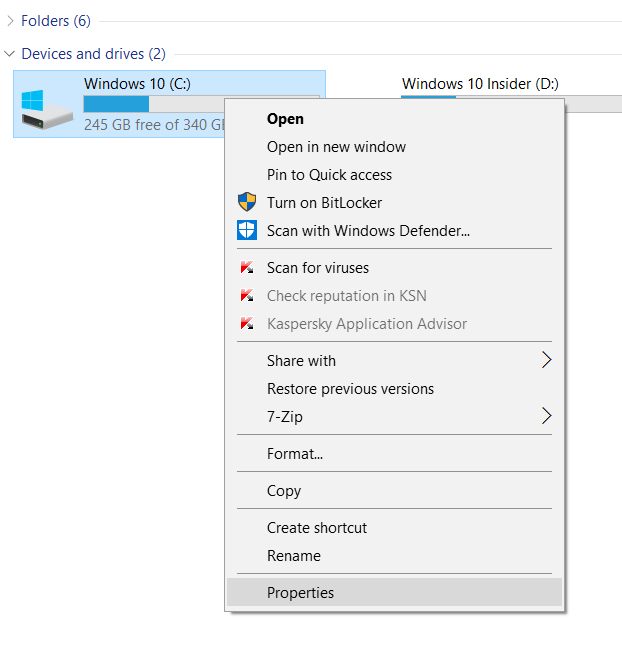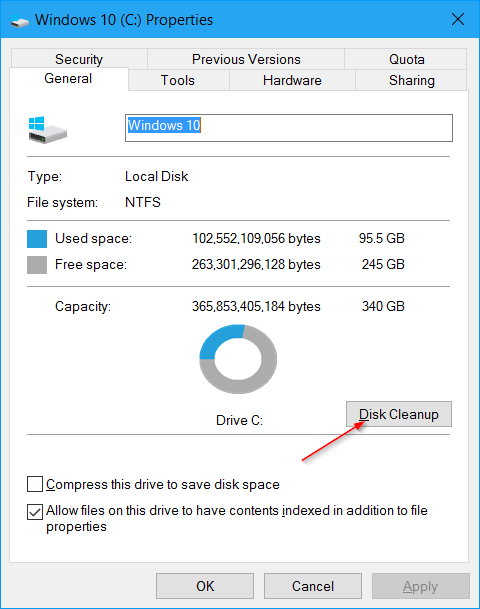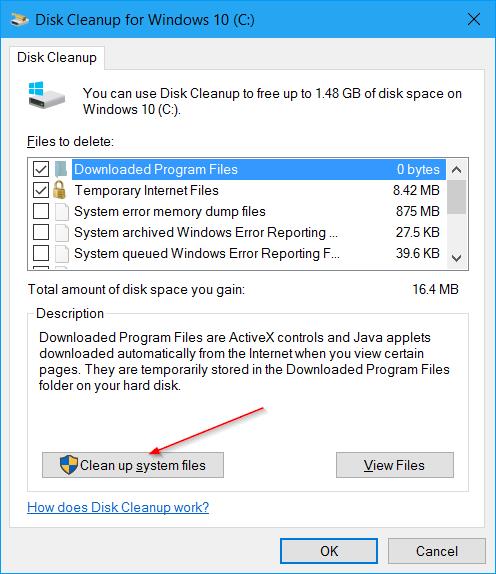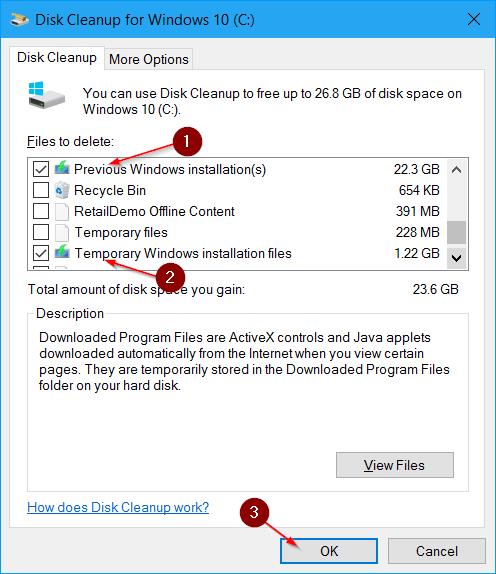Etter å ha oppgradert din Windows 10-versjon til Windows 10 Anniversary Update (versjon 1607), vil Windows 10 automatisk lage en sikkerhetskopi av den forrige Windows 10-versjonen til en mappe kalt Windows.old slik at brukerne kan fjerne den. Installer Windows 10 Anniversary Update og bruk forrige versjon av Windows 10.
Anta at hvis du ikke vil bruke den gamle versjonen av Windows 10, bør du slette filene til den gamle Windows 10-versjonen for å frigjøre minneplass.
Ta tilbake minneplass etter installasjon av Windows 10 Anniversary Update
For å gjenvinne minneplass etter installasjon av Windows 10 Anniversary Update, kan du bruke en av følgende metoder:
1. Løsning 1
Trinn 1:
Åpne Innstillinger-applikasjonen ved å klikke på Innstillinger- ikonet i venstre rute i Start-menyen eller alternativt trykk på Windows + I- tastekombinasjonen.
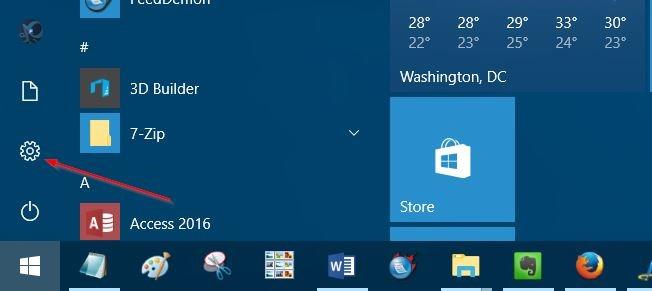
Steg 2:
I Innstillinger-vinduet klikker du System => Lagring .
Trinn 3:
Klikk deretter for å velge installasjonsstasjonen for Windows 10 (vanligvis stasjon C). Normalt vil Innstillinger-applikasjonen vise Windows-logoen på Windows 10-installasjonsstasjonen for å gjøre det lettere for brukere å gjenkjenne.
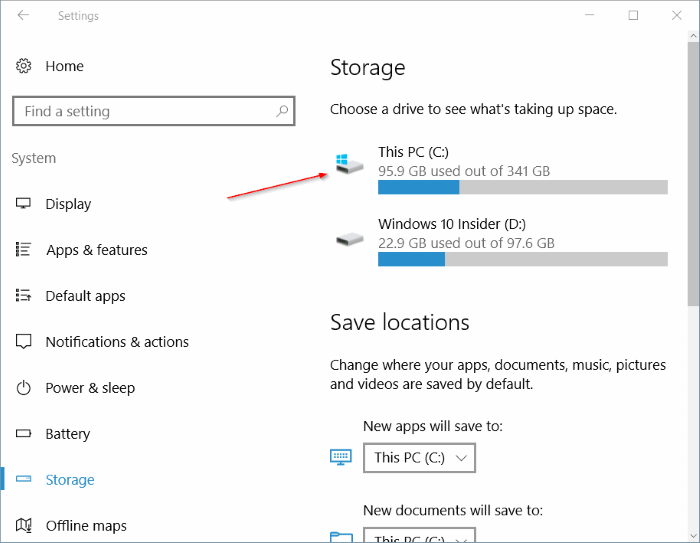
Trinn 4:
I lagringsvinduet blar du ned for å finne alternativet Midlertidige filer for å se hvor mye minneplass midlertidige filer (inkludert Windows.old-mappen) tar opp.
Klikk deretter på Midlertidige filer for å åpne vinduet Midlertidige filer.
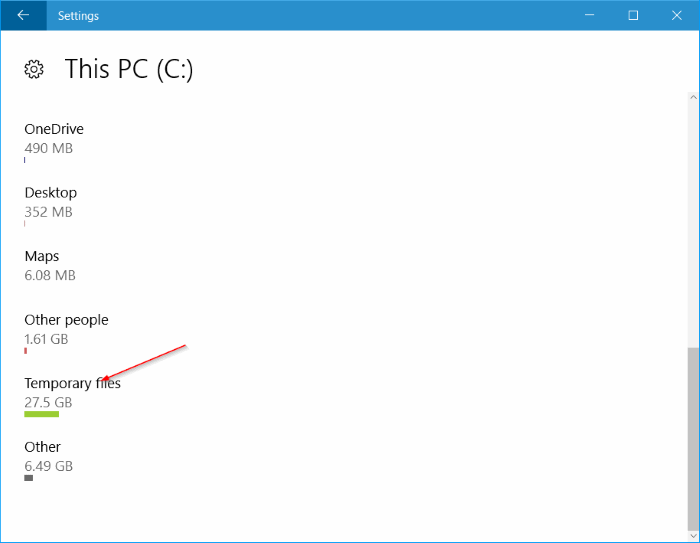
Trinn 5:
Her sjekker du alternativet Forrige versjon av Windows og klikker deretter Fjern fil for å frigjøre minneplass.
I tillegg kan du velge Midlertidige filer og deretter klikke Fjern filer for å trygt slette midlertidige filer.
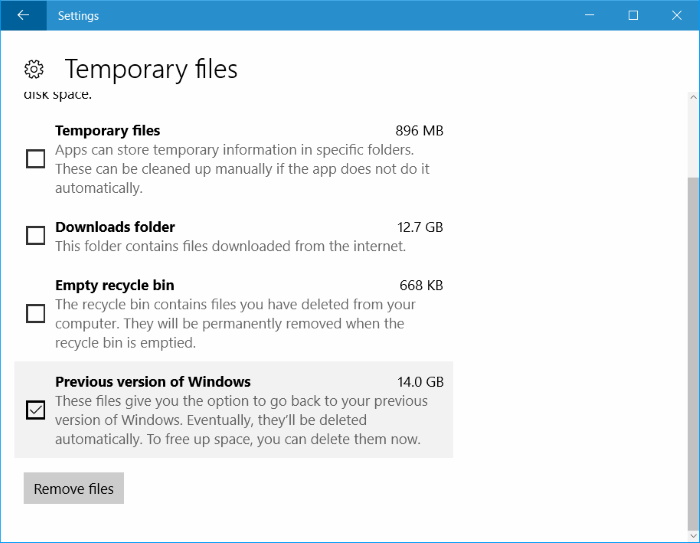
2. Løsning 2
Trinn 1:
Åpne Denne PC-en , høyreklikk deretter på installasjonsstasjonen for Windows 10-operativsystemet (vanligvis stasjon C), velg Egenskaper.
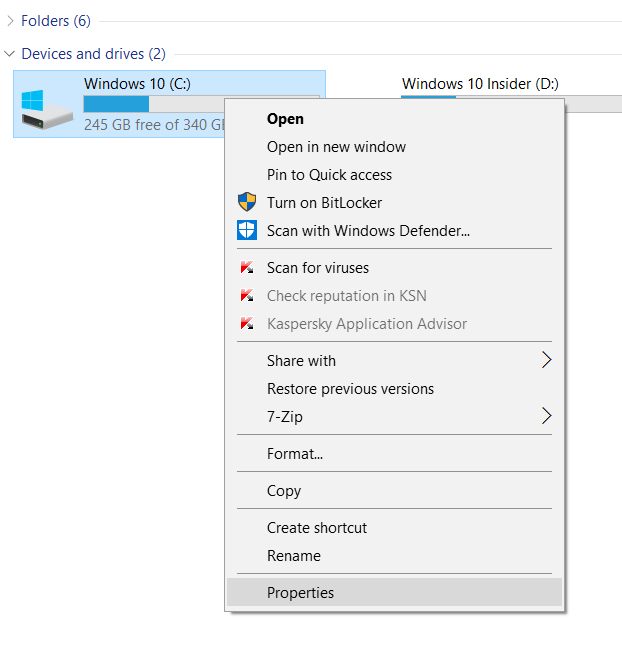
Steg 2:
I Egenskaper-vinduet, i kategorien Generelt , klikker du Diskopprydding.
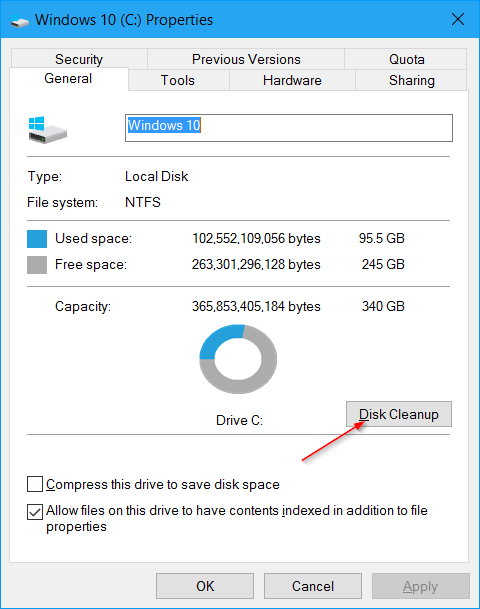
Trinn 3:
På dette tidspunktet vises dialogboksen Diskopprydding på skjermen, der du klikker Rydd opp i systemfiler .
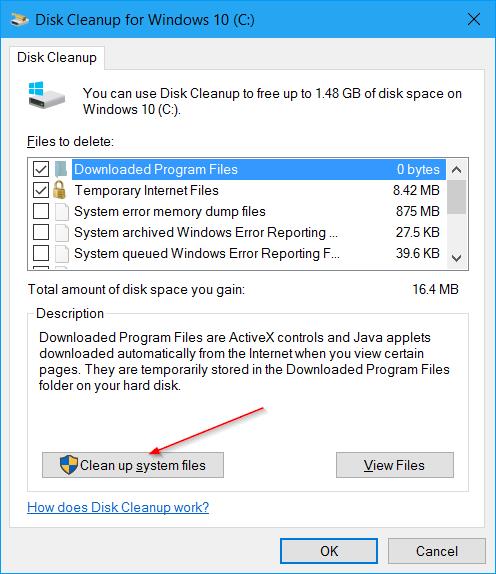
Trinn 4:
Til slutt, i delen Filer som skal slettes , sjekk Tidligere Windows-installasjon(er) og Midlertidige Windows-installasjonsfiler og klikk deretter OK for å slette filer fra den gamle Windows-versjonen og frigjøre minneplass.
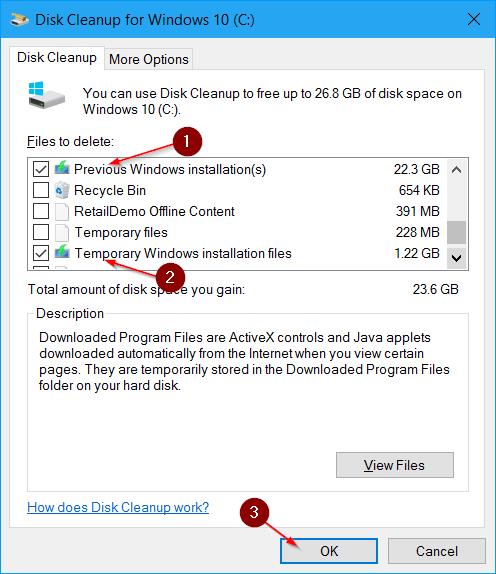
Se flere artikler nedenfor:
Lykke til!