Hvordan endre funksjonen til Fn-tasten på Windows 10 og 11

Funksjonstastene øverst på tastaturet fungerer som snarveier for å kontrollere visse maskinvarefunksjoner.

Fn-funksjonstaster gir deg en raskere og enklere måte å kontrollere visse maskinvarefunksjoner. Ved å bruke Fn-tastene kan du blant annet justere skjermens lysstyrke, høyttalervolum eller slå flymodus på og av.
Men noen ganger slutter disse tastene å fungere, og nå må du åpne Action Center eller Innstillinger hver gang du trenger å justere datamaskininnstillingene. Hvis dette skjer med deg, vil følgende guide fra Quantrimang.com hjelpe deg med å fikse problemet.
1. Kontroller at Fn-tastene ikke er låst
I nesten alle tilfeller slutter Fn-tastene å fungere fordi noen ved et uhell trykket på Fn-låstasten . Fn-lås- tasten påvirker også andre taster som Caps Lock eller Num Lock , så det er enkelt å finne ut om Fn-tastene er låst eller ikke.
Se etter Fn-, F-lås- eller F-modustasten på tastaturet . Avhengig av den bærbare datamaskinen du bruker, må du trykke én gang eller trykke og holde i noen sekunder. Hvis dette ikke fungerer, trykk på Fn- og Esc- tastene samtidig.
Prøv deretter å bruke en av funksjonstastene.
2. Sjekk tastaturet
Hvis enkelte Fn-taster fortsatt fungerer, kan det være et tegn på at tastaturet må renses . Hvis det ikke rengjøres regelmessig, kan tastaturet samle mye støv og forhindre at tastene fungerer som de skal. Hvis du har nok kunnskap, kan du rengjøre den bærbare datamaskinen selv , så lenge du har de riktige verktøyene.
I tillegg, hvis du har et eksternt tastatur koblet til datamaskinen, kan du prøve disse hurtigreparasjonene:
3. Kjør feilsøkingsprogrammet for maskinvare og enheter
På eldre versjoner av Windows kan du ha fått tilgang til feilsøkingsverktøyet for maskinvare og enheter via kontrollpanelet . Slik kan du gjøre det:
Trinn 1 : I startmenyens søkefelt skriver du inn ledeteksten og velger det mest passende resultatet.
Trinn 2 : Skriv inn:
msdt.exe -id DeviceDiagnosticTrinn 3 : Trykk på Enter-knappen.
Trinn 4 : Dette vil få opp feilsøkingsverktøyet for maskinvare og enheter . I dette vinduet klikker du på Neste for å starte feilsøkingsprosessen.
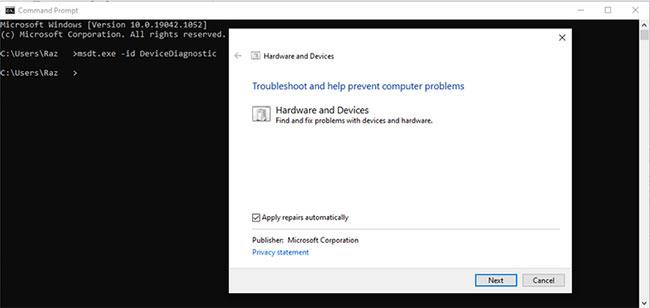
Kjør feilsøkingsprogrammet for maskinvare og enheter
4. Kjør feilsøking for tastatur
Hvis feilsøkingsprogrammet for maskinvare og enheter ikke er nok til å fikse problemet og få Fn-tastene til å fungere igjen, er det et annet Windows-verktøy du kan bruke. Denne gangen kan du få tilgang til den via Innstillinger.
Trinn 1 : Åpne Innstillinger og gå til Oppdatering og sikkerhet .
Trinn 2 : Fra venstre velger du Feilsøking.
Trinn 3 : Klikk på Flere feilsøkere.
Trinn 4 : Fra Finn og fiks andre problemer klikker du Tastatur > Kjør feilsøkingsprogrammet .
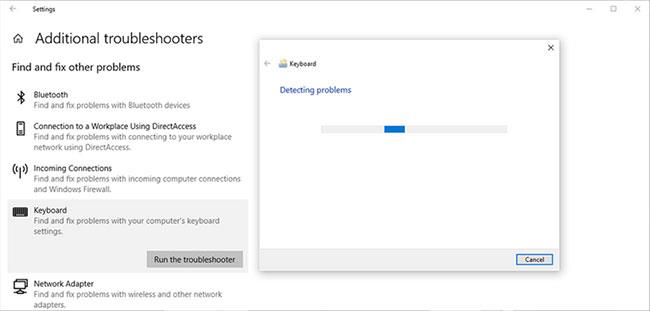
Kjør feilsøking for tastatur
5. Slå av Filter Keys-funksjonen
I Windows er funksjonen Filter Keys designet for å stoppe gjentatte tastetrykk. Imidlertid kan deaktivering av filternøkler ha en positiv innvirkning på funksjonaliteten til Fn-tastene.
Trinn 1 : Åpne Kontrollpanel .
Trinn 2 : Gå til Vis etter og velg Store ikoner og Små ikoner .
Trinn 3 : Klikk på Ease of Access Center .
Trinn 4 : Fra listen Utforsk alle innstillinger velger du Gjør tastaturet enklere å bruke .
Trinn 5 : Gå til delen Gjør det enklere å skrive og fjern merket for alternativet Slå på filternøkler .
Trinn 6 : Klikk på Bruk > OK for å lagre de nye endringene.
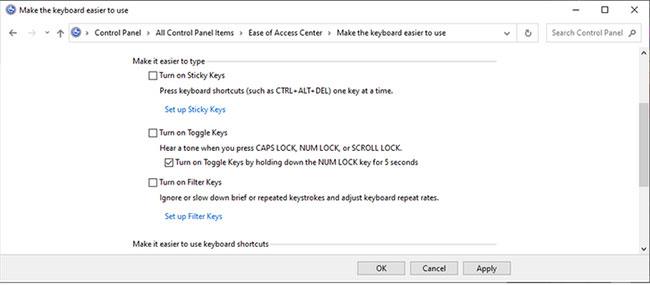
Slå av Filter Keys-funksjonen
6. Oppdater tastaturdriveren
Det er mulig at Fn-tastene slutter å fungere på grunn av utdaterte, ødelagte eller problematiske drivere. I dette tilfellet vil oppdatering av tastaturdriveren løse problemet. Se del 4: Fix tastatur som ikke fungerer feil på Windows 10 for detaljerte instruksjoner om hvordan du gjør dette.
Hvis du vil laste ned en tastaturdriver fra produsentens nettsted, sørg for å velge riktig driver for din Windows-versjon og prosessortype. Ellers vil det føre til flere problemer.
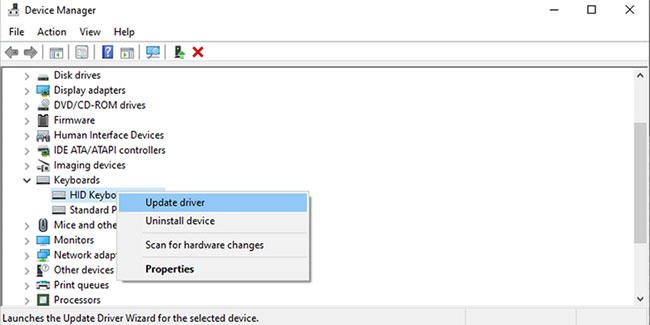
Oppdater tastaturdriveren
Ovenfor er en liste over raske og enkle løsninger for å fikse funksjonstaster som ikke fungerer i Windows 10.
Ønsker deg suksess med feilsøking!
Funksjonstastene øverst på tastaturet fungerer som snarveier for å kontrollere visse maskinvarefunksjoner.
Fn-funksjonstaster gir deg en raskere og enklere måte å kontrollere visse maskinvarefunksjoner.
Kioskmodus på Windows 10 er en modus for kun å bruke 1 applikasjon eller tilgang til kun 1 nettside med gjestebrukere.
Denne veiledningen viser deg hvordan du endrer eller gjenoppretter standardplasseringen til kamerarull-mappen i Windows 10.
Redigering av vertsfilen kan føre til at du ikke får tilgang til Internett hvis filen ikke er riktig endret. Følgende artikkel vil guide deg til å redigere vertsfilen i Windows 10.
Å redusere størrelsen og kapasiteten til bilder vil gjøre det enklere for deg å dele eller sende dem til hvem som helst. Spesielt på Windows 10 kan du endre størrelse på bilder med noen få enkle trinn.
Hvis du ikke trenger å vise nylig besøkte elementer og steder av sikkerhets- eller personvernhensyn, kan du enkelt slå det av.
Microsoft har nettopp sluppet Windows 10 Anniversary Update med mange forbedringer og nye funksjoner. I denne nye oppdateringen vil du se mange endringer. Fra støtte for Windows Ink-pennen til støtte for Microsoft Edge-nettleserutvidelser, Start-menyen og Cortana har også blitt betydelig forbedret.
Ett sted for å kontrollere mange operasjoner rett på systemstatusfeltet.
På Windows 10 kan du laste ned og installere gruppepolicymaler for å administrere Microsoft Edge-innstillinger, og denne veiledningen viser deg prosessen.
Dark Mode er et mørk bakgrunnsgrensesnitt på Windows 10, som hjelper datamaskinen med å spare batteristrøm og redusere innvirkningen på brukerens øyne.
Oppgavelinjen har begrenset plass, og hvis du regelmessig jobber med flere apper, kan du raskt gå tom for plass til å feste flere av favorittappene dine.









