Hvordan endre funksjonen til Fn-tasten på Windows 10 og 11

Funksjonstastene øverst på tastaturet fungerer som snarveier for å kontrollere visse maskinvarefunksjoner.

Funksjonstastene øverst på tastaturet fungerer som snarveier for å kontrollere visse maskinvarefunksjoner. For eksempel, hvis du vil aktivere et bakgrunnsbelyst tastatur, lar de deg gjøre det ved å trykke på en enkelt tast uten å måtte gjøre det samme gjennom Windows.
Som standard kan disse tastene bare brukes når du trykker på den dedikerte Fn-tasten med dem. Du kan imidlertid tilpasse denne innstillingen, sammen med mange andre, for å passe dine behov. Nedenfor er de forskjellige måtene du kan endre innstillingene for Windows 10 og 11 funksjonstaster.
1. Hvordan endre Fn-tastinnstillinger ved hjelp av Windows Mobilitetssenter på Dell-datamaskiner
Den enkleste måten å endre funksjonstastene på er å endre innstillingene i Windows Mobilitetssenter. Denne metoden vil imidlertid bare fungere for Dell-enheter.
Slik går du frem:
1. Skriv inn Windows Mobilitetssenter i Windows-søk og klikk Åpne .
2. Alternativt kan du starte Kontrollpanel og navigere til delen Maskinvare og lyd .
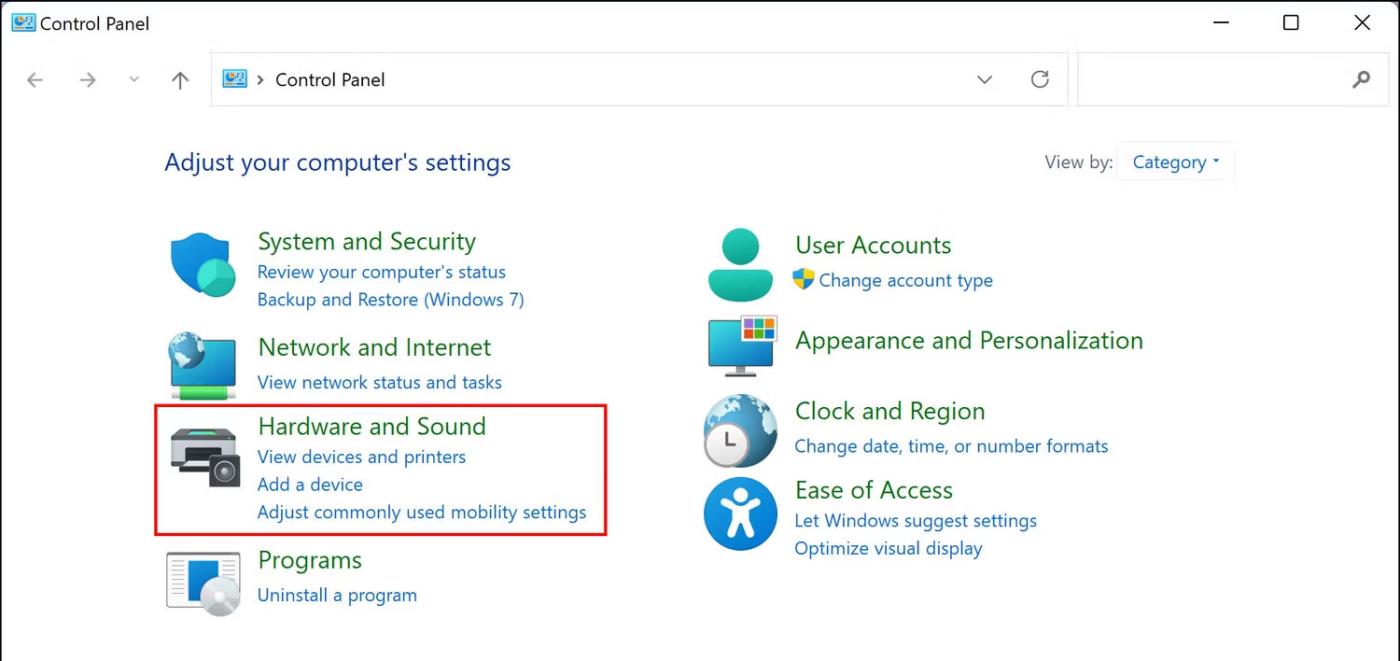
Maskinvare og lyd i kontrollpanelet
3. Klikk på Windows Mobilitetssenter .
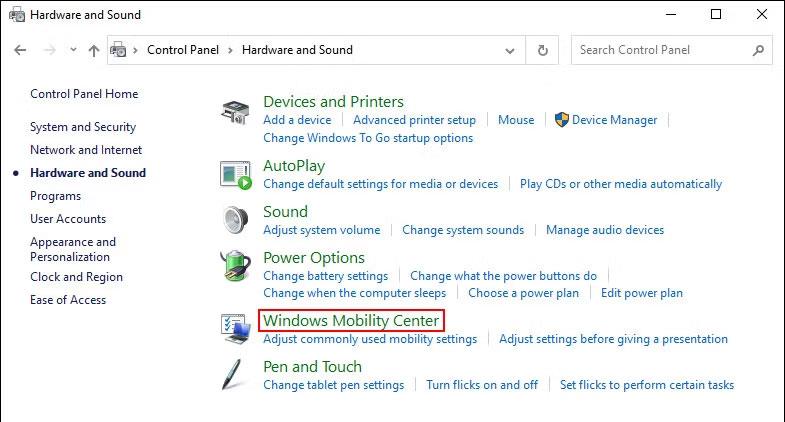
Windows Mobilitetssenter
4. I det neste vinduet finner du Fn-tastraden og utvider rullegardinlisten nedenfor.
5. Hvis du vil velge F-taster for grunnleggende funksjoner, velg Funksjonstast .
6. Velg Multimedietast hvis du vil bruke F-tastene til å utføre funksjoner som normalt krever å trykke på Fn-tasten.

Multimedienøkkel i Windows Mobilitetssenter
Hvis du eier andre enheter, kan du finne lignende alternativer i tastaturet eller systeminnstillingene. Du kan også søke på produsentens offisielle nettsted for informasjon om slike tilpasninger.
2. Hvordan endre funksjonstastinnstillinger i BIOS
Du kan også gjøre endringer direkte i BIOS , noe som hjelper operativsystemet og maskinvaren med å laste inn riktig.
Trinnene for å få tilgang til BIOS på enheter kan variere . Nedenfor vil artikkelen diskutere trinnene for å få tilgang til BIOS og gjøre de ønskede endringene på HP- og Acer-maskiner. Hvis du eier en annen enhet, er det best å besøke produsentens nettsted og se etter trinn for å få tilgang til BIOS der.
Følg disse trinnene hvis du har en HP-enhet:
På samme måte, hvis du har en Acer-enhet, følg disse trinnene:
3. Hvordan endre funksjonstastinnstillinger ved hjelp av UEFI-innstillinger
Hvis du av en eller annen grunn ikke kan starte opp i BIOS, kan du prøve å endre Fn-tastene ved å bruke UEFI-innstillingene. UEFI er i hovedsak også en BIOS, da den tilbyr mange ekstra og kraftigere funksjoner.
Slik kan du starte opp i UEFI-innstillinger hvis du er en Windows 10-bruker:
1. Trykk på Win + I -tastene for å åpne Windows-innstillinger .
2. Gå til Oppdatering og sikkerhet > Gjenoppretting .
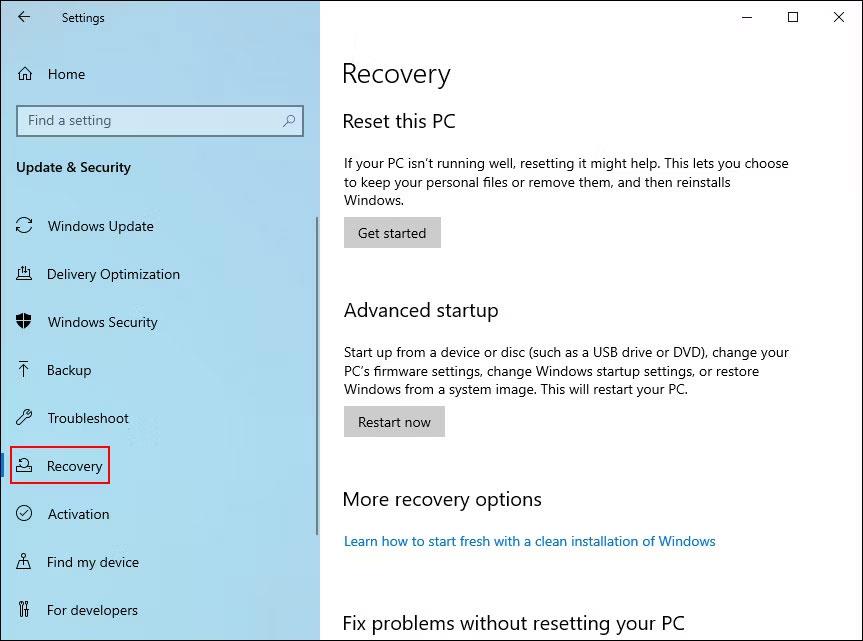
Installer gjenoppretting
3. Velg Start på nytt nå .
Start på nytt nå-knappen i Windows-innstillinger
Hvis du er en Windows 11-bruker, følg disse trinnene:
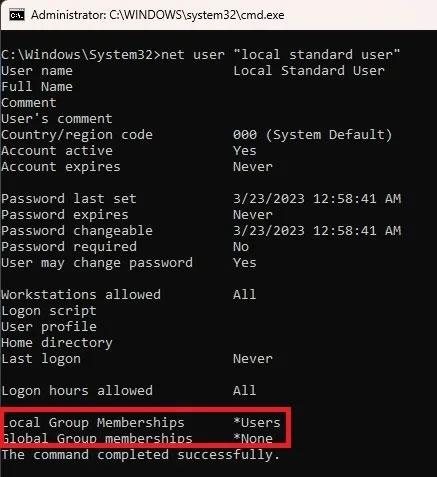
Klikk Start på nytt nå
Når du har startet opp i Windows Recovery Environment ved å bruke disse trinnene, fortsett med følgende trinn:
1. I neste vindu velger du Feilsøking .
2. Klikk på UEFI-fastvareinnstillinger > Start på nytt .

UEFI-fastvareinnstillinger
3. Gå til kategorien Konfigurasjon i det følgende vinduet .
4. Velg Hurtigtastmodus og klikk Aktivert eller Deaktivert .
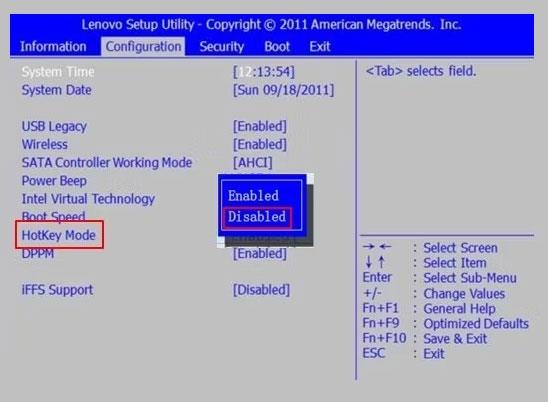
Aktiver eller deaktiver hurtigtastmodus
5. Klikk Lagre og trykk deretter Avslutt for å logge ut av BIOS.
Slik aktiverer du Fn-lås
Hvis du ikke vil trykke på Fn-tasten hver gang du vil slå på/av noen av de 12 funksjonene, kan du slå på Fn-lås. Med denne funksjonen vil Fn-tasten alltid holdes på tastaturet, og du vil kunne bruke hvilken som helst funksjonstast uten å måtte trykke på Fn-tasten først.
På de fleste tastaturer er Fn-låsen koblet til Esc-tasten, men enheten din kan være annerledes. Vanligvis har disse nøklene et låsesymbol. Du kan bruke produsentens nettsted for å se på enheten din hvis du ikke finner nøkkelen med låsikonet.
Når du har funnet den, holder du nede Fn-tasten og trykker på låsetasten for å aktivere funksjonen. Du kan følge de samme trinnene for å deaktivere den i fremtiden.
Funksjonstaster er flotte for å forbedre produktiviteten og effektiviteten. Med de riktige teknikkene kan du få mest mulig ut av dem. Forhåpentligvis vil det å følge trinnene ovenfor tillate deg å endre funksjonstastinnstillingene i henhold til dine behov. Det er også viktig å merke seg at alle metodene som er skissert ovenfor ikke gjør permanente endringer i systemet, så du kan alltid tilbakestille endringene hvis du vil.
Funksjonstastene øverst på tastaturet fungerer som snarveier for å kontrollere visse maskinvarefunksjoner.
Fn-funksjonstaster gir deg en raskere og enklere måte å kontrollere visse maskinvarefunksjoner.
Kioskmodus på Windows 10 er en modus for kun å bruke 1 applikasjon eller tilgang til kun 1 nettside med gjestebrukere.
Denne veiledningen viser deg hvordan du endrer eller gjenoppretter standardplasseringen til kamerarull-mappen i Windows 10.
Redigering av vertsfilen kan føre til at du ikke får tilgang til Internett hvis filen ikke er riktig endret. Følgende artikkel vil guide deg til å redigere vertsfilen i Windows 10.
Å redusere størrelsen og kapasiteten til bilder vil gjøre det enklere for deg å dele eller sende dem til hvem som helst. Spesielt på Windows 10 kan du endre størrelse på bilder med noen få enkle trinn.
Hvis du ikke trenger å vise nylig besøkte elementer og steder av sikkerhets- eller personvernhensyn, kan du enkelt slå det av.
Microsoft har nettopp sluppet Windows 10 Anniversary Update med mange forbedringer og nye funksjoner. I denne nye oppdateringen vil du se mange endringer. Fra støtte for Windows Ink-pennen til støtte for Microsoft Edge-nettleserutvidelser, Start-menyen og Cortana har også blitt betydelig forbedret.
Ett sted for å kontrollere mange operasjoner rett på systemstatusfeltet.
På Windows 10 kan du laste ned og installere gruppepolicymaler for å administrere Microsoft Edge-innstillinger, og denne veiledningen viser deg prosessen.
Dark Mode er et mørk bakgrunnsgrensesnitt på Windows 10, som hjelper datamaskinen med å spare batteristrøm og redusere innvirkningen på brukerens øyne.
Oppgavelinjen har begrenset plass, og hvis du regelmessig jobber med flere apper, kan du raskt gå tom for plass til å feste flere av favorittappene dine.










