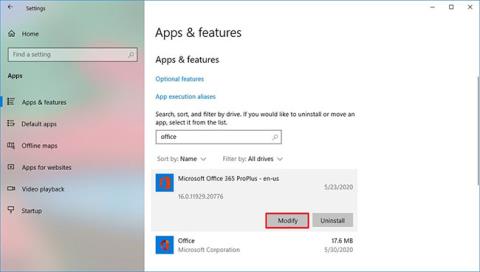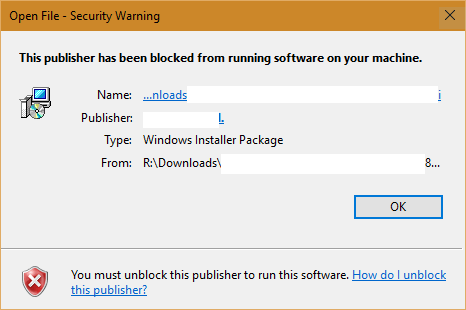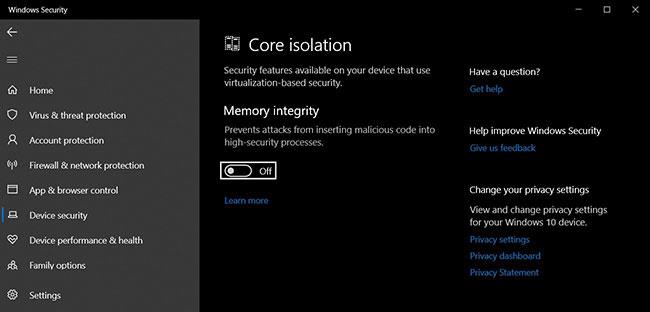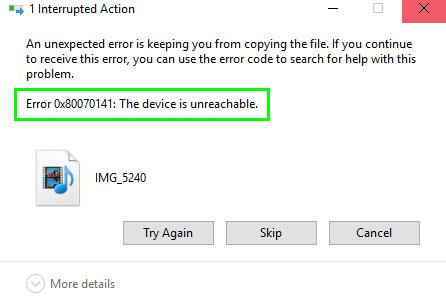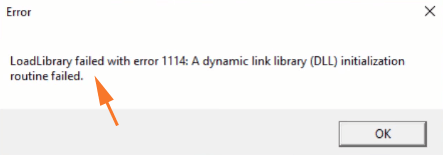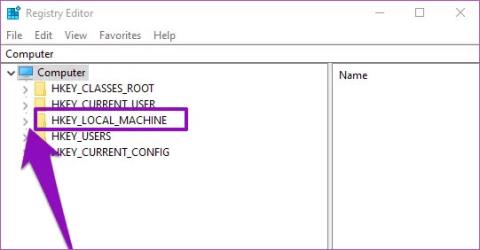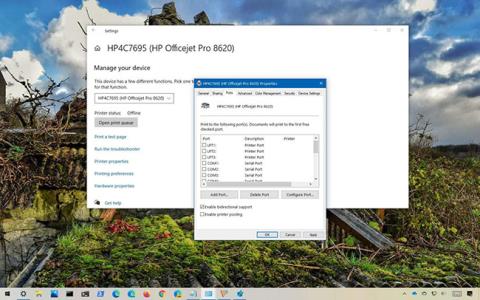Har du noen gang tatt på deg hodetelefoner, prøvd å spille av en lydfil på din Windows 10-datamaskin, men lyden forsvant i noen sekunder? Selv om det virker som om dette er et problem som er unikt for deg, er realiteten at mange brukere også opplever den samme feilen.
Heldigvis kan du fikse dette problemet på følgende måter som Quantrimang.com foreslår!.
1. Kjør Windows Audio Troubleshooter

Kjør Windows Audio Troubleshooter
Windows 10 kommer med en dedikert feilsøking for lyd som du kan få tilgang til fra Innstillinger. Kjør feilsøkingsprogrammet, og det vil automatisk finne og fikse lydrelaterte problemer for deg.
Slik kjører du Windows lydfeilsøking:
Trinn 1: Trykk på Windows-tasten + I for å åpne Innstillinger . Gå deretter til delen Oppdatering og sikkerhet .
Trinn 2: Åpne kategorien Feilsøking i venstre rute . Deretter, i høyre rute, bla ned og se etter eventuelle feilsøkere. Hvis ikke, klikk på Flere feilsøkere.
Trinn 3: I vinduet Flere feilsøkingsprogrammer som vises, klikker du på Spille av lyd.
Trinn 4: Klikk på Kjør feilsøkingsprogrammet for å starte Windows lydfeilsøking. Den vil umiddelbart skanne systemet for potensielle lydproblemer.
Trinn 5: Hvis du har flere lydenheter tilkoblet, velger du den berørte enheten og klikker på Neste.
Trinn 6: Følg instruksjonene på skjermen og bruk eventuelle foreslåtte rettelser. Når den er brukt, kobler du til enheten og kontrollerer om problemet med automatisk volum opp/ned i Windows er løst.
2. Slå av alternativer for effekter og lydforbedring

Slå av effekter og lydforbedringsalternativer
Realtek lyddriver kommer med ekstra avanserte funksjoner. Den lar deg finjustere bassforsterkning, hodetelefonvirtualisering og volumutjevning. Disse forbedringene kan imidlertid føre til at systemvolumet endres uten brukerintervensjon.
Å slå av alle slike forbedringer kan bidra til å løse volumrelaterte problemer på systemet ditt.
Slik slår du av lydforbedringer:
Trinn 1: Høyreklikk på høyttalerikonet på oppgavelinjen (nederst i høyre hjørne) og velg Lyder.
Trinn 2: I lydvinduet åpner du fanen Avspilling.
Trinn 3: Finn og høyreklikk den berørte enheten, for eksempel hodesettet, og velg Egenskaper.
Trinn 4: I Egenskaper- vinduet åpner du kategorien Enhancement. Merk av for Deaktiver alle forbedringer .
Trinn 5: Klikk på Bruk > OK for å lagre endringene.
Trinn 6: Koble headsettet til datamaskinen på nytt og sjekk om det er noen forbedring.
3. Deaktiver automatisk kommunikasjon
Deaktiver automatisk kommunikasjon
Som standard er Windows konfigurert til å justere volumet til forskjellige lyder når du mottar eller foretar telefonsamtaler. Denne praktiske funksjonen kan også føre til at systemet feiltolker innkommende lydforbindelser.
Du kan deaktivere kommunikasjonsaktivitetsalternativet i Lyd for å forhindre at Windows endrer systemvolumet. Dette er hvordan.
Trinn 1: Trykk på Windows-tasten + R for å åpne Kjør. Skriv inn mmsys.cpl og klikk OK.
Trinn 2: I lydvinduet åpner du kategorien Kommunikasjon.
Trinn 3: Velg Gjør ingenting og klikk på Bruk > OK for å lagre endringene. Det vil deaktivere kommunikasjonsdeteksjon på Windows-systemer.
Selv om det er effektivt, er dette bare en alternativ løsning. Men hvis du ikke bruker systemet til å motta eller foreta anrop, vil du ikke bli påvirket mye.
4. Se etter maskinvarekonflikter og tredjepartsapplikasjoner

Se etter maskinvarekonflikter og tredjepartsapplikasjoner
Armory Crate av Asus og Discord er noen populære apper som kan endre lydinnstillingene dine. Lukk alle tredjepartsapplikasjoner du kanskje kjører og sjekk om lyden fortsetter å endre seg.
Åpne Asus Armory Crate og slett alle applikasjoner knyttet til profilen din.
På Discord går du til Innstillinger og åpner fanen Stemme og video . Deretter ruller du ned til Dempingsdelen og drar glidebryteren til 0 % for å slå av funksjonen.
Sjekk også periferiutstyr for maskinvareproblemer. Defekte enheter, for eksempel en trådløs mus eller hodesettadapter, kan også forårsake dette problemet.
5. Oppdater lydenhetsdriveren i Enhetsbehandling

Oppdater lydenhetsdrivere i Enhetsbehandling
Utdaterte eller skadede lydenhetsdrivere kan føre til at lydkontrollsystemet ikke fungerer. Hvis du tror problemet skyldes en driverfeil, kan du oppdatere den fra Enhetsbehandling.
Slik oppdaterer du lydenhetsdrivere:
Trinn 1: Trykk på Windows + R -tasten for å åpne Kjør , skriv inn devmgmt.msc og klikk OK for å åpne Enhetsbehandling .
Trinn 2: I Enhetsbehandling utvider du delen Lyd-, video- og spillkontrollere . Det vil vise en liste over lydenheter installert på systemet.
Trinn 3: Deretter høyreklikker du på den berørte lydenheten og velger Oppdater driver.
Trinn 4: Velg alternativet Søk automatisk etter drivere . Windows vil søke etter nye tilgjengelige drivere og installere dem automatisk.
Sjekk også lyddriverleverandørens nettsted for driveroppdateringer som ennå ikke er tilgjengelige i Windows-nedlastingskatalogen.
6. Gjenopprett lydenhetsdrivere

Gjenopprett drivere for lydenheter
Oppdateringer av enhetsdrivere forbedrer ofte ytelsen og fikser feil. Nye oppdateringer kan imidlertid også føre til mange problemer. Hvis du nylig oppdaterte lydenhetsdriveren, prøv å gjenopprette til en tidligere versjon.
Slik gjenoppretter du lydenhetsdrivere:
Trinn 1: Angi enhetsbehandling i Windows-søkefeltet og åpne applikasjonen fra søkeresultatene.
Trinn 2: I Enhetsbehandling utvider du delen Lyd-, video- og spillkontrollere .
Trinn 3: Høyreklikk på enheten og velg Egenskaper.
Trinn 4: Åpne fanen Driver og klikk på Rull tilbake driver . Følg instruksjonene på skjermen for å fullføre gjenopprettingsprosessen.
7. Nedgrader til delt Windows-driver

Nedgrader til delt Windows-driver
Hvis du finner ut at problemet er forårsaket av Realtek-driveren installert på systemet ditt, kan du nedgradere til en Windows-lyddriver for flere enheter. Når du bytter til en generisk driver, fjerner Windows tilleggsfunksjonene for lydforbedring fra Realtek.
For å nedgradere til en generisk Windows-driver:
Trinn 1: Åpne Enhetsbehandling og utvide delen for lyd-, video- og spillkontrollere .
Trinn 2: Høyreklikk på Realtek-lydenheten og velg Oppdater driver .
Trinn 3: Velg Bla gjennom datamaskinen min for driver .
Trinn 4: Velg deretter La meg velge fra en liste over tilgjengelige drivere på datamaskinen min .
Trinn 5: I drivervinduet velger du High Definition Audio Device og klikker på Neste.
Trinn 6: Klikk Ja for å bekrefte den generelle driverinstallasjonshandlingen. Etter installasjonen starter du PC-en på nytt og kontrollerer om det er noen forbedringer.
8. Installer lydenhetsdriveren på nytt

Installer lydenhetsdriveren på nytt
Du kan installere lyddriveren på nytt for å fikse eventuelle midlertidige problemer. Windows vil automatisk installere de nødvendige driverne på nytt under omstartsprosessen.
Slik installerer du lydenhetsdriveren på nytt:
Trinn 1: Trykk på Windows-tasten + X , og klikk deretter på Enhetsbehandling fra WinX-menyen.
Trinn 2: I Enhetsbehandling utvider du Lyder, video og spillkontrollere .
Trinn 3: Høyreklikk på Realtek High Definition Audio og velg Avinstaller enhet.
Trinn 4: Klikk på Avinstaller for å bekrefte handlingen. Når du er ferdig, start PC-en på nytt. Windows vil skanne systemet for manglende drivere og installere dem automatisk.
Ønsker deg suksess med feilsøking!