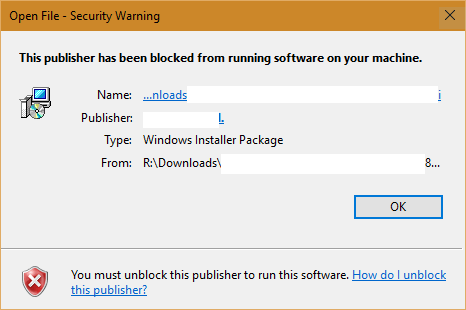Feilen "Denne utgiveren har blitt blokkert fra å kjøre programvare på maskinen din" er en av de vanlige feilene som ofte oppstår når brukere installerer en ny applikasjon på operativsystemene Windows 10, 8.1 og 7. For å fikse Hvis du kan fikse denne feilen og fortsette installere applikasjonen, vennligst se artikkelen nedenfor fra Tips.BlogCafeIT.

1. Blokker Publisher på Internett-alternativer
Trinn 1:
Åpne først Kontrollpanel. For å gjøre dette, trykk på Windows + R -tastekombinasjonen for å åpne Kjør-kommandovinduet, gå deretter inn i kontrollpanelet der og trykk på Enter for å åpne kontrollpanelvinduet.

Steg 2:
I kontrollpanelvinduet klikker du på alternativet Nettverk og Internett .

Trinn 3:
I neste vindu klikker du Alternativer for Internett.

Trinn 4:
På dette tidspunktet vises vinduet for Internett-alternativer på skjermen, her klikker du på Innhold- fanen og deretter på Sertifikater som vist nedenfor:

Trinn 5:
I Sertifikater-vinduet klikker du på den lille piltasten nederst i høyre hjørne for å navigere i tabellen og finne fanen som heter Upålitelige utgivere.
Her vil du se alle blokkerte utgivere. Finn og klikk på utgiveren du vil oppheve blokkeringen, og klikk deretter Fjern.

2. Slå av Smart Screen Filter

Noen ganger i noen tilfeller kan du prøve å slå av Smart Screen Filter på din Windows 10-datamaskin for å fikse feilen "Denne utgiveren har blitt blokkert fra å kjøre programvare på maskinen din".
For å slå av Smart Screen Filter, følg trinnene nedenfor:
1. Klikk på Start- knappen og deretter på Innstillinger for å åpne Innstillinger-vinduet.
2. I Innstillinger-vinduet klikker du på Personvern (plassering, kamera) .
3. Slå av alternativet "Slå på Smart Screen Filter for å sjekke nettinnholdsadresser som Windows Store-apper bruker", og du er ferdig.
Alternativt kan du koble fra internett og prøve å kjøre programmet eller programvaren du installerte på nytt. På dette tidspunktet vil et SmartScreen Filter popup-vindu vises på skjermen med meldingen "Smart Screen Filter kan ikke nås", din oppgave er å klikke "Kjør applikasjonen allikevel".
3. Deaktiver brannmur midlertidig
Hvis det fortsatt ikke løser feilen å slå av SmartScreen-filteret, kan du prøve å deaktivere brannmuren midlertidig for å se om det løser feilen. For å gjøre dette, gå til Kontrollpanel => System og sikkerhet => Windows-brannmur , finn og klikk på alternativet "Slå Windows-brannmur på eller av" i venstre rute.
Deretter slår du av brannmuralternativet i privat modus og offentlig modus. Klikk OK for å lagre innstillingene og prøv å installere programvaren og programmet på nytt.

4. Last ned programvare som er kompatibel med Windows 8 og Windows 10
Hvis du fortsetter å prøve å installere programvare eller drivere for Windows 7-operativsystemet på en datamaskin som kjører Windows 10-operativsystemet, vil du bare motta en feilmelding.
Derfor, for å fikse feilen, må du finne og installere en driver eller programvare som er kompatibel med Windows 8 eller Windows 10 og prøve å kjøre programvaren på nytt for å se om feilen vedvarer eller ikke.
5. Deaktiver sikkerhetsadvarsel

Hvis utgiveren du vil oppheve blokkeringen av en eller annen grunn, ikke vises i fanen Utrustet utgiver. I så fall kan du deaktivere sikkerhetsadvarsel fra Internett-alternativer og deretter deaktivere UAC ved å bruke tredjepartsprogramvare.
1. Få tilgang til Internett-alternativer i Innstillinger-vinduet eller Internet Explorer-innstillingsvinduet.
2. I vinduet Alternativer for Internett klikker du kategorien Sikkerhet og deretter Internett.
3. Klikk deretter på knappen Egendefinert nivå .
4. Rull ned for å finne og aktivere alternativet "Starte programmer og usikre filer" .
Hvis du mottar en advarsel som sier at datamaskinen din ikke er trygg, ikke bekymre deg for mye fordi du kan tilbakestille installasjonsstatusen når som helst.
5. Prøv å kjøre programvaren på nytt, selv om popup-vinduet "Denne utgiveren har blitt blokkert fra å kjøre programvare på maskinen din" ikke vises, vil du motta en annen advarsel som sier: "Denne appen har blitt blokkert fra beskyttelsen din".
6. Neste trinn er å deaktivere UAC. For å deaktivere UAC er den enkleste måten å laste ned Disable UAC-verktøyet til datamaskinen og installere det.
Last ned Disable UAC til enheten din og installer her.
7. Installer Disable UAC på datamaskinen og åpne verktøyet. Merk av for Deaktivering av UAC (User Account Control) , klikk på Bruk og start datamaskinen på nytt.
8. Etter at oppstartsprosessen er ferdig, prøv å kjøre programvaren på nytt.
9. Til slutt, etter at du har installert programmet, kan du reaktivere UAC på datamaskinen din ved å kjøre Disbale UAC-verktøyet og fjerne merket for Disable UAC-boksen.
6. Installer programmet via ledetekst
Trinn 1:
Hvis applikasjonsinstallasjonsfilen med feilen "Denne utgiveren har blitt blokkert fra å kjøre programvare på maskinen din" er plassert på stasjon E som vist nedenfor, er den riktige banen E:\Set up files\aida64extreme280.exe.
Det neste trinnet er å installere programmet gjennom ledeteksten.

Steg 2:
Åpne ledetekst under Admin. For å gjøre dette, skriv inn cmd i søkeboksen på Start-menyen. Høyreklikk på ledeteksten på søkeresultatlisten, velg Kjør som administrator.

Trinn 3:
Deretter må du navigere til den blokkerte installasjonsfilen. I eksemplet ovenfor er banen til filen: E:\Set up files\aida64extreme280.exe.
Fortsett med trinnene nedenfor:
1. E: endre gjeldende aktive katalog på stasjon E.
2. Dir-kommandoen viser alle filer og kataloger i gjeldende katalog.
3. Naviger til mappen som inneholder gjeldende installasjonsfil. I eksemplet ovenfor er det Set up files.
4. Endre katalogen til navnet på katalogen som inneholder installasjonsfilen.
For å gjøre dette bruker du cd-kommandoen . Kopier og lim deretter inn installasjonsfilnavnet og trykk Enter.

Trinn 4:
Nå kan du installere programvare, programmer og applikasjoner uten feil.

7. Aktiver utviklermodus
Windows 10 integrerer en ny funksjon kalt Developer Mode. Når utviklermodus er aktivert, vil den tillate brukere å installere applikasjoner fra tredjeparter.
For å aktivere utviklermodus på Windows 10, gå til Innstillinger => Oppdatering og sikkerhet => For utviklere .
Klikk deretter på Utviklermodus og klikk deretter OK.
Merk:
Når du installerer tredjepartsapplikasjoner, vil det sannsynligvis være mange uforutsigbare "farer", så det er best å laste ned og installere applikasjoner fra nettsteder med tydelig opprinnelse.
Se flere artikler nedenfor:
Lykke til!