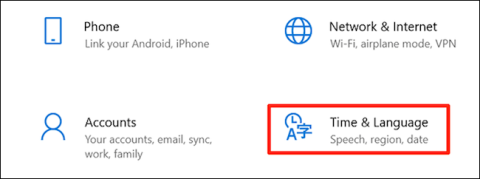Slik endrer du standardnavnet for ny mappe for en nyopprettet mappe i Windows 10
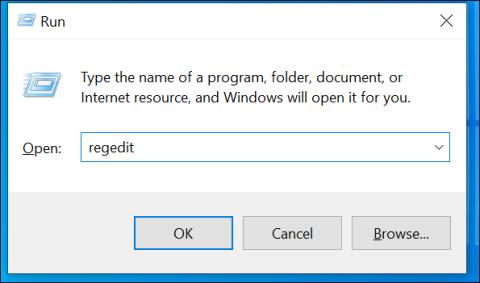
Som standard, når du oppretter en ny mappe i Windows 10, blir mappen automatisk kalt "Ny mappe"

Slik aktiverer du skjulte funksjoner på Windows 10 ved hjelp av Mach2
Oppdatert 13. juli
Windows 10-bygg, spesielt de under Windows Insider-programmet, inneholder mange skjulte funksjoner som Microsoft bruker for å teste eller utvikle nye funksjoner som ennå ikke er offisielt utgitt. For å aktivere disse funksjonene, må du bruke en spesiell metode.

Windows 10 har ganske mange interessante skjulte funksjoner
I tillegg til metoden for bruk av registeret som du kan referere til nedenfor, vil vi i denne delen introdusere deg en ny metode. Nærmere bestemt vil vi bruke et verktøy kalt Mach2 utviklet av Windows-ekspert Rafael Rivera.
Til å begynne med må du kompilere programmet og skanne feilsøkingssymboler for å finne skjulte funksjoner i Windows 10-bygg. Men nå kan du laste ned Mach2 og sjekke ut Riveras GitHub-lager i lenken nedenfor. nedenfor for å se hvilke interessante skjulte funksjoner den nye Windows 10 bygg har.
https://github.com/riverar/mach2/tree/master/featuresIfølge Rafael er disse skjulte funksjonene plassert i funksjonskontrollseksjonen, et system som brukes til å skjule nye og uferdige funksjoner fra brukerens nysgjerrighet. Hver funksjon vil ha sin egen produktkode.
Ved å bruke Mach2 kan du administrere Feature Store, en komponent i Feature Control for å finne, deaktivere/aktivere skjulte funksjoner.
Nedenfor viser vi deg hvordan du laster ned Mach2 og bruker den til å aktivere skjulte funksjoner i Windows 10-bygg.
Slik bruker du Mach2
Før vi begynner, advarer Rafael om at aktivering av skjulte funksjoner kan forårsake problemer med Windows 10. Derfor bør du sikkerhetskopiere dataene dine før du gjør dette eller bruker en virtuell maskin til å eksperimentere.
Først må du laste ned Mach2 fra Rafaels GitHub-depot:
https://github.com/riverar/mach2/releasesEtter nedlasting, pakk ut filen og start kommandopromptvinduet på Windows 10.
Ved ledeteksten bruker du "cd" -kommandoen for å gå til katalogen der du pakket ut Mach2, for eksempel "cd C:\Users\user\Downloads\mach2_0.3.0.0_x64" . Skriv inn "mach2.exe -help" for å se programvareinstruksjonene.
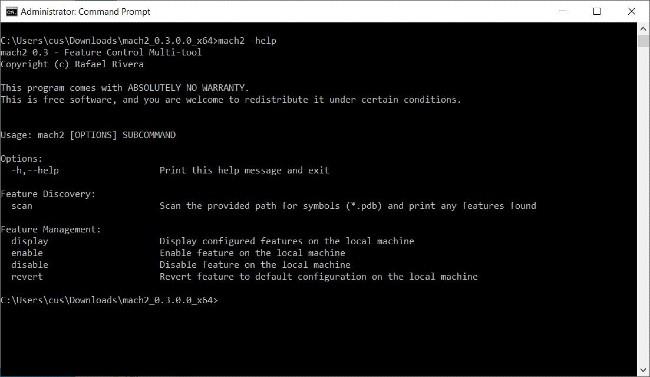
Instruksjoner for bruk av Mach2
For å se hvilke funksjoner som er aktivert på Windows 10, skriv inn "mach2 display" . Hvis du aldri har aktivert eller deaktivert noen funksjoner før, vil listen være tom.
Hvis du har aktivert/deaktivert funksjoner eller systemet har aktivert/deaktivert dem automatisk, vil de vises til deg som interne produktkoder i form av en serie med tall. På bildet nedenfor kan du se aktiverte funksjoner inkluderer 6395189, 23877894, 21004556. Deaktiverte funksjoner inkluderer 23878859, 18299130...
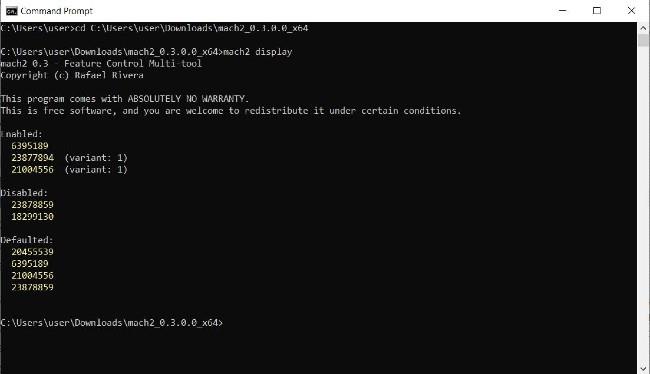
Se aktiverte/deaktiverte funksjoner på Windows 10
Hver gang en Windows 10 Insider-bygg utgis, lager Rafael en tekstfil som sammenligner funksjonene med den forrige versjonen. Takket være det vil han oppdage nye funksjoner og lagre dem på GitHub slik at alle brukere kan vite det. Du kan se listen over skjulte funksjoner i Windows 10 kompilert av Rafael i lenken vi ga ovenfor.
Imidlertid er disse funksjonene ofte ikke beskrevet i detalj. Du må eksperimentere selv for å se om de er morsomme eller ikke.
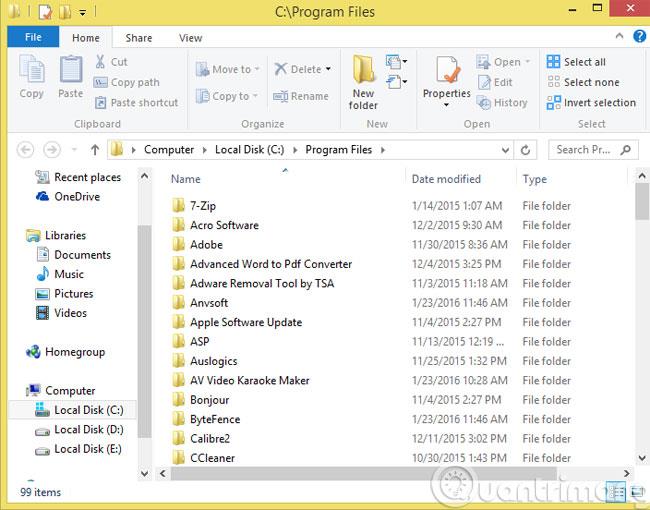
Skjulte funksjoner i Windows 10 Insider 20161
For eksempel: I det siste Windows 10 Insider-bygget, 20161, viser Rafael noen nye funksjoner (i grønt i bildet). En av disse funksjonene heter "LivePreviewForTabs" og har ID 25478404. Dette er et eksperiment som endrer Alt + Tabs-skjermen til å vise faner i Microsoft Edge også.
For å aktivere denne funksjonen, må du skrive inn "mach2 enable 25478404" og deretter trykke Enter .
For å deaktivere, må du skrive inn "mach2 disable 25478404" og deretter trykke Enter .
Liste over skjulte funksjoner i Windows 10 Insider 20161:
https://github.com/riverar/mach2/blob/master/features/20152_20161_diff.patchNår du aktiverer eller deaktiverer en funksjon, må du starte enheten på nytt for å fullføre oppgaven.
Nå som du vet hvordan du finner, viser, aktiverer og deaktiverer skjulte funksjoner på Windows 10, håper jeg du har det hyggelig å fikse.
Nedenfor er noen bemerkelsesverdige skjulte funksjoner på Windows 10 Insider 20161:
Redirect System Control Panel (RedirectSystemControlPanel - Kode: 25175482)
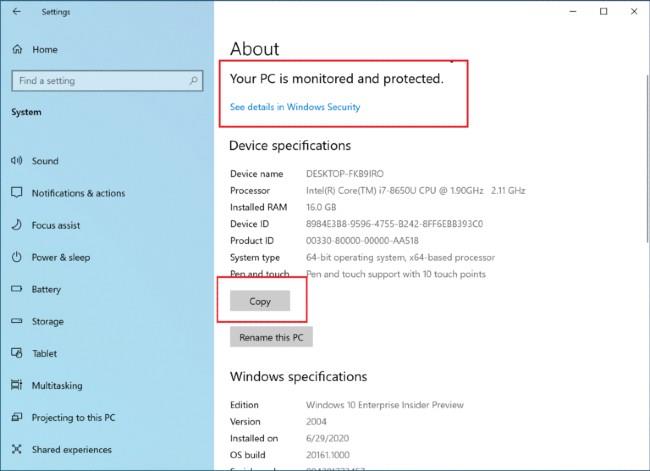
Windows 10 blir testet for å fjerne systemkontrollpanelet
Microsoft prøver for tiden å fjerne systemkontrollpanelet på Windows 10 og omdirigere brukere til en mer moderne informasjonsside. Hvis du installerer Windows 10 Insider 20161, kan du bruke Mach2 til å aktivere denne funksjonen.
Ny startmeny (ThemeAwareAndFluentTiles - Kode: 24615618)
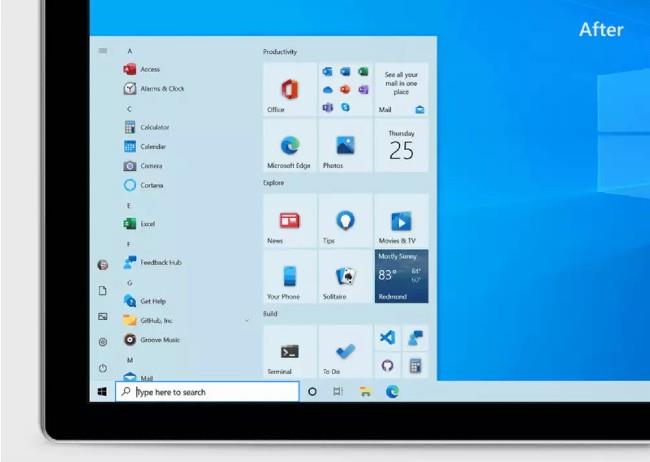
Nytt startmenygrensesnitt
Den nye Start-menyen på Windows 10 har en vakrere og iøynefallende design.
Microsoft Edge-faner vises på Alt + Tab-skjermen (LivePreviewForTabs - Kode: 25478404)
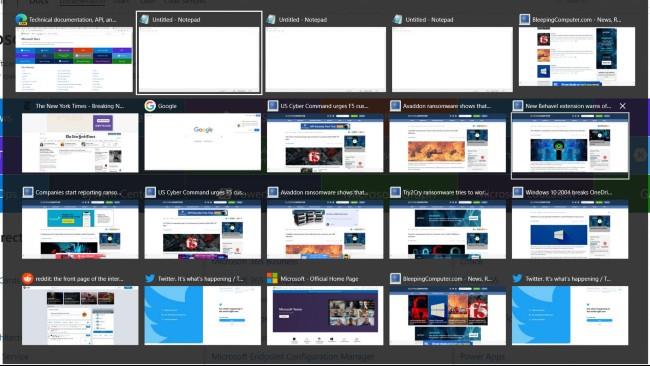
Ny Alt + Tabs-skjerm
Som nevnt ovenfor er dette en test for å endre Alt + Tabs-skjermen til også å vise faner i Microsoft Edge.
Ha det gøy med å eksperimentere og del gjerne med oss hvis du finner noe interessant.
Se hvordan du aktiverer skjulte funksjoner på Windows ved å bruke registeret nedenfor.
Slik aktiverer du skjulte funksjoner i Windows 10 ved å bruke registeret
Windows 10 har en rekke skjulte funksjoner som brukere ikke får tilgang til på vanlig måte. Den eneste måten å få tilgang til disse funksjonene på er å bruke Registerredigering.
Merk:
Før du gjør det, må du sikkerhetskopiere gjeldende systemstatus. Den enkleste måten er å lage et systemgjenopprettingspunkt.
På Windows 10 kan du aktivere et systemgjenopprettingspunkt ved å skrive inn Gjenopprett i søkeboksen på Start, deretter velge Opprett et gjenopprettingspunkt , velge en stasjon og deretter Konfigurer . Velg deretter Slå på systembeskyttelse => Maks bruk => OK.
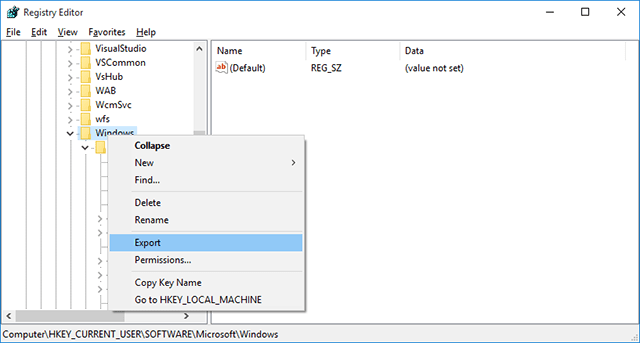
Hvordan åpne Windows-registeret
Fordi all redigering krever bruk av Windows-registeret, må du vite hvordan du får tilgang til registeret. Trykk på Windows + R- tasten og skriv registry i Kjør -dialogboksen og klikk OK for å åpne Windows-registeret.
1. Bytt til Dark Theme-grensesnittet
Dark Theme-grensesnittet hjelper brukere med å beskytte øynene og unngå belastning på øynene. Windows 10 tilbyr brukere mange måter å aktivere Dark Theme-grensesnittet på. En av disse måtene er å bruke registeret.
Åpne først registeret. Trykk på Windows + X -tastekombinasjonen for å åpne Kjør-kommandovinduet, skriv deretter inn regedit i det og trykk Enter.
Eller en annen måte er å skrive inn Regedit- kommandoen i søkeboksen på Start-menyen. Velg Ja når du blir bedt om å bekrefte tillatelser.
I Registerredigeringsvinduet, naviger til nøkkelen:
HKEY_LOCAL_MACHINE\SOFTWARE\Microsoft\Windows\CurrentVersion\Themes
Høyreklikk deretter på Temaer, velg Ny => Nøkkel og navngi nøkkelen Tilpass.
Neste trinn høyreklikk på Tilpass og velg Ny => DWORD (32-bit) . Gi dette DWORD AppsUseLightTheme et navn og sett AppsUseLightTheme-verdien i Verdidata-boksen til 0.
Gjenta trinnene ovenfor, men naviger med tasten:
HKEY_CURRENT_USER\SOFTWARE\Microsoft\Windows\CurrentVersion\Themes\Personalize
Opprett deretter en ny DWORD (32-bit), navngi den AppsUseLightTheme og sett verdien i Value Data-rammen til 0.
Til slutt, logg ut og logg tilbake på Windows 10 for å sjekke.
2. Fremskynde prosessen med å åpne en Windows 10-datamaskin
Hvis prosessen med å åpne Windows 10-datamaskinen din går sakte, er det noen få trinn du kan ta for å fremskynde prosessen.
For å gjøre dette, åpne registeret ved å trykke på Windows + X -tastekombinasjonen for å åpne Kjør-kommandovinduet, skriv deretter regedit inn i det og trykk Enter .
Eller en annen måte er å skrive inn Regedit- kommandoen i søkeboksen på Start-menyen. Velg Ja når du blir bedt om å bekrefte tillatelser.
I registervinduet, naviger med nøkkel:
HKEY_CURRENT_USER\Software\Microsoft\Windows\CurrentVersion\Explorer\Serialize
Opprett deretter en ny DWORD-verdi og navngi denne verdien StartupDelayInMSec og sett verdien til 0.
Hvis du vil gå tilbake til de opprinnelige innstillingene, trenger du bare å slette Serialize- nøkkelen og du er ferdig.
3. Deaktiver påloggingsbilde
Hver gang du logger på Windows 10, viser påloggingsskjermen alltid et standardbilde laget av Microsoft.
Tenk deg at hvis du ikke liker å vise det bildet, kan du fortsette å deaktivere det.
For å gjøre dette, følg trinnene nedenfor:
I registervinduet, naviger med nøkkel:
HKEY_LOCAL_MACHINE\SOFTWARE\Policies\Microsoft\Windows\System
Deretter oppretter du en ny DWORD-verdi, navngir denne verdien DisableLogonBackgroundImage og setter verdien til 1.
4. Skjul Onedrive i filutforsker
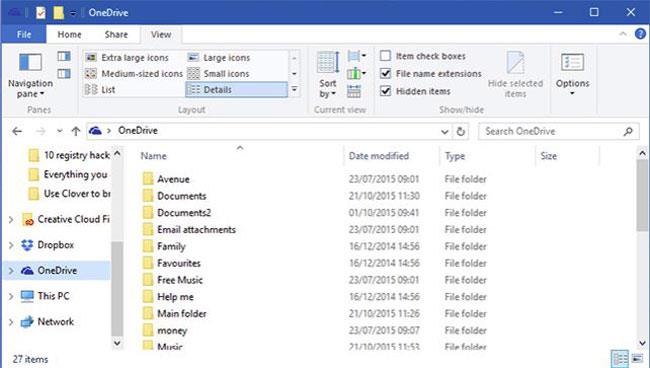
Hvis du ikke vil bruke Onedrive, kan du skjule Onedrive i File Explorer.
For å skjule Onedrive på File Explorer, i registervinduet, naviger til nøkkelen:
HKEY_CLASSES_ROOT\CLSID\{018D5C66-4533-4307-9B53-224DE2ED1FE6}
Finn deretter "System.IsPinnedToNameSpaceTree" og dobbeltklikk på dette alternativet, sett verdien i verdidatarammen til 0 for å skjule Onedrive-ikonet i filutforsker.
5. Øk antall oppgavelinjegjennomsiktighet
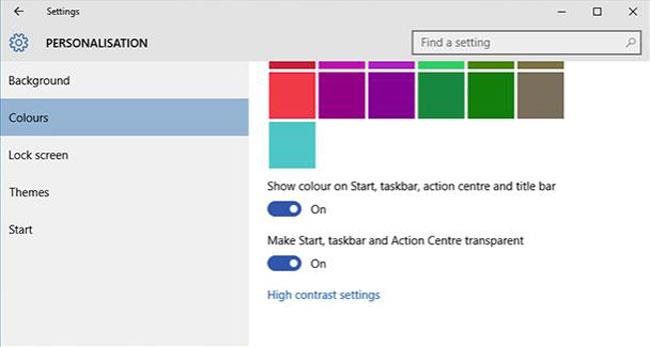
For å gjøre dette, i registervinduet, naviger til nøkkelen:
HKEY_LOCAL_MACHINE\SOFTWARE\Microsoft\Windows\CurrentVersion\Explorer\Advanced\
Opprett deretter en DWORD-verdi og navngi denne verdien UseOLEDTaskbarTransparency , sett verdien for UseOLEDTaskbarTransparency til 1 .
Hvis du vil gå tilbake til de opprinnelige standardinnstillingene, trenger du bare å slette DWORD-verdien og du er ferdig.
6. Aktiver varsler i ballongstil
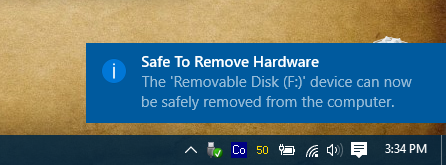
På Windows 10 har varslingsvinduet blitt redesignet i en enklere og mer moderne flat flisstil med "Balloon" varslingsstil som i eldre Windows-versjoner.
Hvis du imidlertid vil aktivere "Balloon"-varslingsstilen på Windows 10, følger du trinnene nedenfor:
På Registerredigering, naviger til nøkkelen:
HKEY_CURRENT_USER\SOFTWARE\Policies\Microsoft\Windows\Explorer
Hvis du ikke finner policyene, Microsoft, Windows og Explorer-nøklene, kan du lage disse nøklene selv ved å høyreklikke på nøkkelen , deretter velge Ny => nøkkel og navngi nøklene som henholdsvis policyer, Microsoft, Windows og Explorer.
Høyreklikk deretter på Utforsker-tasten, velg Ny => DWORD (32-bit) og navngi denne nye DWORD EnableLegacyBalloonNotifications.
Høyreklikk EnableLegacyBalloonNotifications, velg Endre og sett verdien i Verdidata til 1 .
Til slutt, start datamaskinen på nytt, og du er ferdig.
7. Deaktiver handlingssenter
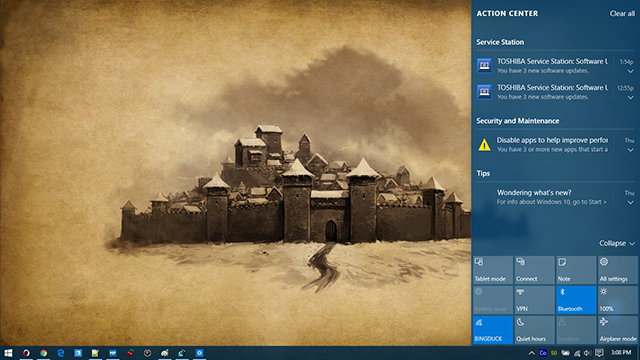
På Registerredigering, naviger til nøkkelen:
HKEY_CURRENT_USER\SOFTWARE\Policies\Microsoft\Windows\Explorer
Hvis du ikke finner policyene, Microsoft, Windows og Utforsker-nøklene, kan du lage disse nøklene selv ved å høyreklikke på nøkkelen, deretter velge Ny => nøkkel og navngi nøklene som henholdsvis Policies, Microsoft, Windows og Explorer.
Høyreklikk deretter på Utforsker-tasten, velg Ny => DWORD (32-bit) og navngi denne DWORD DisableNotificationCenter . Høyreklikk DisableNotificationCenter, velg Endre og sett verdien i Verdidata til 1.
Start datamaskinen på nytt. For øyeblikket er handlingssenteret deaktivert.
Se mer: 4 enkle måter å deaktivere (slå av) Action Center på Windows 10
8. Skjul enhver mappe på denne PC-en
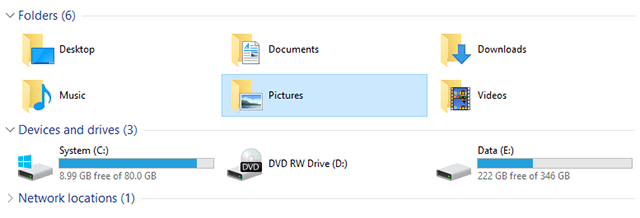
Denne PC-en er en del av File Explorer som ble beholdt fra Windows 8.1, men irriterende nok er det ingen måte å fjerne standardmapper som skrivebord, dokumenter, nedlastinger, musikk, bilder, videoer vist på denne PC-en.
Men hvis du vil, kan du fortsatt skjule hvilken som helst mappe i ThisPC.
For å skjule en hvilken som helst mappe i denne PC-en, i Registerredigering, naviger til banen nedenfor:
HKEY_LOCAL_MACHINE\SOFTWARE\Microsoft\Windows\CurrentVersion\Explorer\FolderDescriptions\PropertyBag
Erstatt med en av følgende kataloger:
Under hver PropertyBag- nøkkel vil du se en verdistreng kalt ThisPCPolicy.
Som standard er ThisPCPolicy-strengen satt til Vis , dobbeltklikk på den og velg Skjul for å skjule en hvilken som helst mappe i ThisPC.
9. Forbedre sikkerheten for virtuelt minne (virtuelt minne)

Når datamaskinen bruker opp RAM, vil Windows bruke deler av harddiskens minne til å konvertere den til virtuell RAM. Når du slår av Windows, forblir dette virtuelle minnet på harddisken.
Hvis datamaskinen ulovlig brytes inn av en fremmed, vil virtuelt minne forårsake uforutsigbare farer.
Du kan imidlertid angi at Windows skal slette denne filen hver gang du slår av Windows. Denne metoden vil imidlertid forlenge avslutningstiden for Windows, avhengig av størrelsen på filen pagefile.sys.
På Registerredigering, naviger til nøkkelen:
HKEY_LOCAL_MACHINE\SYSTEM\CurrentControlSet\Control\Session Manager\Memory Management
Høyreklikk ClearPageFileAtShutDown, velg Endre og sett verdien til 1.
Til slutt, start datamaskinen på nytt, og du er ferdig.
10. Deaktiver funksjonen for å riste for å zoome ut
"Aero Shake" er en funksjon introdusert i Windows 7 som lar deg minimere vinduer ved å ta tak i et vindu og riste det. Hvis du vil deaktivere denne funksjonen, må du få tilgang til registeret og navigere til:
Datamaskin\HKEY_CURRENT_USER\Software\Microsoft\Windows\Current\Version\Explorer\Advanced
Her, høyreklikk på en tom plass på høyre panel og velg Ny -> DWORD (32-bit) og navngi det DisallowShaking .
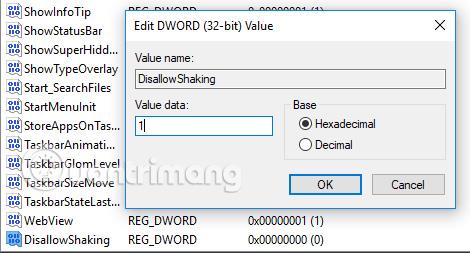
Dobbeltklikk på den nyopprettede oppføringen, endre tallet i verdiboksen til 1 og klikk OK . Nå er funksjonen for å riste for å zoome borte.
11. Legg til programmet i kontekstmenyen
Kontekstmenyen er nyttig, men for å virkelig kontrollere den, må du opprette en registernøkkel for å legge til en spesifikk applikasjon. Vi legger til Notisblokk i kontekstmenyen, slik gjør du:
Trinn 1: Naviger til:
Datamaskin\HKEY_CLASSES_ROOT\Directory\Background\shell
Trinn 2: Høyreklikk i skallmappen og opprett en ny nøkkel som heter Notisblokk , og opprett deretter en tast kalt kommando i Notisblokk- mappen . Høyreklikk på standardstrengen i nøkkelkommandomappen , og skriv deretter notepad.exe i Verdi- boksen .
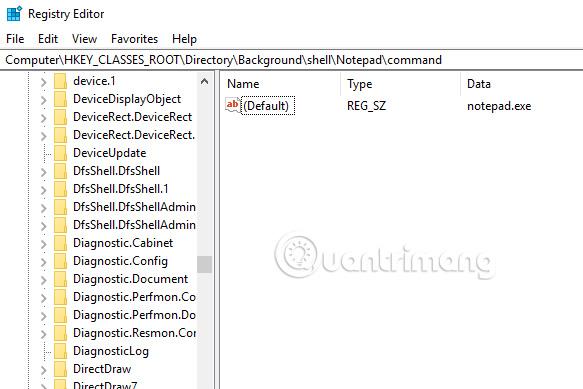
Lukk deretter Registerredigering, høyreklikk på skrivebordet og du vil se Notisblokk vises rett i kontekstmenyen.
12. Endre avstanden mellom ikoner (Icon Spacing) på skrivebordet
I Windows 10 er det ingen enkel måte å justere avstanden mellom ikoner på skrivebordet på som i Windows 7. Nå på Windows 10, hvis du vil endre innstillingen for ikonavstand (horisontal) eller ikonavstand (vertikal), må du redigere registeret.
Merk: Du må logge ut og logge på igjen etter å ha endret verdiene i registeret for at endringene skal tre i kraft.
Åpne Registerredigering og naviger til følgende registernøkkel:
HKEY_CURRENT_USER\Kontroll Panel\Desktop\WindowMetrics
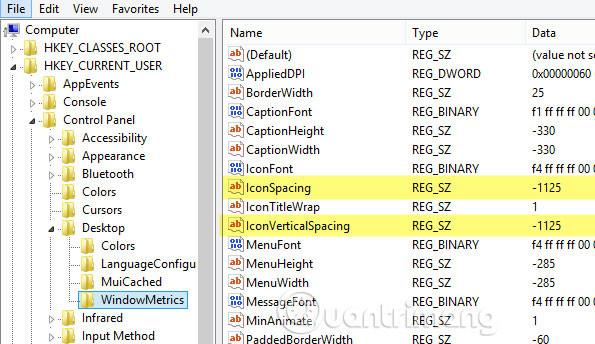
Du vil se to verdier her: IconSpacing og IconVerticalSpacing . Som standard er den gamle verdien -1125 . Du kan justere den horisontale avstanden ved å endre IconSpacing- verdien med et verdiområde på -480 til -2730. Jo nærmere verdien -480, jo mindre horisontal avstand og jo nærmere verdien -2750, jo større er horisontal avstand.
Merk, dette er faktisk ikke avstanden mellom ikonene på skrivebordet, dette er avstanden til boksen rundt ikonet på skrivebordet.

Som vist ovenfor, endres verdien av IconSpacing til -2000, så bredden på boksen rundt hvert ikon øker, men den faktiske avstanden mellom ikonene pluss boksen er veldig liten. Hvis du reduserer denne verdien til -500, vil teksten kuttes av.

Av en eller annen grunn fungerer vertikal avstand litt annerledes. Det øker faktisk ikke arealet av boksen rundt ikonet, men det øker det faktiske rommet mellom ikonene.

Som du kan se, er boksene rundt ikonet veldig små, men den faktiske avstanden mellom ikonet øker når du endrer verdien til -2000 i IconVerticalSpacing.
13. Klikk på det siste aktive vinduet
Hvis du åpner flere vinduer i Excel- eller Word- applikasjonen sammen med en annen applikasjon som Chrome , når du går tilbake til å jobbe med Word eller Excel, klikker du på ikonet på oppgavelinjen, vil du se et miniatyrbilde av alle aktive applikasjonsvinduer . Med dette trikset, når du klikker på ikonet til et program med mange åpne vinduer, vil det gå rett til det siste aktive vinduet.
Selvfølgelig kan du trykke Alt + Tab , men dette er nyttig hvis du foretrekker å bruke en mus fremfor et tastatur. Måten å gjøre det på er å navigere til følgende nøkkel:
HKEY_CURRENT_USER\SOFTWARE\Microsoft\Windows\CurrentVersion\Explorer\Advanced
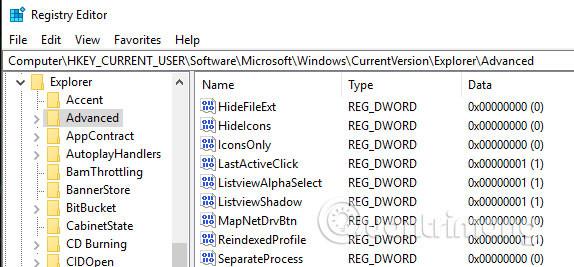
Lag deretter et 32-biters Dword kalt LastActiveClick og sett verdien til 1.
14. Deaktiver brukerkontokontroll
Du kan ikke deaktivere brukerkontokontroll fullstendig gjennom det tradisjonelle GUI-grensesnittet. For å faktisk slå den av, må du gå inn i registeret eller redigere den lokale sikkerhetspolicyen. Men når du deaktiverer brukerkontokontroll, vil du ikke kunne kjøre applikasjoner fra Windows Store (Universal app). I stedet vil du motta meldingen " Denne appen kan ikke åpnes. Appen kan ikke åpnes mens brukerkontokontroll er slått av ".
Hvis du fortsatt vil fjerne denne funksjonen, må du endre verdien i registeret. For å gjøre dette, naviger til følgende registernøkkel:
HKEY_LOCAL_MACHINE\SOFTWARE\Microsoft\Windows\CurrentVersion\Policies\System
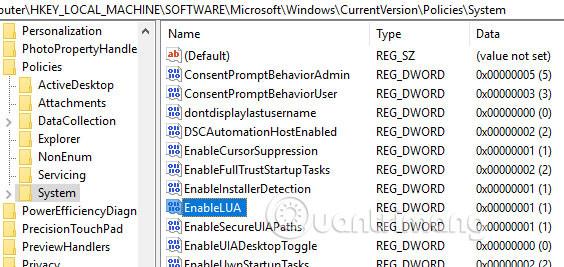
Finn EnableLUA- nøkkelen og endre verdien til 0. Du vil da motta et varsel fra Action Center som ber om å starte datamaskinen på nytt for å deaktivere brukerkontokontroll.

15. Få tilbake bekreftelsesdialogboksen for filsletting
En manglende funksjon i Windows 10 er bekreftelsesdialogen for filsletting som vi er kjent med i tidligere versjoner. For å få tilbake denne dialogboksen, naviger til følgende registernøkkel:
HKEY_CURRENT_USER\Software\Microsoft\Windows\CurrentVersion\Policies\
Opprett en ny nøkkel under Policies kalt Utforsker , og lag deretter en DWORD- verdi og gi den navnet ConfirmFileDelete . Endre verdien til 1. Hvis du ikke lenger trenger denne dialogboksen, kan du endre denne verdien til 0.
16. Endre registrert eier

Selv om dette er så gammelt og ubrukelig, liker mange fortsatt muligheten til å endre den registrerte eieren i Windows til hva de vil. Heldigvis har Microsoft fortsatt en verdi lagret i registernøkkelen som hjelper deg med å endre dette.
HKEY_LOCAL_MACHINE\SOFTWARE\Microsoft\Windows NT\CurrentVersion
Under CurrentVersion finner du bare RegisteredOwner og endrer den.
17. Vis Windows-versjonen på skrivebordet
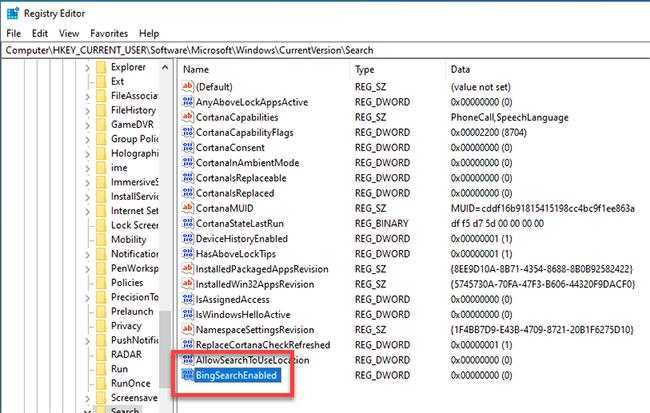
Hvis du kjører flere kopier av Windows 10 på flere datamaskiner og virtuelle datamaskiner, bør du aktivere funksjonen for å automatisk vise Windows-versjonen på skrivebordet. Windows 10 har en registernøkkel som brukes til å legge til versjoner til skrivebordet automatisk. Naviger til følgende nøkkel:
HKEY_CURRENT_USER\Kontrollpanel\Desktop
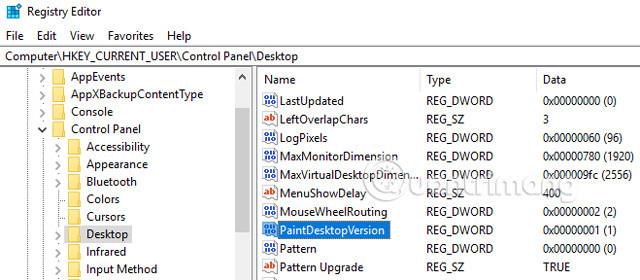
Finn PaintDesktopVersion i Desktop- tasten og endre verdien fra 0 til 1. Neste gang du logger på, vil du se Windows 10-versjonsnummeret og byggenummeret som vist ovenfor.
18. Endre kantbredden rundt vinduet
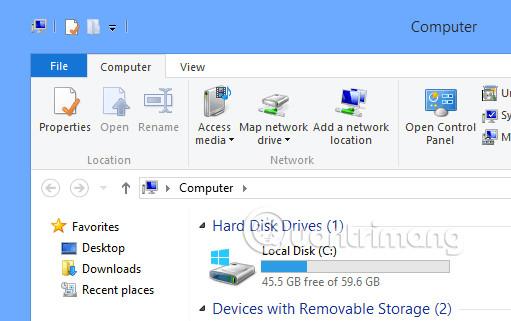
Hvis du ikke liker kantstørrelsen rundt alle vinduer når du er på skrivebordet, kan du endre den ved å søke etter følgende nøkkel:
HKEY_CURRENT_USER\Kontrollpanel\Desktop\WindowMetrics
Finn nøkkelen som heter BorderWidth og endre den til en verdi mellom 0 og 50.
19. Bruk volumkontroll som i Windows 7
Hvis du ikke liker den nye horisontale volumkontrollen i Windows 10, kan du få tilbake den vertikale volumkontrollen som i Windows 7. For å gjøre dette, naviger til følgende tast:
HKLM\SOFTWARE\Microsoft\Windows NT\CurrentVersion
Opprett en ny nøkkel i gjeldende forekomst kalt MTCUVC og lag deretter en ny DWORD- verdi inne i MTCUVC kalt EnableMtcUvc , sett den til en verdi på 0.
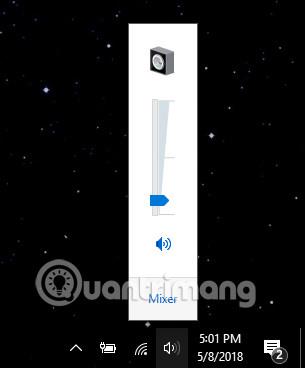
20. Deaktiver Bing Search i Windows Search
Windows Search har Bing-søkemotoren innebygd, og den lar deg søke etter innhold på Bing når den lokale søkemotoren ikke finner informasjon på datamaskinen din.
Hvis du ikke liker å bruke Bing, kan du deaktivere det via registeret ved å gå inn på følgende nøkkel:
HKEY_CURRENT_USER\Software\Microsoft\Windows\CurrentVersion\SearchHøyreklikk her på søkemappeikonet og velg deretter Ny>DWORD (32-biters) verdi . Skriv inn BingSearchEnabled som navn på det nyopprettede elementet. Deretter dobbeltklikker du på BingSearchEnabled og setter verdien til 0 og trykker på OK- knappen .
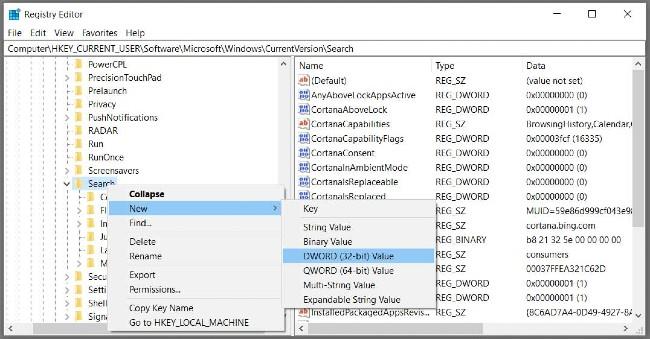
Da må du finne CortanaConsent- delen nedenfor. Dobbeltklikk på den og endre verdien til 0 og trykk på OK-knappen. Lukk registeret og start Windows Utforsker eller Windows 10 på nytt for å bruke endringene.
21. Deaktiver Windows 10-låseskjermen
Windows 10s låseskjerm er kanskje ikke nødvendig hvis du ikke bruker en enhet med berøringsskjerm. I tillegg til å justere eller forbedre opplevelsen, kan du også fjerne låseskjermen på Windows 10 ved å redigere registeret.
For å gjøre dette må du åpne registeret og få tilgang til nøkkelen:
HKEY_LOCAL_MACHINE\SOFTWARE\Policies\Microsoft\Windows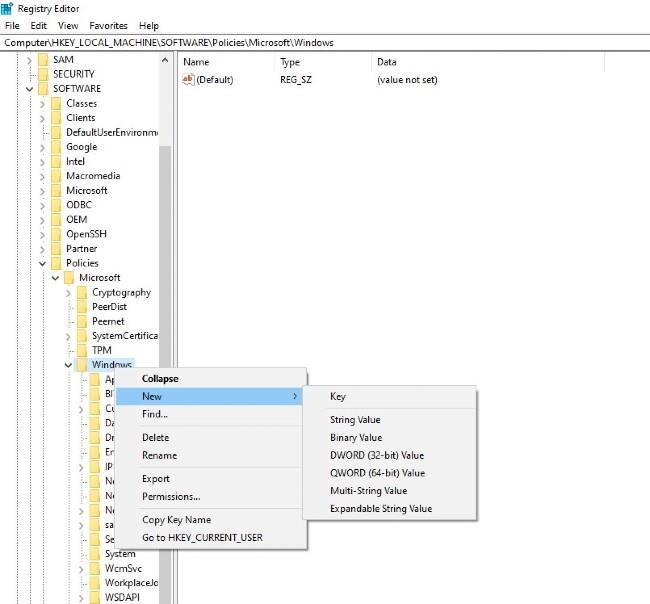
Her, høyreklikk på Windows- mappen og lag deretter en ny nøkkel kalt Personalisering . Høyreklikk personaliseringsnøkkelen du opprettet, velg Ny>DWORD (32-bit) verdi .
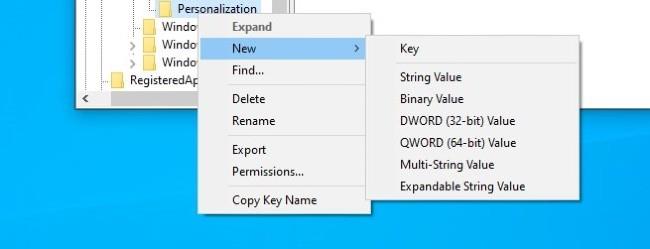
Gi denne oppføringen et navn NoLockScreen . Dobbeltklikk NoLockScreen og endre verdien til 1 . Etter omstart vil du se låseskjermen deaktivert.

22. Legg til alternativet "Åpne kommandovindu her" i kontekstmenyen for Filutforsker
Ved å redigere registeret kan du legge til kontekstmenyen for File Explorer alternativet for å åpne et kommandoprompt-kommandovindu som i bildet nedenfor:
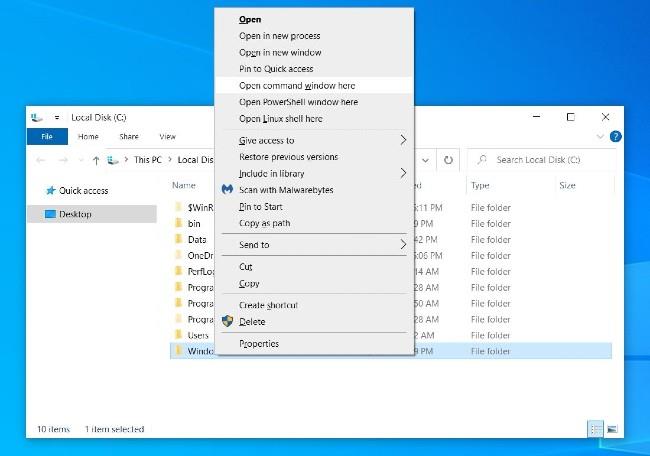
For å gjøre dette må du åpne registeret og få tilgang til nøkkelen:
HKEY_CLASSES_ROOT\Directory\Background\shell\cmdHøyreklikk på cmd- tasten , velg Tillatelser og velg deretter Avansert . I " Avanserte sikkerhetsinnstillinger " -innstillingen klikker du på Endre ved siden av TrustedInstaller.
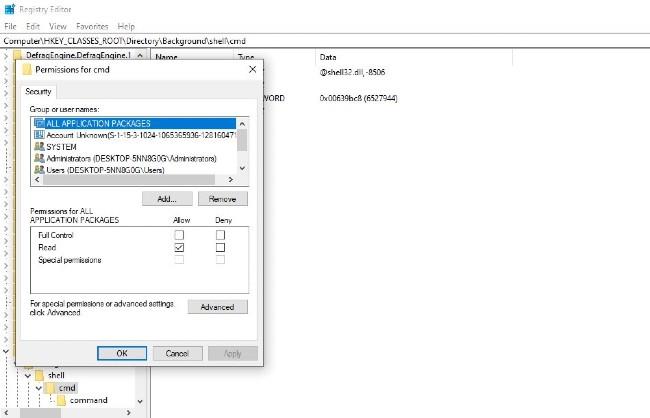
I det nye vinduet som vises, skriv inn kontoen din, klikk Kontroller navn for å bekrefte kontoen og klikk deretter OK . Aktiver alternativet Erstatt eier på underbeholdere og objekter, klikk deretter på Bruk og velg OK . Gå tilbake til Tillatelser og velg gruppen Administratorer , velg Tillat i alternativet Full kontroll, klikk deretter på Bruk og velg OK .
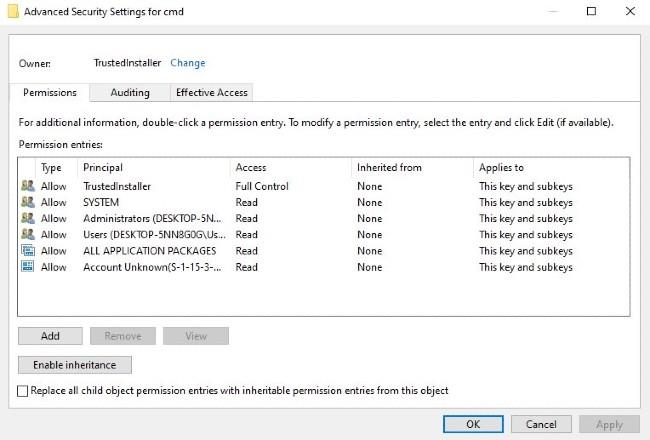
Gå tilbake til cmd- mappen og høyreklikk HideBasedOnVelocityId . Gi nytt navn til denne oppføringen til ShowBasedOnVelocityId , deretter Enter og start datamaskinen på nytt.
23. Vis sekunder i klokken på oppgavelinjen
Som standard viser klokken på oppgavelinjen i Windows 10 bare timer og minutter, ikke sekunder. Du kan imidlertid redigere registeret for å vise antall sekunder hvis du vil.
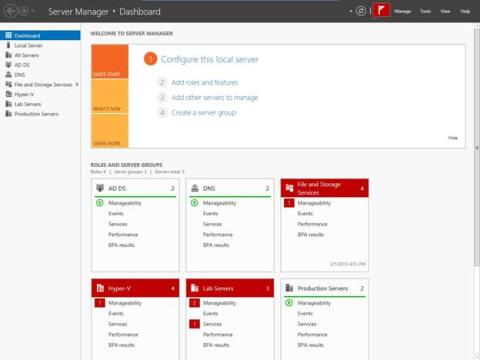
Først får du tilgang til følgende nøkkel:
HKEY_CURRENT_USER\Software\Microsoft\Windows\CurrentVersion\Explorer\Advanced
Høyreklikk på Avansert- mappen og velg deretter Ny>DWORD (32-biters) verdi . Gi det nye elementet et navn ShowSecondsInSystemClock , dobbeltklikk på det nyopprettede elementet og endre deretter verdien til 1 . Klikk OK for å bekrefte endringene og start deretter datamaskinen på nytt.
24. Aktiver Verbose-modus i Windows 10
Utførlig modus i Windows 10 gir detaljert informasjon og er spesielt nyttig i tilfelle du leter etter operativsystemfeil eller problemer. I denne modusen vises alle de spesifikke trinnene når datamaskinen starter og slår seg av, slik at du enkelt kan finne ut hvilket trinn problemet ligger i.
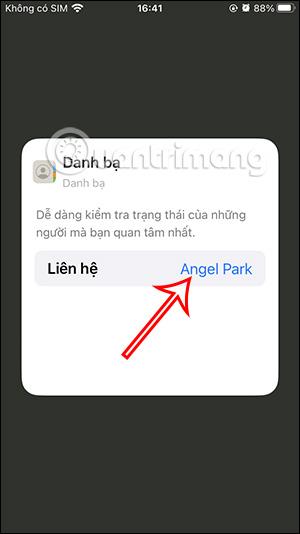
Du bør imidlertid bare aktivere Verbose hvis du har litt kunnskap om å finne og rette feil på Windows 10. For å aktivere, gå til følgende nøkkel:
HKEY_LOCAL_MACHINE\SOFTWARE\Microsoft\Windows\CurrentVersion\Policies\SystemHøyreklikk deretter System- mappen , velg Ny>DWORD (32-biters) verdi . Gi det nye elementet et navn VerboseStatus , klikk på det nyopprettede elementet og endre deretter verdien til 1 , klikk OK for å bekrefte. Start datamaskinen på nytt, og du vil nå se trinnene for oppstarts- og avslutningsprosessen vist på skjermen.
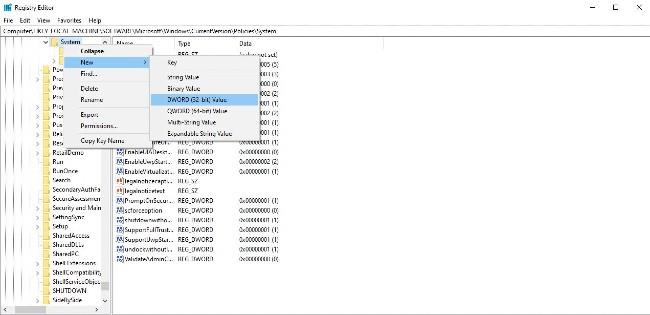
Se flere artikler nedenfor:
Lykke til!
Som standard, når du oppretter en ny mappe i Windows 10, blir mappen automatisk kalt "Ny mappe"
Som standard, når du oppretter en ny mappe i Windows 10, blir mappen automatisk kalt "Ny mappe".
Windows 10 integrerer en rekke skjulte funksjoner som brukere ikke kan få tilgang til på vanlig måte. For å bruke disse funksjonene, vil vi gjerne sende deg to måter: ved å bruke Mach2-verktøyet eller Registerredigering.
På Windows 11 tok Microsoft en kontroversiell beslutning om å fjerne muligheten for å justere oppgavelinjens størrelse i Innstillinger-applikasjonen.
Kioskmodus på Windows 10 er en modus for kun å bruke 1 applikasjon eller tilgang til kun 1 nettside med gjestebrukere.
Denne veiledningen viser deg hvordan du endrer eller gjenoppretter standardplasseringen til kamerarull-mappen i Windows 10.
Redigering av vertsfilen kan føre til at du ikke får tilgang til Internett hvis filen ikke er riktig endret. Følgende artikkel vil guide deg til å redigere vertsfilen i Windows 10.
Å redusere størrelsen og kapasiteten til bilder vil gjøre det enklere for deg å dele eller sende dem til hvem som helst. Spesielt på Windows 10 kan du endre størrelse på bilder med noen få enkle trinn.
Hvis du ikke trenger å vise nylig besøkte elementer og steder av sikkerhets- eller personvernhensyn, kan du enkelt slå det av.
Microsoft har nettopp sluppet Windows 10 Anniversary Update med mange forbedringer og nye funksjoner. I denne nye oppdateringen vil du se mange endringer. Fra støtte for Windows Ink-pennen til støtte for Microsoft Edge-nettleserutvidelser, Start-menyen og Cortana har også blitt betydelig forbedret.
Ett sted for å kontrollere mange operasjoner rett på systemstatusfeltet.
På Windows 10 kan du laste ned og installere gruppepolicymaler for å administrere Microsoft Edge-innstillinger, og denne veiledningen viser deg prosessen.
Dark Mode er et mørk bakgrunnsgrensesnitt på Windows 10, som hjelper datamaskinen med å spare batteristrøm og redusere innvirkningen på brukerens øyne.
Oppgavelinjen har begrenset plass, og hvis du regelmessig jobber med flere apper, kan du raskt gå tom for plass til å feste flere av favorittappene dine.