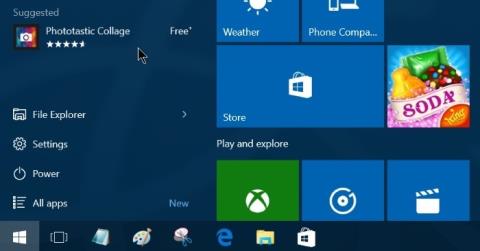En av de nye funksjonene integrert i Windows 10 er den virtuelle assistenten Cortana. Brukere kan bruke Cortana til å slå av, starte på nytt, søke smart osv. Men til tross for oppdatering av Windows, rapporterte mange brukere at Start-menyknappen og den virtuelle assistenten Cortana ikke fungerer, eller nesten frosset " . I artikkelen nedenfor vil Tips.BlogCafeIT veilede deg gjennom noen løsninger for å fikse denne feilen.

1. Kjør Start-menyen feilsøking automatisk
1. Last ned Start-menyen feilsøking til datamaskinen, installer og kjør.
Last ned Start-menyen feilsøking til enheten din og installer den her.
2. Start datamaskinen på nytt .
2. Tilbakestill indeks
1. Åpne først kontrollpanelvinduet og klikk deretter på Indekseringsalternativer .
Hvis du ikke ser alternativet for indekseringsalternativer, endrer du det til Små ikoner i delen Vis (Vis etter) .
2. I vinduet Indekseringsalternativer klikker du på Endre .

3. Fjern merket for Frakoblede filer og Internet Explorer-historikk og klikk deretter OK .

4. Klikk deretter på Avansert .

5. I feilsøkingsdelen klikker du på Gjenoppbygg- knappen .

6. Klikk OK for å gjenoppbygge indeksen.

7. Vent til prosessen er fullført og start datamaskinen på nytt.
3. Gjenopprett datamaskinen til forrige versjon
1. Høyreklikk Start-knappen (Windows-ikonet) nederst til venstre på oppgavelinjen og velg Kjør for å åpne Kjør- kommandovinduet .
2. I Kjør kommandovinduet, skriv inn rstrui og klikk deretter OK eller trykk Enter.
3. Nå kommer et vindu opp på skjermen, her klikker du Neste .
4. Velg versjonen av Windows du brukte før ved å se på installasjonsdato og -klokkeslett, og klikk deretter Neste for å starte gjenopprettingsprosessen.

4. Registrer applikasjonen på nytt på PowerShell
1. Gå til Innstillinger => Oppdatering og sikkerhet .
2. I vinduet Oppdatering og sikkerhet, finn og velg For utviklere i venstre rute.
3. Klikk på Utviklermodus og klikk deretter Ja i popup-vinduet.

4. Lukk vinduet Oppdatering og sikkerhet.
5. På Cortanas søkeboks skriver du inn powershell der.
6. På søkelisten høyreklikker du Windows PowerShell og velger Kjør som administrator .
7. Skriv inn kommandoen nedenfor i PowerShell-vinduet og trykk Enter :
Get-AppXPackage | Foreach {Add-AppxPackage -DisableDevelopmentMode -Register “$($_.InstallLocation)\AppXManifest.xml”}
8. Vent til kommandoen utføres, og du trenger ikke å ta hensyn til feilene.
9. Sjekk til slutt om Cortana og Start-menyen fungerer eller ikke.
5. Opprett en ny brukerkonto
1. Åpne Innstillinger => Kontoer .
2. Velg Familie og andre brukere i venstre rute, og klikk deretter på Legg til noen andre på denne PC-en .

3. I vinduet " Hvordan logger denne personen på " klikker du på " Jeg har ikke denne personens påloggingsinformasjon ".
4. I vinduet " La oss opprette din konto " klikker du på " Legg til en bruker uten Microsoft-konto ".
5. Skriv inn brukernavn og passord (hvis du vil), og klikk deretter Neste .
6. Klikk deretter på det nye brukernavnet og velg knappen Endre kontotype .
7. Sett den nye brukeren som administrator og klikk deretter OK .
8. Logg ut og deretter på igjen med den nye brukeren.
9. Sjekk om Start-menyen og Cortana fungerer. Hvis det allerede fungerer, fortsett å overføre filer og innstillinger til den nye brukerkontoen.
Se flere artikler nedenfor:
Lykke til!