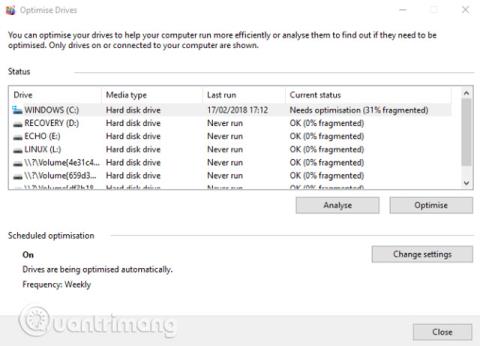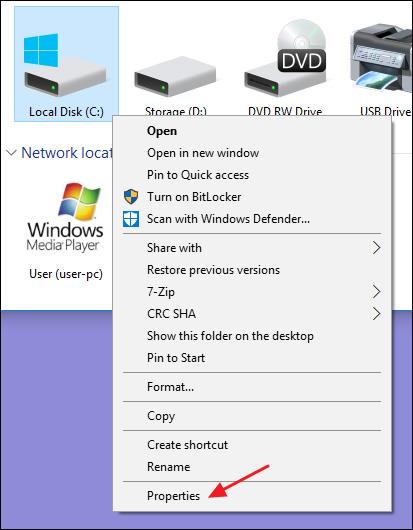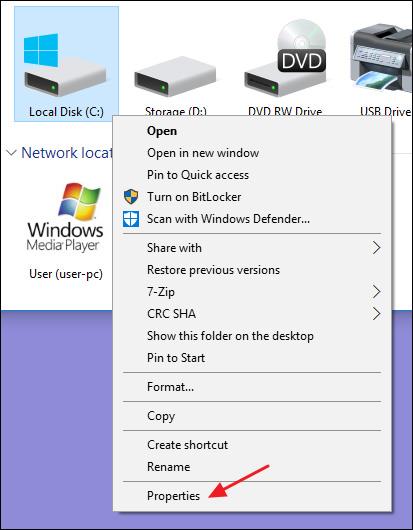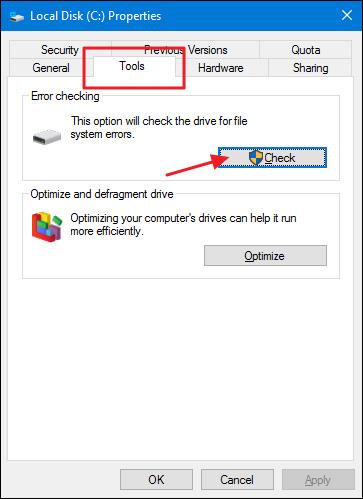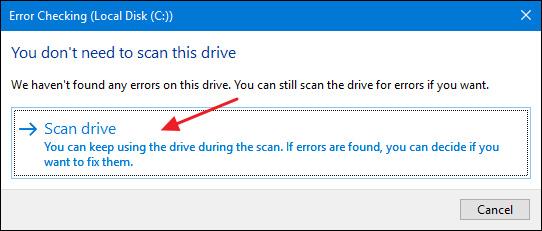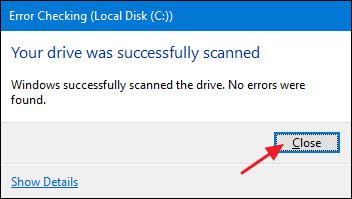Microsofts verktøy for skanning og reparasjon av harddisker, Check Disk (Chkdsk) er over 30 år gammelt og er fortsatt nyttig i dag. Brukere som kjører Microsofts nyeste operativsystemer kan fortsatt bruke dette verktøyet til å sjekke stasjonen. Denne artikkelen vil veilede deg hvordan du sjekker stasjonen på Windows 10 .
Å kjøre Sjekk disk-verktøyet fra Windows-skrivebordet er veldig enkelt. I Filutforsker, høyreklikk på stasjonen du vil sjekke og velg deretter " Egenskaper ".
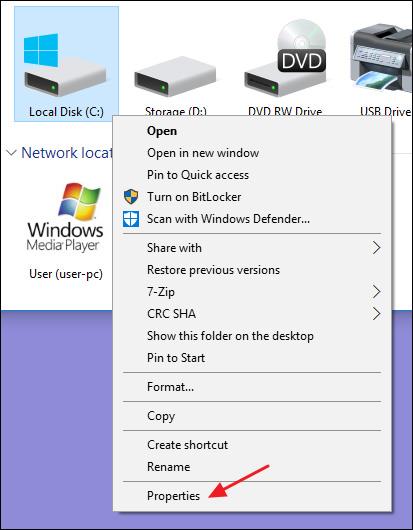
I egenskapsvinduet bytter du til " Verktøy "-fanen og klikker på " Sjekk "-knappen.
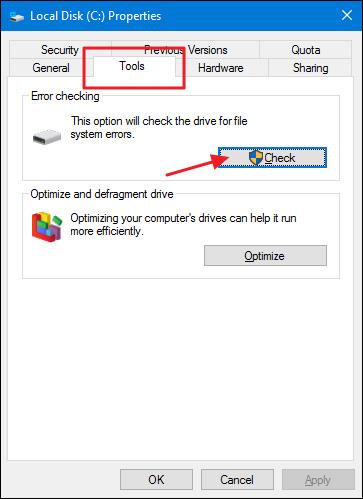
Windows 10 kan rapportere at det ikke fant noen feil på stasjonen, men brukere bør fortsatt utføre en manuell skanning ved å klikke på " Skann stasjon ". Denne operasjonen er ikke ment å fikse noen feil, så den vil ikke starte datamaskinen på nytt nå.
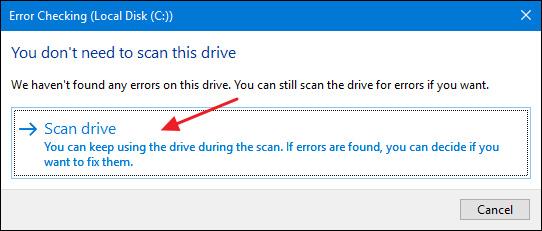
Etter at Windows har skannet stasjonen, klikker du på " Lukk " hvis ingen feil blir funnet.
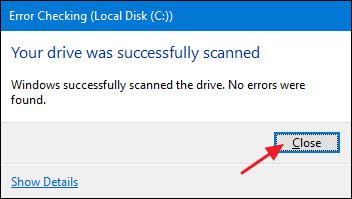
Ønsker deg suksess!