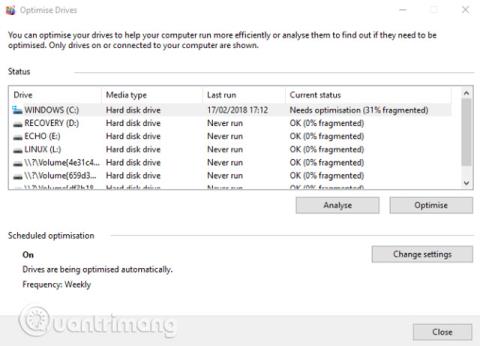Kobler du en ekstern harddisk til datamaskinen og merker at den går tregere enn før? Hvis du bruker denne harddisken regelmessig, er det normalt at harddisken er treg fordi den kan være gammel eller trenger defragmentering. Men hvis du bare bruker den eksterne harddisken av og til og merker hastighetsproblemer, kan det være noe annet som gjør at harddisken går tregere. Kan datamaskinen din være infisert med et virus eller en innstilling i Windows 10 som gjør at ting går langsommere, eller kan det være noe så enkelt som en dårlig kabel? Denne artikkelen vil finne årsaken og gi måter å fikse en treg ekstern harddisk på Windows 10.
Hvis ytelsen til den eksterne harddisken er redusert, er det noen få trinn du kan ta for å diagnostisere og fikse problemet.
Hvordan fikse treg ekstern harddisk på Windows 10
Resten av denne artikkelen vil vise deg årsaken og hvordan du fikser det, men hvis metodene nedenfor ikke kan løse problemet, bør du vurdere å kjøpe en ny ekstern harddisk.
Du bør bytte ut harddisken så snart som mulig, for hvis du lar den stå for lenge, kan det hende du ikke kan hente dataene på den.
1. Defragmenter harddisken

Når du har problemer med harddisken, er en av de første tingene du bør gjøre å defragmentere harddisken. Windows 10 har et Defragmenter og Optimaliser Drives-verktøy, som du kan åpne ved å skrive " defragmentere " eller " optimaliser " i Start-menyen .
Den vil vise en liste over harddisker, velg en og klikk på Analyser . Vent mens den fullfører analyseprosessen, kolonnen " Gjeldende status " vil fortelle deg om defragmentering er nødvendig eller ikke. Hvis ja, sørg for at stasjonen fortsatt er valgt, klikk deretter på Optimaliser og vent.
Merk, denne veiledningen er kun for tradisjonelle harddisker, ikke SSD-er. På eldre versjoner av Windows kan ikke SSD-er brukes med standard defragmenteringsverktøy. Siden SSD-er er flash-baserte, vil gamle defragmenteringsverktøy sannsynligvis ødelegge dataene dine. På Windows 10 oppstår imidlertid ikke dette problemet, verktøyet Defragmenter og optimaliser stasjoner administrerer og optimaliserer SSD-stasjoner så vel som HDD-stasjoner.
2. Kjør Sjekk disk

Etter å ha fullført defragmenteringen, men du fortsatt opplever at stasjonen er treg, bruker du Sjekk disk-verktøyet. Dette er et verktøy som dateres tilbake til de første versjonene av Windows. Den er i stand til å oppdage (og noen ganger reparere) problemer med en harddisk, for eksempel skadede sektorer som kan føre til ødelagte data.
Det er to måter å kjøre Check Disk på:
- Høyreklikk på stasjonsbokstaven i Windows Utforsker, og velg Egenskaper > Verktøy og se etter " Feilkontroll ". Klikk her Sjekk og følg instruksjonene.
- Ved å bruke Windows PowerShell (Admin) får du tilgang til den ved å høyreklikke på Start-knappen.
Når du har kjørt, skriv inn:
chkdsk.exe /f [DRIVEBREV]
Sørg for å skrive inn stasjonsbokstaven til harddisken (eller partisjonen) som har problemet. Sjekk disk krever vanligvis at brukerne starter Windows på nytt, så sørg for å lukke alle applikasjoner før du starter på nytt.
3. Sjekk stasjonen for fysisk skade
En annen årsak til en treg harddisk er en skadet harddisk. Du kan sjekke ved å observere stasjonen nøye, og være spesielt oppmerksom på følgende:
- Blinker LED-lyset?
- Fryser datamaskinen når du blar til stasjonen?
- Kan du ikke utføre Sjekk disk?
- Lager platen støy når den snurrer?
Selv om den er beskyttet i et etui, kan harddisken fortsatt være skadet. Ikke bare er stasjonen skadet, men det kan også påvirke leseren hvis den faller litt ned. Selv å skru harddisken inn i dekselet (eller til og med inn i datamaskinen eller den bærbare datamaskinen) for tett kan føre til problemer.
Hvis du merker treg ytelse på en skadet HDD, bør du erstatte den med en ny så snart som mulig. For å unngå at dette skjer, bør du kjøpe en mer holdbar bærbar harddisk.
4. Sjekk kabelen
Et annet problem som kan føre til at en harddisk reagerer sakte, er en skadet kabel. Med den eksterne harddisken koblet fra datamaskinen og veggen, ta deg tid til å sjekke USB-kabelen og strømledningen. Eventuelle sprekker i gummiisolasjonen fører ofte til indre skader på kabelen. Kabler med skadede eller ødelagte kontakter bør kasseres umiddelbart.
Å bytte ut USB-kabler er billig, bare sørg for at du kjøper riktig type for din eksterne harddisk; Moderne enheter bruker stort sett USB 3.0, mens eldre enheter bruker USB 2.0.
En ting å merke seg er at du bør sjekke om den eksterne harddisken fungerer når den er koblet til en annen port. Noen ganger vil en port gi bedre resultater enn en annen. Det kan også hende du bruker en USB 3.0-enhet på en USB 2.0-port, og det er derfor den ikke fungerer, så bytt til en kompatibel port og prøv igjen.
5. For mye diskaktivitet

Hvis du bruker en ekstern disk til å kopiere store mengder data til eller fra datamaskinen, kan dette også føre til redusert ytelse. Du kan for eksempel kopiere store videofiler fra datamaskinen til stasjonen eller bruke den som målstasjon for torrentfiler. Denne mengden arbeid kan føre til at den eksterne harddisken (eller den interne harddisken) går tregere.
For å se om kopiering av store data får den eksterne harddisken til å tregere, start Oppgavebehandling ( Ctrl + Shift + Esc eller rett og slett høyreklikk på oppgavelinjen og velg Oppgavebehandling ), klikk deretter på kolonneoverskriften. Disk for å finne hvilken applikasjoner bruker disken.
Hvis svaret er Windows Utforsker, er problemet datakopiering. Men du kan bruke en torrentapplikasjon, bilde- eller videoredigeringsverktøy eller til og med kjøre et videospill fra en USB 3.0-stasjon, klikk på den og velg Avslutt oppgave for å stoppe applikasjonen.
6. Kjør antivirus- og anti-malware-programvare
Det er aldri nok å kjøre et antivirusverktøy regelmessig på datamaskinen. Selv om du ikke kjører den regelmessig (da den ikke er ideell på systemer med lav spesifikasjon), bør du ha et verktøy for ad hoc-skanning. Sjekk ut listen over 10 mest effektive antivirusprogramvare for Windows 2017 .
Et phishing-skript kan få tilgang til harddisken og senke den. Dette er enda verre når skript (vanligvis skadelig programvare) allerede finnes på den eksterne harddisken, og nedgangen ikke bare er fra stasjonen, men også fra den personlige datamaskinen eller datamaskinen.
For å skanne harddisken, finn den i Windows Utforsker og høyreklikk. Verktøy for fjerning av virus eller skadelig programvare er oppført i hurtigmenyen sammen med muligheten til å skanne disken. Hvis ikke, må du åpne verktøyet og velge stasjonen du vil skanne.
Merk at du kanskje ikke kan gjøre dette hvis Windows kjører i normal modus, du må kjøre i sikker modus .
7. Deaktiver Windows 10-indeksering

Den siste metoden er å deaktivere indekseringstjenesten til Windows 10. Når du kobler harddisken til datamaskinen, vil Windows vise innholdet i Utforsker fordi det er opptatt med å indeksere dem. Deaktivering av indeksering vil stoppe denne operasjonen og øke hastigheten. Ulempen er at Windows-søk vil være begrenset til filer lagret på disk.
For å deaktivere indeksering, trykk Windows + R , skriv deretter services.msc , klikk OK og vent mens Tjenester-vinduet åpnes, og bla ned til Windows Search. Høyreklikk og velg Egenskaper , velg deretter Stopp . Denne prosessen kan ta en stund å fullføre, og klikk deretter på rullegardinmenyen Oppstartstype: og velg Deaktivert .
Koble fra og koble til den eksterne harddisken igjen, åpne den i Windows Utforsker. Du bør nå se den eksterne harddisken lastes raskt, som om det var en intern harddisk.
Å følge disse trinnene fra start til slutt vil bidra til å løse problemer med ekstern harddisk. For nyere stasjoner er deaktivering av Windows 10s indekseringsfunksjon ofte den mest effektive løsningen.
Se mer: