Sammendrag av nye multitasking-funksjoner på iPad og hvordan du bruker dem

På iPad spesielt og nettbrett med stor skjerm generelt er støtte for multitasking en av de viktigste faktorene.

Å jobbe på en PC innebærer ofte å ha flere vinduer åpne og navigere mellom applikasjoner. Disse handlingene er komplekse og tidkrevende, spesielt når applikasjonene dine er rotete.
Det er her multitasking-verktøy kommer inn i bildet. De hjelper deg med å fullføre flere oppgaver og optimalisere datamaskinens arbeidsflyt. I motsetning til hva folk tror, handler multitasking ikke bare om å bruke flere applikasjoner samtidig. Så disse verktøyene hjelper deg med å visualisere oppgaver mer effektivt og bytte mellom dem jevnt.
Med Snap Layouts aktivert på Windows 11, kan du endre størrelsen på mer enn to apper for å passe til dataskjermen og se dem samtidig. Bare hold musepekeren over maksimeringsikonet øverst til høyre i programvinduet.
Deretter velger du oppsettet du liker fra menyen for å feste appene på plass. Denne handlingen endrer størrelsen på et valgt vindu for å passe den tilgjengelige plassen, og maksimerer dermed skjermplassen din.

Windows 11 Snap Groups
For å tilpasse Snap-oppsettet ditt, gå til Innstillinger > System > Multitasking . Fra denne menyen kan du justere Snap-oppsettet for å endre størrelsen på Windows for automatisk å fylle den tilgjengelige plassen.
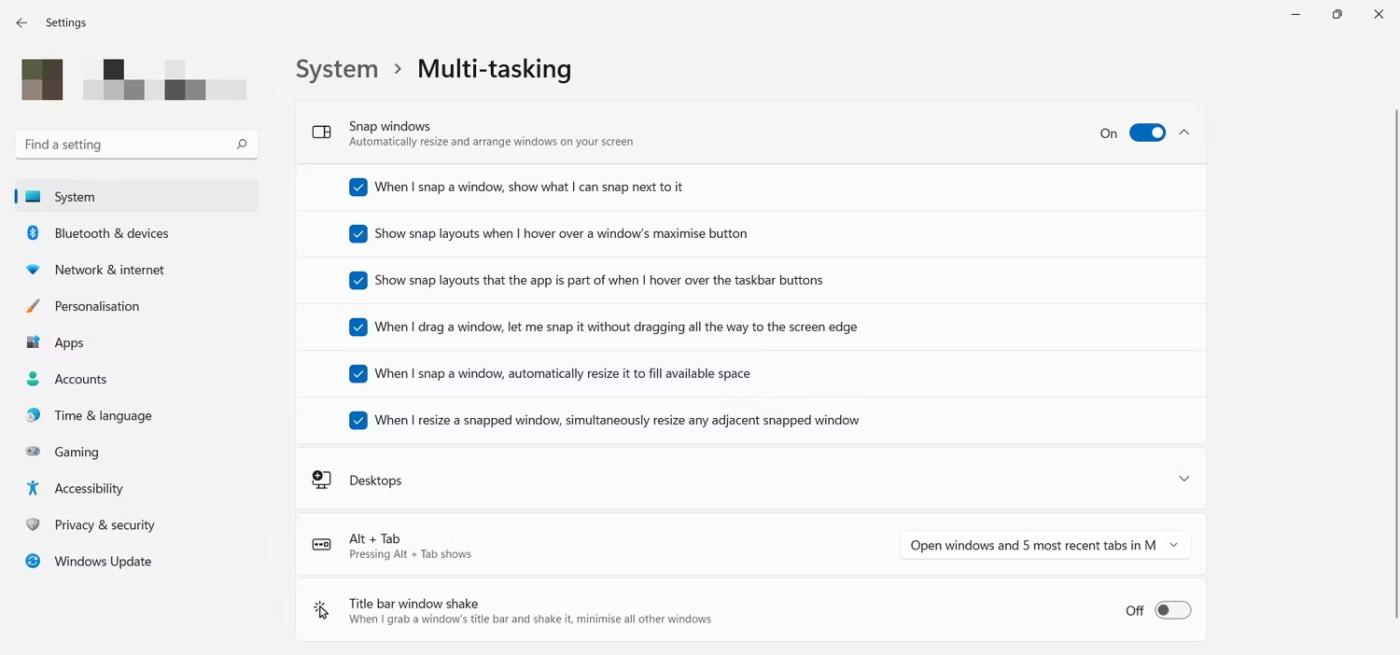
Installer Snap Layouts
Snap Layouts er vanligvis aktivert som standard, men du kan også deaktivere denne funksjonen hvis du vil.
2. Organiser oppsett raskt gjennom snapgrupper
Snap-grupper hjelper deg med å administrere snap-oppsettene dine mer effektivt ved å se dem i appgrupper du har opprettet. Derfor, for å få tilgang til Snap Group-funksjonen, må du starte med å lage et snap-oppsett fra åpne programvinduer.
Ved å holde musepekeren over en hvilken som helst app på oppgavelinjen, kan du se en forhåndsvisning av hver snap-gruppe du opprettet ved å bruke det valgte oppsettet. Dette hjelper deg med å få tilgang til hver gruppe enkelt og fortsette der du slapp uten å måtte gjenskape oppsettet.
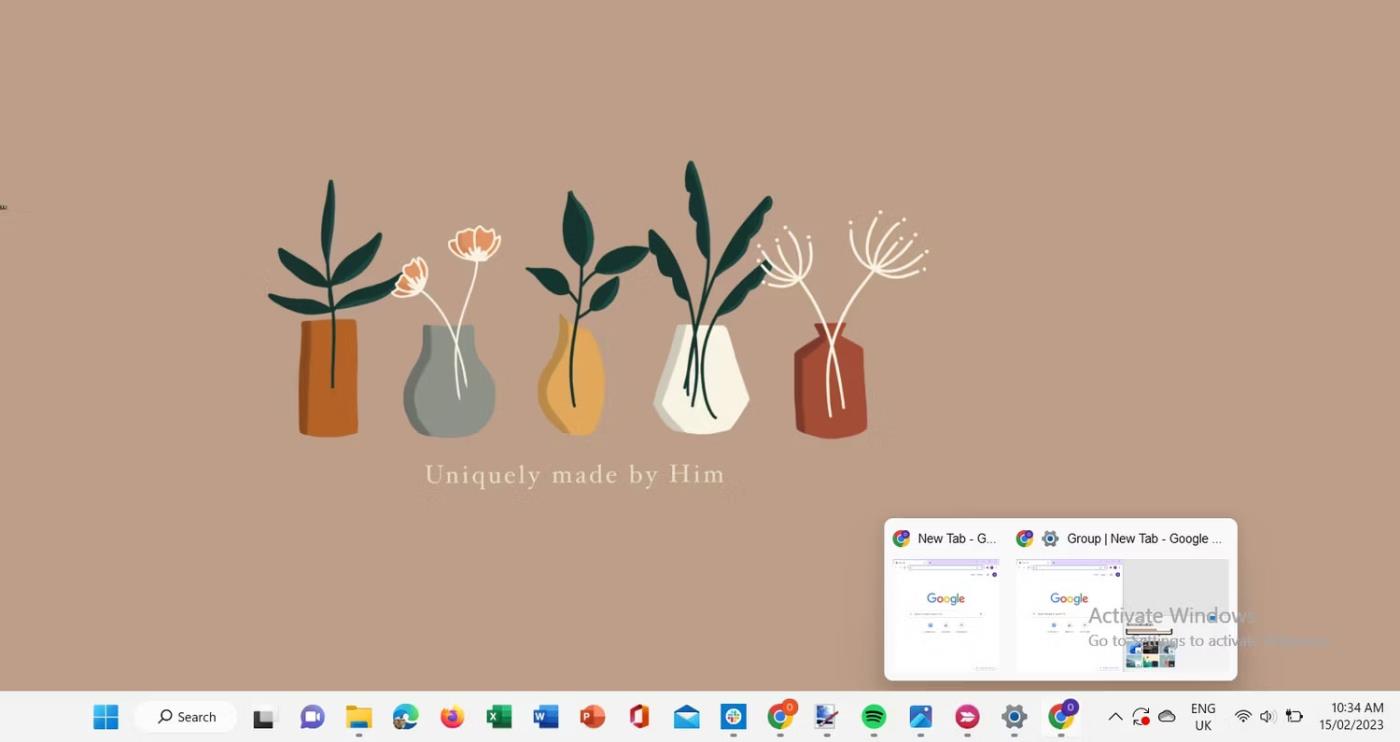
Snap Group Preview i Windows 11
3. Lag virtuelle skrivebord
Tenk på virtuelle skrivebord som flere arbeidsområder på datamaskinen din som lar deg fokusere kun på programmene og vinduene hvert skrivebord inneholder. Ved å bruke den virtuelle skrivebordsfunksjonen kan du sette opp flere skrivebord og se en rekke vinduer og applikasjoner du har åpne i dem.
For å lage et nytt virtuelt skrivebord på Windows 11, flytt musepekeren over Oppgavevisning- ikonet på oppgavelinjen. Klikk deretter på plussikonet i det nye skrivebordsvinduet, og det nye skrivebordet vises umiddelbart på skjermen.
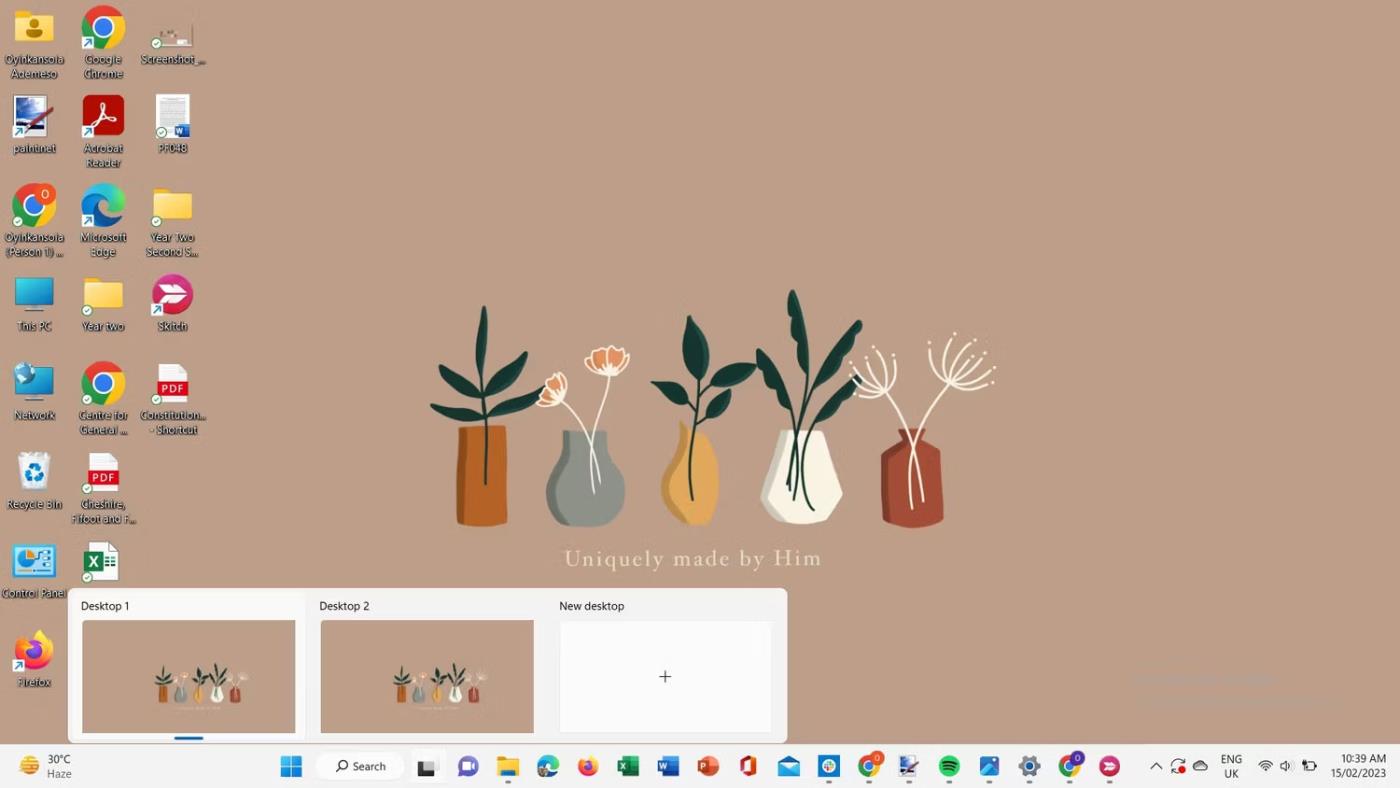
Start det nye skrivebordet på Windows 11
Dette gir deg en ny plass der du kan åpne et annet sett med programmer og vinduer og tilordne dem til en spesifikk oppgave. I tillegg, for å bytte mellom skrivebord, kan du bruke Oppgavevisning- menyen .
4. Sett opp flere skjermer
Ved å bruke en andre eller ekstra skjerm øker skjermplassen, noe som gjør visning og bruk av flere vinduer mye enklere. Dette gir økt effektivitet med høyere oppgaver og produktivitetsrater.
For å koble til en ekstern skjerm, koble til kabelen og gå til Innstillinger > System > Skjerm .
Naviger til flere skjermer for å sjekke om tilkoblede enheter gjenkjennes. Hvis ikke, klikk på Finn .
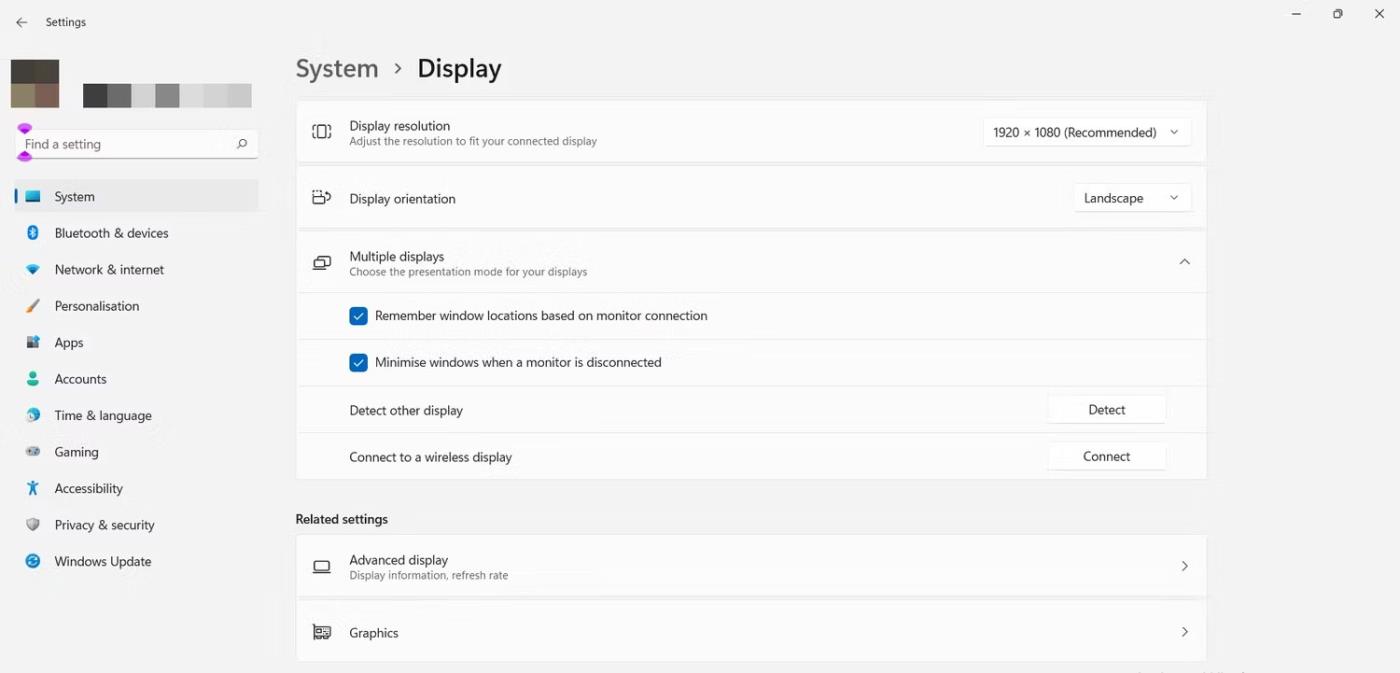
Installer flere skjermer
Endre visningen av skjermen kan gjøres på to måter. Du kan velge en skjerm blant flere skjerminnstillinger og velge visningsalternativer fra rullegardinmenyen som vises.
Alternativt kan du bruke tastatursnarveien Win + P for å åpne en ledetekst som inneholder visninger du kan velge mellom.
Velg en skjerm for å gjøre den til hovedskjermen ved å merke av for Gjør dette til min hovedskjerm . For å omorganisere skjermen, dra og flytt den til ønsket plassering.
Velg også alternativet Husk vindusplassering basert på skjermtilkobling slik at vinduene går tilbake til sine respektive skjermer når du kobler til igjen.
Du kan sette opp flere eksterne skjermer på Windows 11 ved å tilpasse bakgrunnen, skjermoppløsningen og mer.
5. Bruk funksjonen Oppgavevisning til å administrere vinduer
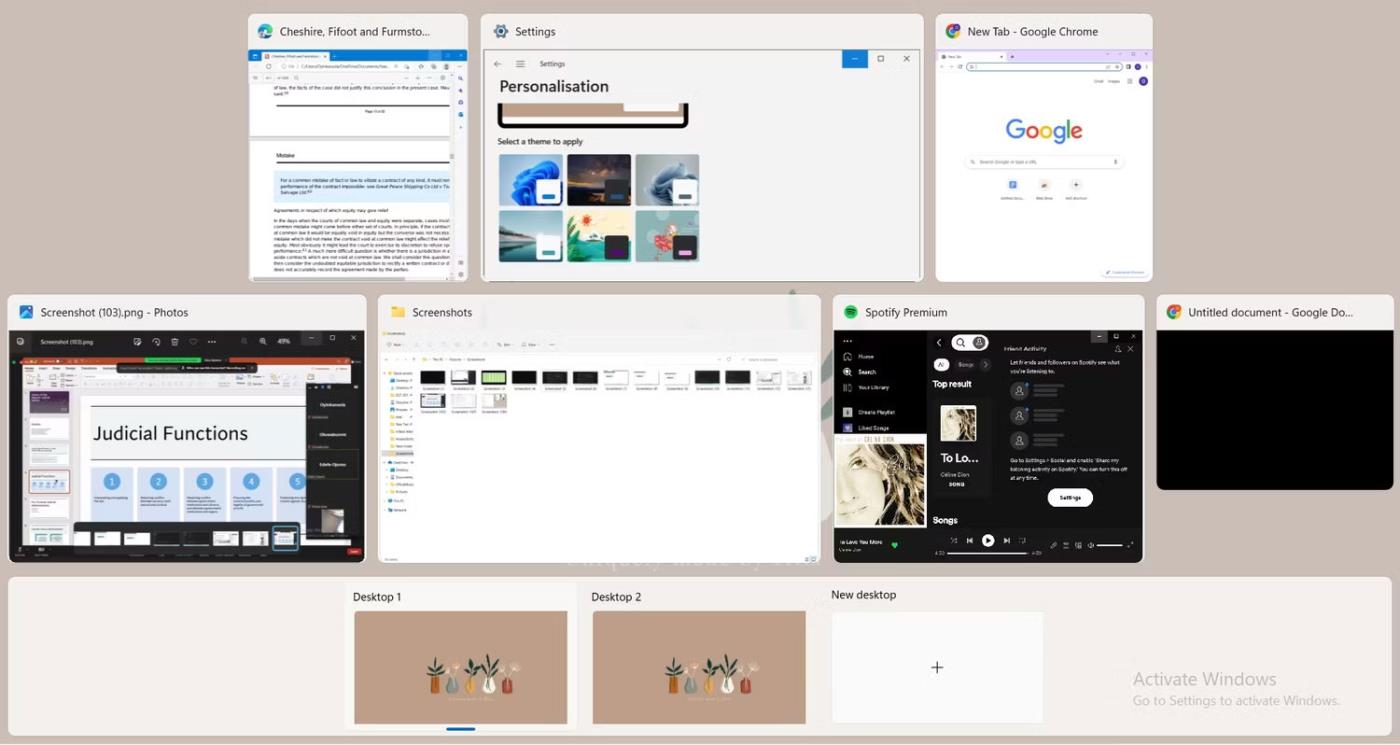
Oppgavevisning Windows 11
Oppgavevisning på Windows 11 gir deg en detaljert visning av alle åpne vinduer på skrivebordet. Velg en oppgave du vil sette fokus på, administrer åpne programmer og vinduer effektivt her, og bytt mellom skrivebord. Du kan flytte et program til et annet skrivebord ved å dra og slippe det på skrivebordsruten nedenfor.
For å opprette en Snap-gruppe fra skrivebordsapplikasjoner, høyreklikk på applikasjonen. Du kan velge fra rullegardinmenyen for å feste til venstre eller høyre posisjon eller bytte til et annet skrivebord. I tillegg kan du velge å få vinduer fra et program vist på alle opprettede skrivebord.
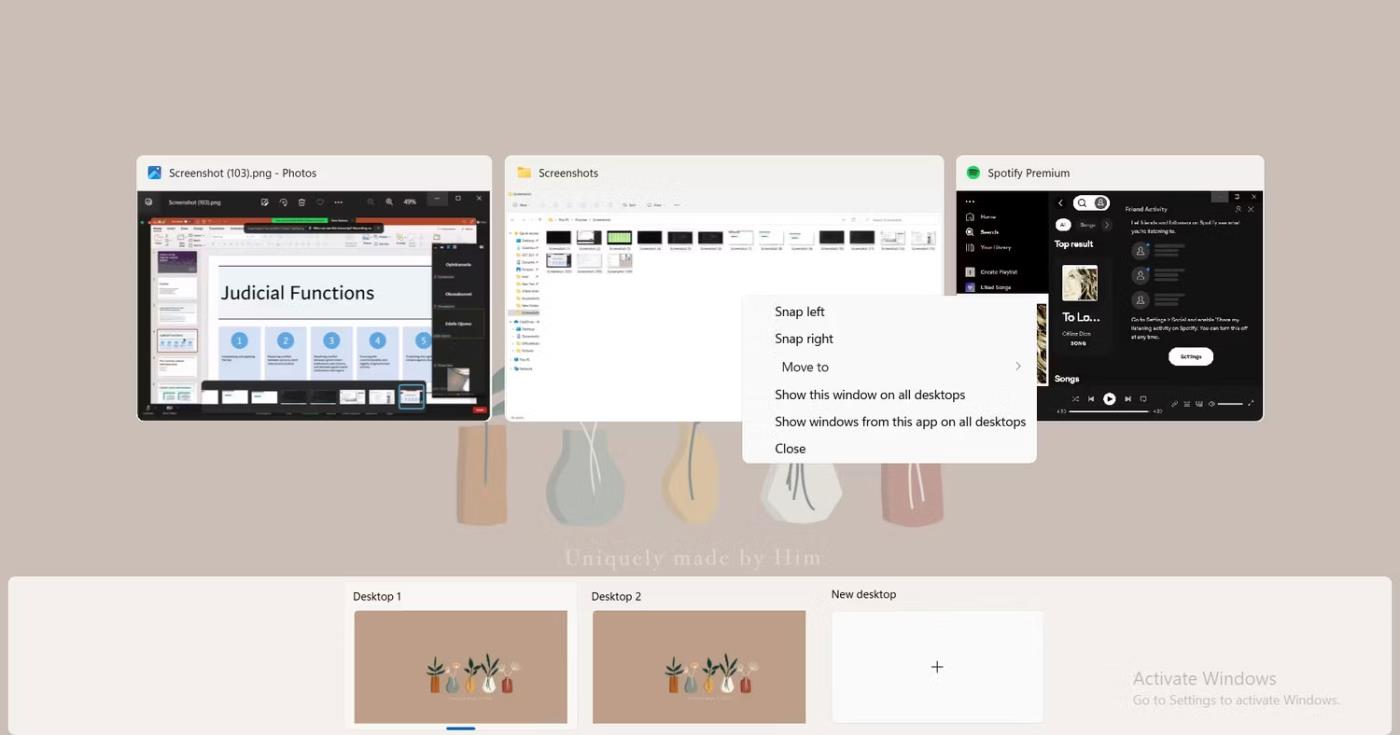
Ordne skrivebord i Windows 11 Task View
På iPad spesielt og nettbrett med stor skjerm generelt er støtte for multitasking en av de viktigste faktorene.
Multitasking er en av de viktigste aspektene for å sikre effektiv datamaskinproduktivitet.
Å jobbe på en PC innebærer ofte å ha flere vinduer åpne og navigere mellom applikasjoner. Disse handlingene er komplekse og tidkrevende, spesielt når applikasjonene dine er rotete.
Kioskmodus på Windows 10 er en modus for kun å bruke 1 applikasjon eller tilgang til kun 1 nettside med gjestebrukere.
Denne veiledningen viser deg hvordan du endrer eller gjenoppretter standardplasseringen til kamerarull-mappen i Windows 10.
Redigering av vertsfilen kan føre til at du ikke får tilgang til Internett hvis filen ikke er riktig endret. Følgende artikkel vil guide deg til å redigere vertsfilen i Windows 10.
Å redusere størrelsen og kapasiteten til bilder vil gjøre det enklere for deg å dele eller sende dem til hvem som helst. Spesielt på Windows 10 kan du endre størrelse på bilder med noen få enkle trinn.
Hvis du ikke trenger å vise nylig besøkte elementer og steder av sikkerhets- eller personvernhensyn, kan du enkelt slå det av.
Microsoft har nettopp sluppet Windows 10 Anniversary Update med mange forbedringer og nye funksjoner. I denne nye oppdateringen vil du se mange endringer. Fra støtte for Windows Ink-pennen til støtte for Microsoft Edge-nettleserutvidelser, Start-menyen og Cortana har også blitt betydelig forbedret.
Ett sted for å kontrollere mange operasjoner rett på systemstatusfeltet.
På Windows 10 kan du laste ned og installere gruppepolicymaler for å administrere Microsoft Edge-innstillinger, og denne veiledningen viser deg prosessen.
Dark Mode er et mørk bakgrunnsgrensesnitt på Windows 10, som hjelper datamaskinen med å spare batteristrøm og redusere innvirkningen på brukerens øyne.
Oppgavelinjen har begrenset plass, og hvis du regelmessig jobber med flere apper, kan du raskt gå tom for plass til å feste flere av favorittappene dine.










