Sammendrag av nye multitasking-funksjoner på iPad og hvordan du bruker dem

På iPad spesielt og nettbrett med stor skjerm generelt er støtte for multitasking en av de viktigste faktorene.

På iPad spesielt og nettbrett med stor skjerm generelt er støtte for multitasking en av de viktigste faktorene. Fra og med iPadOS 15, som forventes utgitt høsten 2021, har Apple lagt til en rekke multitasking-funksjoner på iPad. Så hva er disse funksjonene? hvordan bruker den? La oss finne ut rett nedenfor.
Bruk Multitasking-menyen
Dette er en ny funksjon introdusert i iPadOS 15. Øverst i hver app-vindu ser du en knapp med tre prikker. Ved å klikke på denne knappen vises Multitasking-menyen.
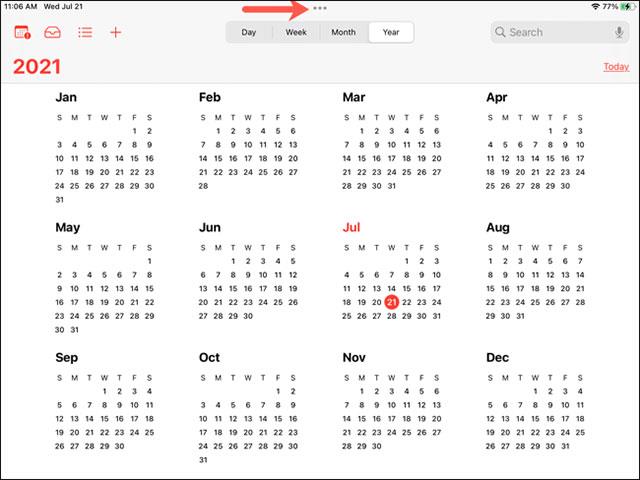
Fra venstre til høyre kan du trykke for å sette appen til fullskjermvisning, delt visning eller skyv over. Disse kalles samlet multitasking-visninger.
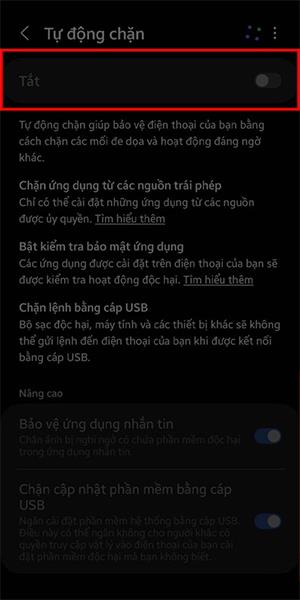
Hvis du velger Split View eller Slide Over-modus, vil hvert programvindu også ha en knapp med tre prikker, slik at du enkelt kan bytte mellom visninger med bare noen få trykk på skjermen.
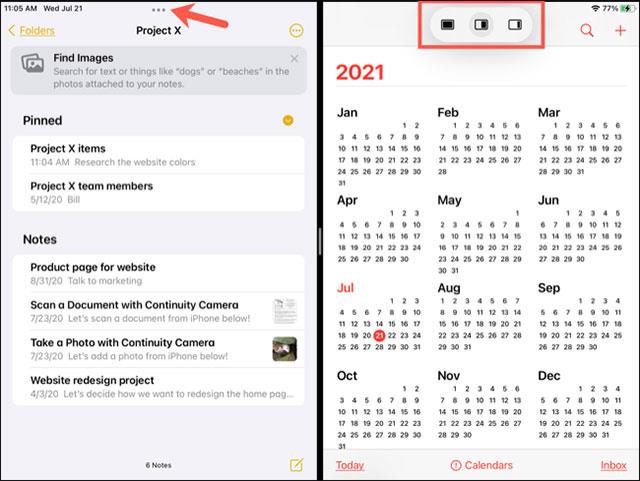
Få tilgang til appen i delt visning
Når du bruker Multitasking-menyen for å få tilgang til Split View, kan du også enkelt åpne en andre app for å multitaske.
Etter at du har trykket på Split View-ikonet, flyttes gjeldende appgrensesnitt til den ene siden av skjermen. Du vil da se startskjermen vises i et større område. Her kan du sveipe til en annen skjerm eller få tilgang til appen hvis du vil.
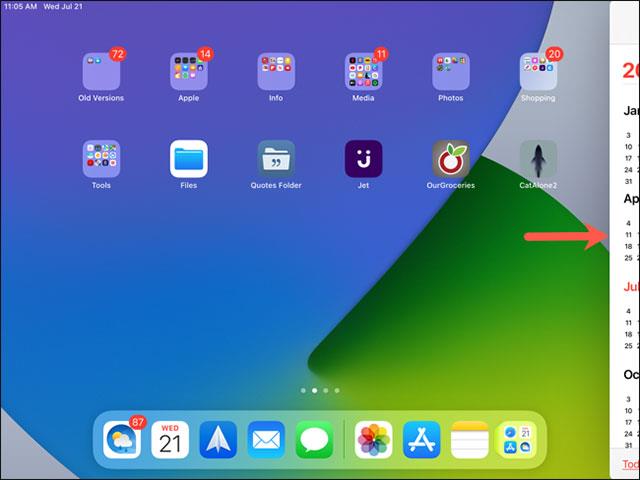
Trykk på den andre appen du vil åpne. De to appene vil nå være i delt visning.
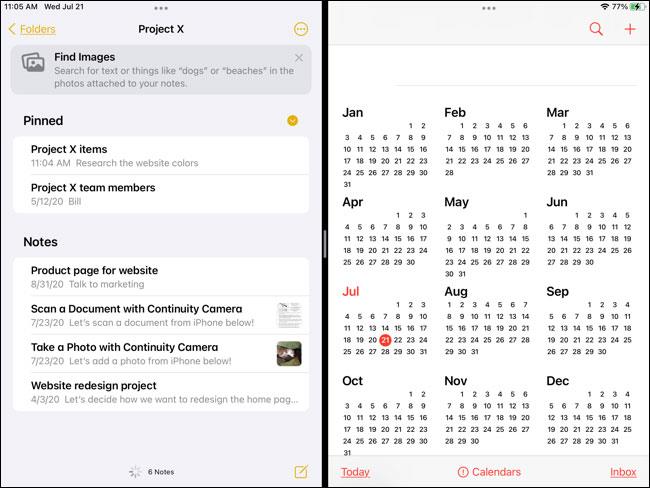
I tillegg lar denne funksjonen deg også finne appen på en annen skjerm, i en mappe eller til og med i Dock.
Opprett en delt visning i App Switcher
Du kan også få tilgang til Split View fra App Switcher.
Først åpner du App Switcher, og trykker og holder inne appen du vil opprette en delt visning for. Dra den appen til den andre appen du vil åpne. Slipp når den første appen er til venstre eller høyre for den andre appen, avhengig av dine preferanser. Trykk deretter på denne kombinasjonen av apper for å la dem være i delt visning.
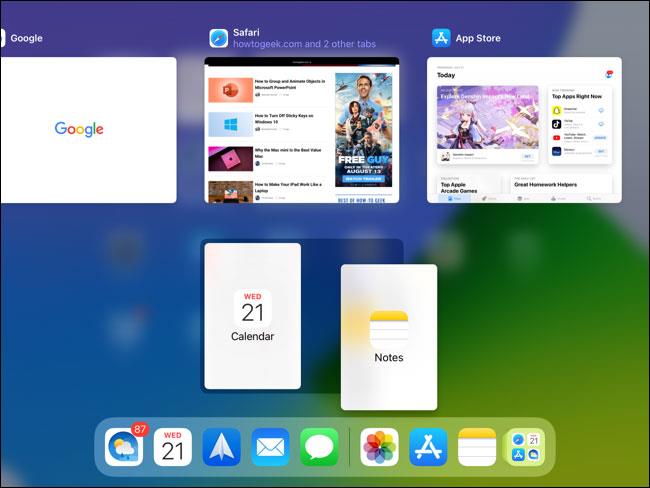
Du kan også erstatte apper, fjerne dem fra Split View eller flytte apper fra venstre til høyre, alt i App Switcher. I skjermbildet nedenfor har vi Notes- og Mail-appene i delt visning, og Google-appen er trukket opp for å erstatte Notes.
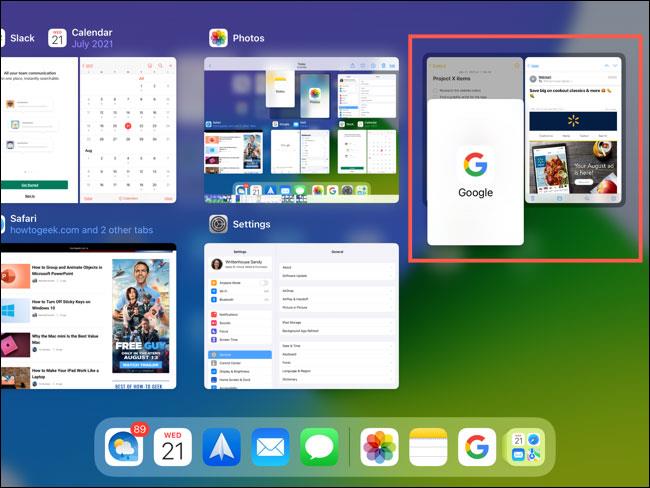
Se alle åpne programvinduer
Du kan ha flere vinduer i en app åpne samtidig på iPad. For eksempel brev og notater. Fra og med iPadOS 15-oppgraderingen kan du bytte mellom åpne vinduer i samme app ved å bruke Shelf.
Hylledelen vises vanligvis nederst i en app og inneholder flere vinduer du har åpnet i den appen. I dette eksemplet har vi flere notatvinduer åpne samtidig. Bare trykk for å bytte til vinduet du vil bruke.
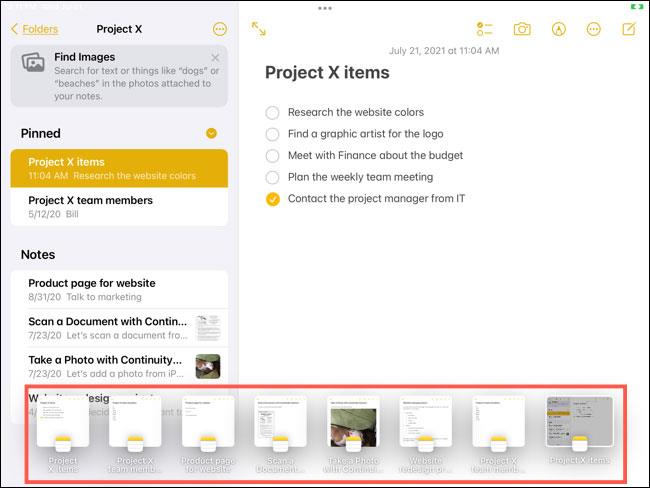
Hvis du vil lukke et av vinduene, trykk og skyv det opp fra hyllen.

Sentervisning
En annen multitasking-funksjon introdusert i iPadOS 15 er muligheten til å åpne et flytende element i appgrensesnittet. Du kan raskt se eller gjøre det du trenger i denne sentrale visningen uten komplisert navigering i det opprinnelige appgrensesnittet.
Ta et eksempel for å gjøre det lettere å forstå. Du er på grensesnittskjermen for notater-appen. Som vanlig, når du vil se eller redigere et notat, må du trykke for å få tilgang til notatredigeringsskjermen. Men med Center View trenger du bare å klikke "Åpne i nytt vindu". Umiddelbart vil notatredigeringsvinduet vises flytende i midten, rett på Notes-applikasjonsgrensesnittet.
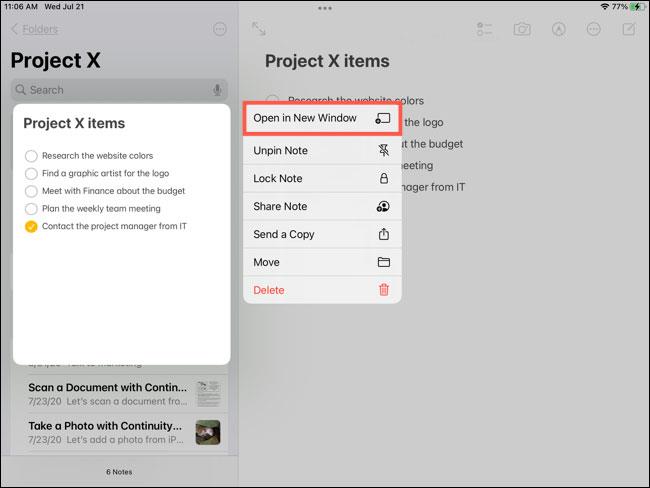
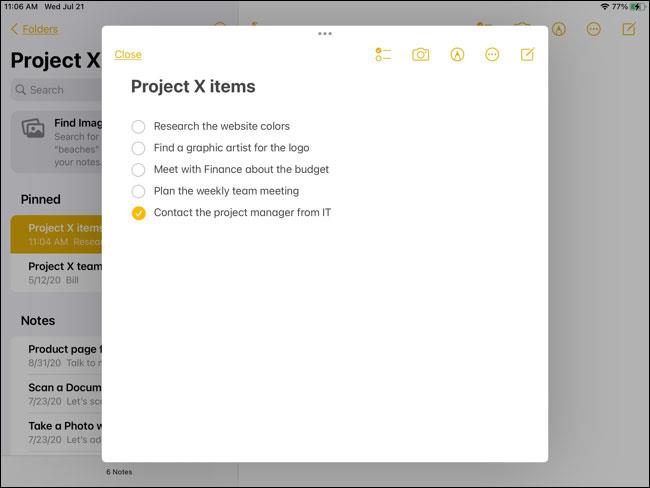
Denne funksjonen vil være veldig nyttig når du raskt vil kopiere lenker, tekst eller bilder fra et sted i applikasjonen. Også et flott alternativ til Split View og Slide Over.
På iPad spesielt og nettbrett med stor skjerm generelt er støtte for multitasking en av de viktigste faktorene.
Multitasking er en av de viktigste aspektene for å sikre effektiv datamaskinproduktivitet.
Å jobbe på en PC innebærer ofte å ha flere vinduer åpne og navigere mellom applikasjoner. Disse handlingene er komplekse og tidkrevende, spesielt når applikasjonene dine er rotete.
Sound Check er en liten, men ganske nyttig funksjon på iPhone-telefoner.
Bilder-appen på iPhone har en minnefunksjon som lager samlinger av bilder og videoer med musikk som en film.
Apple Music har vokst seg usedvanlig stor siden den første gang ble lansert i 2015. Til dags dato er det verdens nest største betalte musikkstrømmeplattform etter Spotify. I tillegg til musikkalbum er Apple Music også hjemsted for tusenvis av musikkvideoer, døgnåpne radiostasjoner og mange andre tjenester.
Hvis du vil ha bakgrunnsmusikk i videoene dine, eller mer spesifikt, ta opp sangen som spilles som videoens bakgrunnsmusikk, er det en ekstremt enkel løsning.
Selv om iPhone har en innebygd Weather-app, gir den noen ganger ikke nok detaljerte data. Hvis du vil legge til noe, er det mange alternativer på App Store.
I tillegg til å dele bilder fra album, kan brukere legge til bilder i delte album på iPhone. Du kan automatisk legge til bilder i delte album uten å måtte jobbe fra albumet igjen.
Det er to raskere og enklere måter å sette opp en nedtelling/timer på Apple-enheten din.
App Store inneholder tusenvis av flotte apper du ikke har prøvd ennå. Vanlige søketermer er kanskje ikke nyttige hvis du vil oppdage unike apper, og det er ikke morsomt å begynne på endeløs rulling med tilfeldige søkeord.
Blur Video er et program som gjør scener uskarpe, eller alt innhold du vil ha på telefonen din, for å hjelpe oss med å få bildet vi liker.
Denne artikkelen vil veilede deg hvordan du installerer Google Chrome som standard nettleser på iOS 14.











