Hvordan lage flere mapper samtidig på Windows 10

Å lage flere mapper manuelt som å høyreklikke og velge Ny mappe eller bruke tastekombinasjonen Ctrl + Shift + N er veldig tidkrevende.
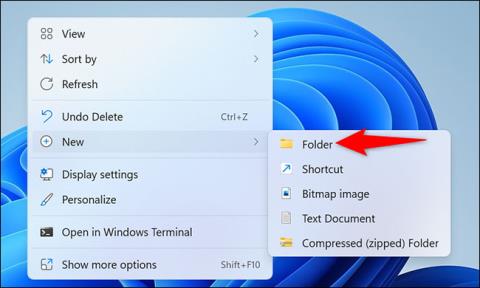
For mapper som du ofte må bruke, vil å plassere den rett på skrivebordet hjelpe deg å spare tilgangstid betydelig. Denne artikkelen vil vise deg to måter å opprette en mappe rett på skrivebordet i Windows 11
Lag mapper på skrivebordet ved hjelp av kontekstmenyen
Den enkleste måten for deg å opprette en mappe på Windows 11-skrivebordet er å bruke kontekstmenyen.
Først trykker du på Windows + D -snarveien for å åpne Windows 11 PC-skrivebordet.
På skrivebordet, høyreklikk på et tomt område, en meny åpnes, dette kalles kontekstmenyen. Her klikker du Ny > Mappe .

Windows 11 vil umiddelbart opprette en ny mappe på skrivebordet ditt. Bruk tastaturet til å skrive inn et navn for mappen og trykk Enter.

Den nye mappen er nå klar til bruk. Gjenta denne enkle prosessen for å lage andre nye mapper du ønsker.
Opprett en mappe på skrivebordet ved å bruke kommandoen
Hvis du foretrekker en mer "profesjonell" måte å lage skrivebordsmapper på, kan du bruke et kommandolinjeverktøy, for eksempel Windows Terminal.
Start med å åpne Windows Terminal-appen på PC-en. For å gjøre dette, åpne først "Start"-menyen, søk etter nøkkelordet " Windows Terminal ", og klikk deretter på det tilsvarende programmet i de returnerte søkeresultatene.

I Windows Terminal kan du bruke PowerShell eller kommandoprompt til å opprette en ny mappe. På et av disse skallene, skriv ganske enkelt inn følgende kommando og trykk Enter. I denne kommandoen erstatter du C med stasjonen du valgte for å installere Windows. Erstatt også " brukernavn " med ditt eget brukernavn. Denne kommandoen vil gjøre skrivebordet til gjeldende arbeidskatalog.
cd C:\Brukere\brukernavn\Desktop

Skriv deretter inn følgende kommando og trykk Enter. I denne kommandoen erstatter du Min nye mappe med navnet du vil tilordne den nye mappen. Ta vare på anførselstegn rundt katalognavnet.
mkdir "Min nye mappe"

Ferdig! Den nye mappen din er nå opprettet på skrivebordet.
Å lage flere mapper manuelt som å høyreklikke og velge Ny mappe eller bruke tastekombinasjonen Ctrl + Shift + N er veldig tidkrevende.
For mapper som du ofte må bruke, vil å plassere den rett på skrivebordet hjelpe deg å spare tilgangstid betydelig.
Kioskmodus på Windows 10 er en modus for kun å bruke 1 applikasjon eller tilgang til kun 1 nettside med gjestebrukere.
Denne veiledningen viser deg hvordan du endrer eller gjenoppretter standardplasseringen til kamerarull-mappen i Windows 10.
Redigering av vertsfilen kan føre til at du ikke får tilgang til Internett hvis filen ikke er riktig endret. Følgende artikkel vil guide deg til å redigere vertsfilen i Windows 10.
Å redusere størrelsen og kapasiteten til bilder vil gjøre det enklere for deg å dele eller sende dem til hvem som helst. Spesielt på Windows 10 kan du endre størrelse på bilder med noen få enkle trinn.
Hvis du ikke trenger å vise nylig besøkte elementer og steder av sikkerhets- eller personvernhensyn, kan du enkelt slå det av.
Microsoft har nettopp sluppet Windows 10 Anniversary Update med mange forbedringer og nye funksjoner. I denne nye oppdateringen vil du se mange endringer. Fra støtte for Windows Ink-pennen til støtte for Microsoft Edge-nettleserutvidelser, Start-menyen og Cortana har også blitt betydelig forbedret.
Ett sted for å kontrollere mange operasjoner rett på systemstatusfeltet.
På Windows 10 kan du laste ned og installere gruppepolicymaler for å administrere Microsoft Edge-innstillinger, og denne veiledningen viser deg prosessen.
Dark Mode er et mørk bakgrunnsgrensesnitt på Windows 10, som hjelper datamaskinen med å spare batteristrøm og redusere innvirkningen på brukerens øyne.
Oppgavelinjen har begrenset plass, og hvis du regelmessig jobber med flere apper, kan du raskt gå tom for plass til å feste flere av favorittappene dine.









