Hvordan lage flere mapper samtidig på Windows 10

Å lage flere mapper manuelt som å høyreklikke og velge Ny mappe eller bruke tastekombinasjonen Ctrl + Shift + N er veldig tidkrevende.

Arbeidskrav tvinger deg til å opprette flere mapper samtidig på din Windows 10 PC. På den tiden er det veldig tidkrevende å lage mapper manuelt, for eksempel å høyreklikke og velge Ny mappe eller bruke tastekombinasjonen Ctrl + Shift + N. I stedet kan du opprette flere mapper samtidig ved å bruke kommandoprompt, PowerShell eller en batchfil.
Opprett flere Windows 10-mapper samtidig ved å bruke ledetekst
Først åpner du Start-menyen og skriver inn nøkkelordet "cmd" i søkefeltet i Windows Search. Klikk deretter for å velge "Ledetekst" fra de tilsvarende søkeresultatene.
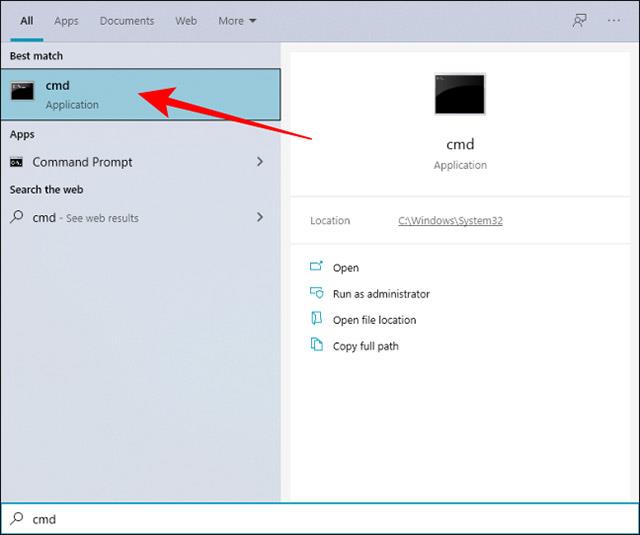
Du kan endre mapper i ledeteksten med cd-kommandoen, og bytte til et annet sted på Windows hvor du vil opprette flere mapper samtidig.
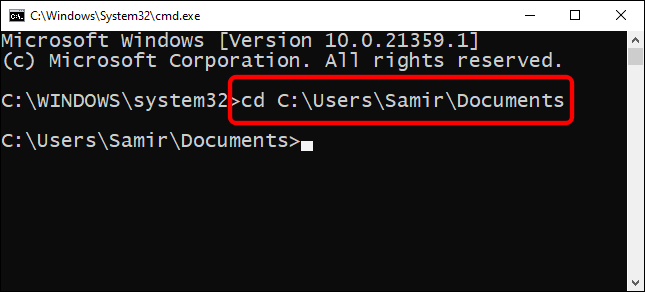
La oss nå anta at vi ønsker å lage 7 mapper som tilsvarer hver dag i uken på samme tid. I dette tilfellet kan du bruke følgende kommando:
md sunday monday tuesday wednesday thursday friday saturday
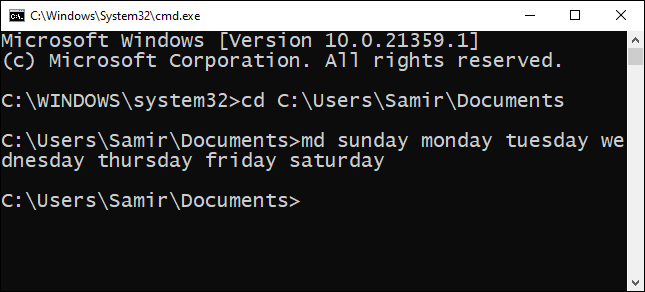
Selvfølgelig kan du erstatte katalognavnene skrevet etter md-kommandoen fullstendig med de faktiske navnene du ønsker.
Etter det kan du lukke ledeteksten og navigere til destinasjonsstedet du valgte med cd-kommandoen ovenfor. Du vil se en serie nye mapper med tilsvarende navn som er opprettet.
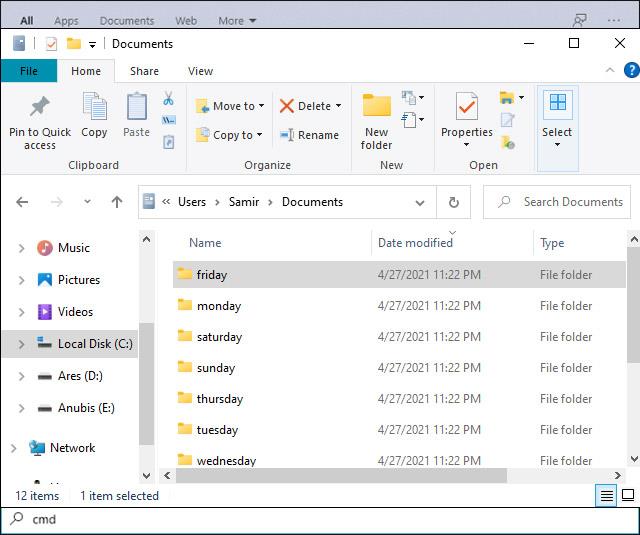
Lag flere Windows 10-mapper samtidig ved å bruke PowerShell
En annen metode som lar deg lage en rekke mapper samtidig, er å bruke Windows PowerShell. Vi vil fortsette å bruke de samme mappenavnene som er oppført ovenfor som eksempler.
For å komme i gang, åpne Start-menyen og skriv inn nøkkelordet "PowerShell" i søkefeltet i Windows Search. Høyreklikk deretter "PowerShell" fra de tilsvarende returnerte søkeresultatene og velg alternativet "Kjør som administrator".
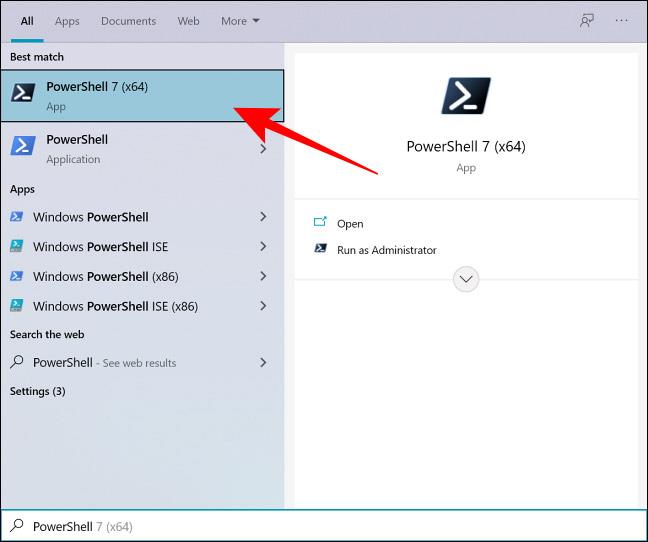
PowerShell-vinduet åpnes umiddelbart med brukermappen som standard. Anta at du vil opprette nye mapper i målmappen "Dokumenter", kan du gjøre det med cd-kommandoen. For eksempel:
cd Documents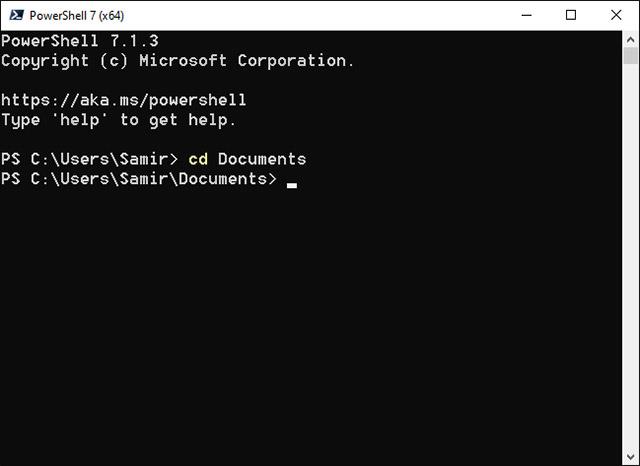
Batch-opprettingsmapper krever at du først samler inn filnavn og deretter kjører en bestemt kommando i et PowerShell-vindu. Anta at du vil lage mapper som tilsvarer hver ukedag, har vi følgende kommando:
"sunday", "monday", "tuesday", "wednesday", "thursday", "friday", "saturday" | %{New-Item -Name "$_" -ItemType "Directory"}
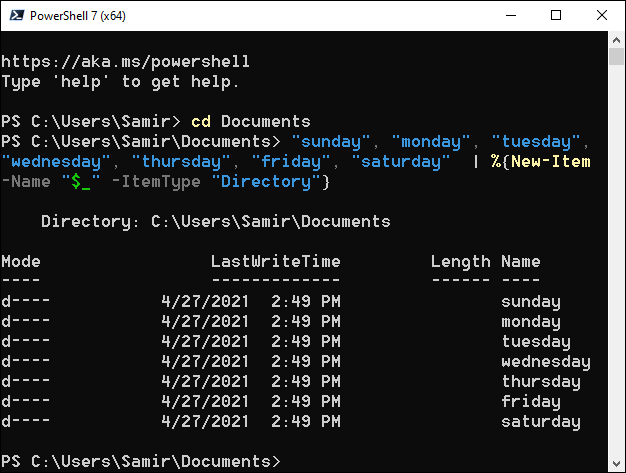
Selvfølgelig kan du fortsatt erstatte mappenavnet i anførselstegnene med et annet navn du ønsker.
Etter å ha kjørt kommandoen, lukk PowerShell og åpne Windows Utforsker for å finne "Dokumenter"-mappen eller valgt destinasjonsplassering. Du vil se at de tilsvarende nye mappene er opprettet.
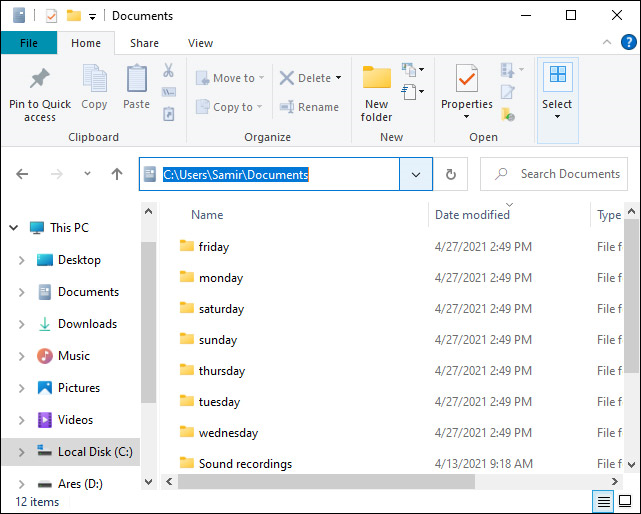
Kioskmodus på Windows 10 er en modus for kun å bruke 1 applikasjon eller tilgang til kun 1 nettside med gjestebrukere.
Denne veiledningen viser deg hvordan du endrer eller gjenoppretter standardplasseringen til kamerarull-mappen i Windows 10.
Redigering av vertsfilen kan føre til at du ikke får tilgang til Internett hvis filen ikke er riktig endret. Følgende artikkel vil guide deg til å redigere vertsfilen i Windows 10.
Å redusere størrelsen og kapasiteten til bilder vil gjøre det enklere for deg å dele eller sende dem til hvem som helst. Spesielt på Windows 10 kan du endre størrelse på bilder med noen få enkle trinn.
Hvis du ikke trenger å vise nylig besøkte elementer og steder av sikkerhets- eller personvernhensyn, kan du enkelt slå det av.
Microsoft har nettopp sluppet Windows 10 Anniversary Update med mange forbedringer og nye funksjoner. I denne nye oppdateringen vil du se mange endringer. Fra støtte for Windows Ink-pennen til støtte for Microsoft Edge-nettleserutvidelser, Start-menyen og Cortana har også blitt betydelig forbedret.
Ett sted for å kontrollere mange operasjoner rett på systemstatusfeltet.
På Windows 10 kan du laste ned og installere gruppepolicymaler for å administrere Microsoft Edge-innstillinger, og denne veiledningen viser deg prosessen.
Dark Mode er et mørk bakgrunnsgrensesnitt på Windows 10, som hjelper datamaskinen med å spare batteristrøm og redusere innvirkningen på brukerens øyne.
Oppgavelinjen har begrenset plass, og hvis du regelmessig jobber med flere apper, kan du raskt gå tom for plass til å feste flere av favorittappene dine.









