Hvordan endre eller gjenopprette standardplasseringen til kamerarull-mappen i Windows 10

Denne veiledningen viser deg hvordan du endrer eller gjenoppretter standardplasseringen til kamerarull-mappen i Windows 10.

Å ha en virtuell maskin for hånden kan være nyttig for en rekke formål, for eksempel å teste programvare eller justeringer i et sandkassemiljø atskilt fra hovedoperativsystemet. En virtuell maskin kan også hjelpe deg med å kjøre gammel programvare som ikke fungerer med det nye operativsystemet, eller bare utforske et nytt operativsystem helt.
Du kan for eksempel ha en full kopi av Linux mens du er logget på Windows, eller installere Windows XP i Windows 10 osv.
Det er enkelt å kjøre ett operativsystem i et annet, med gratis programvare fra VMware og VirtualBox . Artikkelen viser deg hvordan du installerer og konfigurerer begge programvarene, men fokuserer mer på VMware Player.
Last ned: VMware Player | VirtualBox | Microsoft Windows og Office ISO nedlastingsverktøy
VMware Player har vært mye brukt i mange år. VMware Player 14 har nye funksjoner og forbedret støtte for mer moderne maskinvare, som vil være fokus i dagens veiledning. I mellomtiden er VirtualBox også verdt å nevne fordi den kan kjøres på MacOS . Både VMware og VirtualBox støtter Linux.
Hvordan lage en Windows 10 virtuell maskin med VMware Player og VirtualBox
Med VMware Player installert og åpen, kan du begynne å sette opp en ny virtuell maskin fra en oppstartbar ISO- eller CD/DVD-fil ved å gå til "Player" -menyen øverst til venstre, og deretter velge New Virtual Machine og det første vinduet lar deg for å velge ISO-filen eller installasjons-CDen (eller for å fortsette uten noe).
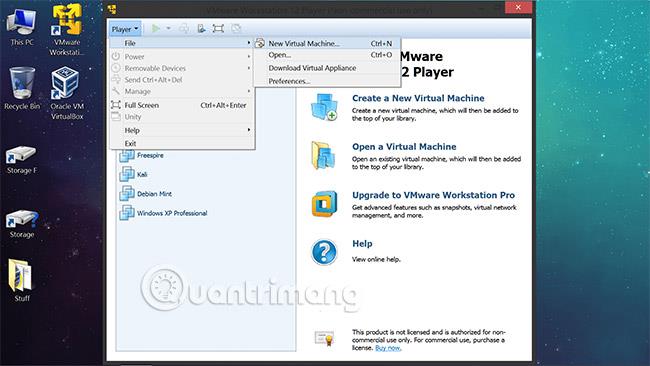
I tilfelle din kopi av Windows 10 er på en oppstartbar USB-stasjon , i stedet for en ISO-fil, gir ikke VMware Player innebygd støtte for oppstart fra en USB-enhet , men det er enkelt å legge til denne funksjonaliteten i maskinvarekonfigurasjonsskjermen på slutten av oppsettspørsmålet.
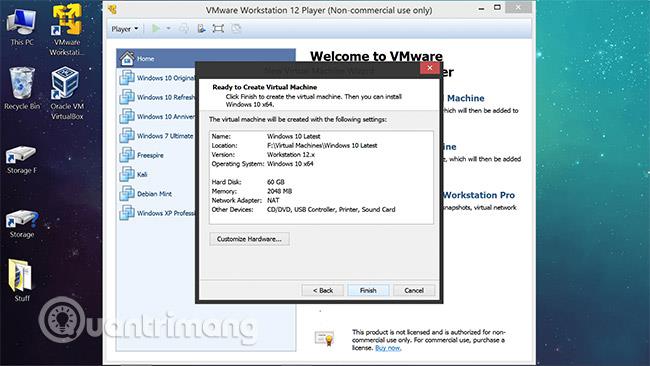
Last ned Plop Boot Manager og pakk ut det komprimerte innholdet. Når du kommer til det siste skjermbildet i oppsettsveiviseren for den virtuelle maskinen, klikker du på " Tilpass maskinvare... " for å åpne maskinvareinnstillingene for den virtuelle maskinen (du kan også få tilgang til denne menyen og deretter fortsette gjennom Spiller > Behandler > Innstillinger for virtuell maskin ).
Når du er i maskinvareinnstillingene:
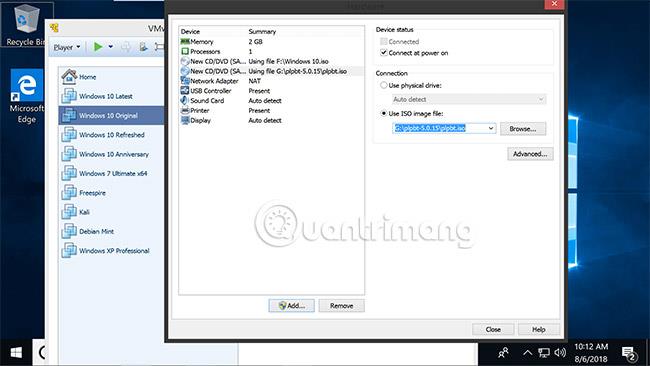
Nå når du starter opp den virtuelle maskinen, vil den ha en tilpasningsmeny for oppstartsenheter, inkludert muligheten til å starte opp fra USB-enheter.
Det meste av oppsettsprosessen for å lage en ny virtuell maskin er enkel, men det er noen tilleggsdetaljer verdt å merke seg om den første oppsettkonfigurasjonen:
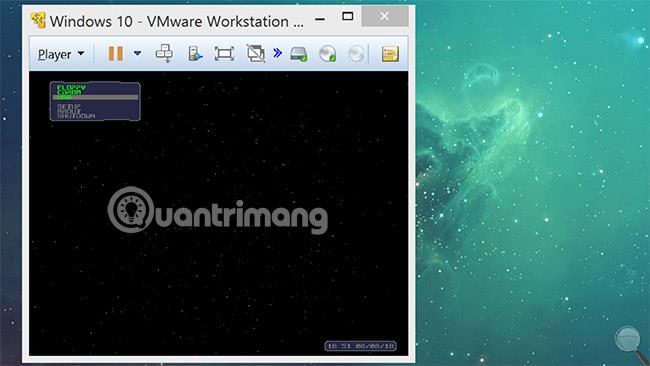
Merk at å trykke Ctrl + Alt vil endre fokus fra den virtuelle maskinen tilbake til hovedoperativsystemet.
Hvis du gjør det gjennom installasjonsveiviseren, vil du se din nye virtuelle maskin vises på VMware Player-velkomstskjermen, hvor den kan slås på for å begynne å installere Windows 10. Denne artikkelen vil ikke dekke La oss gå i dybden på dette fordi de fleste er kjent med det. Her er noen merknader om installasjonsprosessen for Windows 10:
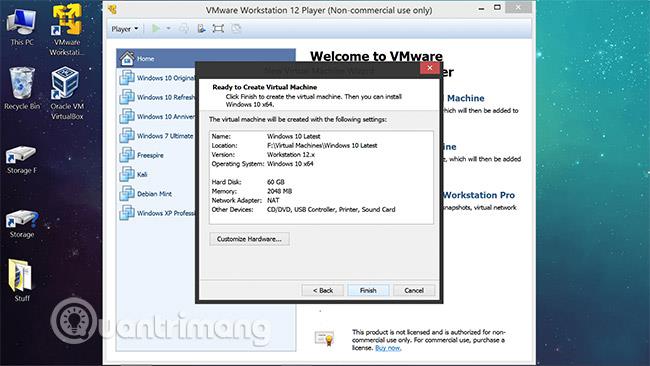
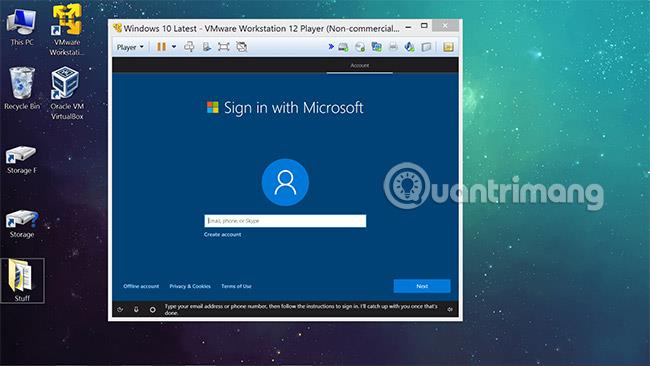
For å bruke den virtuelle maskinen din, bør du endre skjermoppløsningen først, spesielt hvis du planlegger å bruke den virtuelle maskinen i fullskjermmodus. Du bør bruke noen minutter på å installere VMware Tools , og oppløsningen din vil automatisk justeres etter hvert som den virtuelle maskinens vindusstørrelse endres.
VMware Tools legger også til andre verdifulle funksjoner, for eksempel muligheten til å dra og slippe filer direkte inn i virtuelle maskiner fra hoved Windows-miljøet, samt muligheten til å lage delte mapper mellom verten og operativsystemet gjest.
Klikk på "Spiller" -knappen øverst til venstre i VMWare Player, og gå deretter til Administrer > Installer VMware-verktøy . Programvaren kobles automatisk til den virtuelle maskinens DVD-stasjon, og hvis den ikke kjører automatisk, kan du navigere fra Filutforsker for å automatisk starte den kjørbare filen (D:\setup64.exe). Den virtuelle maskinen må startes på nytt når installasjonsprosessen er fullført.
Du kan fortsatt overføre filer til og fra den virtuelle maskinen uten å installere VMware Tools ved å koble til en flyttbar lagringsenhet. I Player-menyen er det en seksjon for bærbare enheter, der flash-stasjoner eller lignende enheter vil bli oppført og kan kobles til eller fra. Det er nødvendig slik at hovedoperativsystemet kan gjenkjenne enheten igjen.
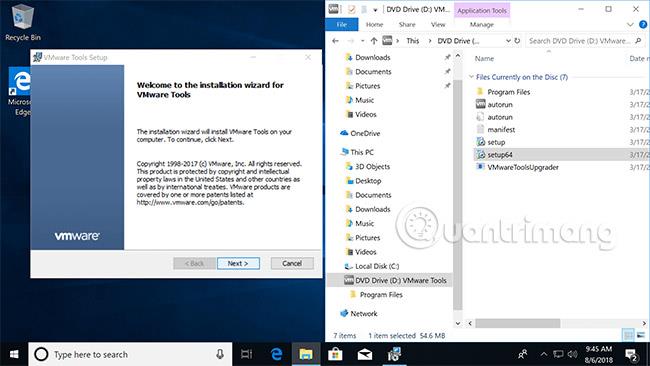
Enhver konfigurasjon av den virtuelle maskinen (utover dette punktet) er det samme som å sette opp en hvilken som helst annen ny installasjon på Windows 10. Vanligvis har folk en tendens til å starte med å fjerne de fleste elementer fra oppgavelinjetjenestene ( Cortana og skrivebordet - inkludert papirkurven, selv om det ikke kan gjøres med personaliseringsalternativer låst i en uaktivert virtuell maskin.
Konfigurasjonsprosessen ligner på VMware Player, med noen forskjeller i menyene, som hvordan du monterer bildefilen for gjesteoperativsystemet. Du kan opprette en ny virtuell maskin ved å klikke "Ny" og følge instruksjonene, den vil da bli oppført på venstre panel med virtuell maskinvare under " Maskinverktøy " til høyre.
Rull ned til "Lagring", hvor du kan høyreklikke på den optiske stasjonen, montere operativsystembildefilen og starte den virtuelle maskinen for å begynne å installere Windows 10 (husk å avmontere Windows 10-bildet etter installasjonen).
Merk at alternativet for å endre den virtuelle maskinens lagringskatalog lett kan overses når du utfører den første opprettelsesprosessen - gå inn i " Ekspertmodus " på skjermbildet Opprett virtuell harddisk og bla til plasseringen du vil virtualisere enheten har blitt lagret.
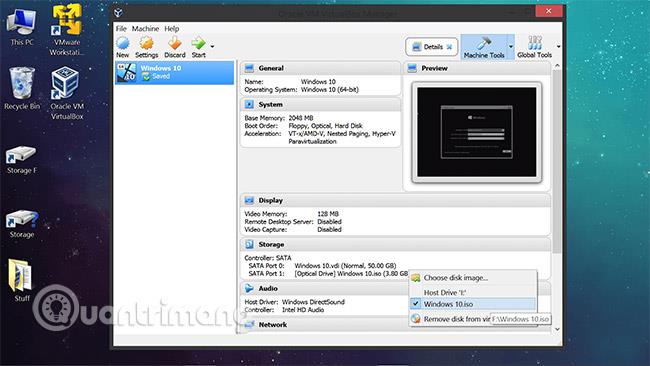
Mange av funksjonene nevnt i VMware Player finnes også i VirtualBox sine menyer, som dra og slipp og mappedeling, selv om VMware ser ut til å være bedre til å automatisk skalere den virtuelle maskinens skrivebord, hvis du endrer dens størrelse ( Ctrl + F til bytt til fullskjermmodus og Ctrl + C for å bytte til utvidet skjermmodus - denne modusen er ikke like skarp som VMware Player).
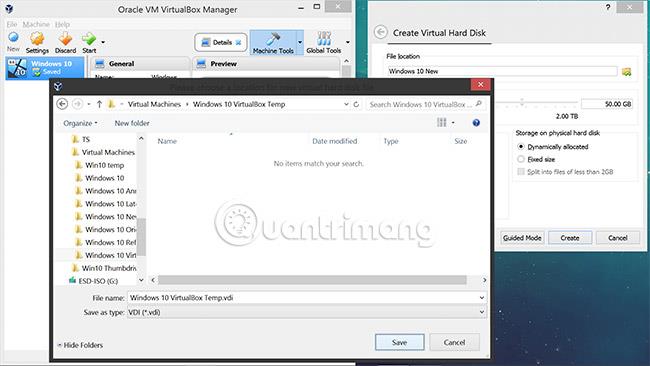
Som nevnt tidligere, her er den komplette brukerveiledningen for VirtualBox. Hvis det er programvaren du bruker, ikke gå glipp av denne artikkelen.
Se mer: Last ned Microsoft Windows og Office ISO nedlastingsverktøy
Microsoft Windows og Office ISO Nedlastingsverktøy gjør det enkelt å laste ned ISO-er for Windows 7 , Windows 8.1 og Windows 10 fra Microsoft-servere, samt Office 2010, Office 2013, Office 2016, Expression Studio og Office for Mac.
Se mer:
Denne veiledningen viser deg hvordan du endrer eller gjenoppretter standardplasseringen til kamerarull-mappen i Windows 10.
Å redusere størrelsen og kapasiteten til bilder vil gjøre det enklere for deg å dele eller sende dem til hvem som helst. Spesielt på Windows 10 kan du endre størrelse på bilder med noen få enkle trinn.
Hvis du ikke trenger å vise nylig besøkte elementer og steder av sikkerhets- eller personvernhensyn, kan du enkelt slå det av.
Ett sted for å kontrollere mange operasjoner rett på systemstatusfeltet.
På Windows 10 kan du laste ned og installere gruppepolicymaler for å administrere Microsoft Edge-innstillinger, og denne veiledningen viser deg prosessen.
Oppgavelinjen har begrenset plass, og hvis du regelmessig jobber med flere apper, kan du raskt gå tom for plass til å feste flere av favorittappene dine.
Statuslinjen nederst i Filutforsker forteller deg hvor mange elementer som er inne og valgt for den åpne mappen. De to knappene nedenfor er også tilgjengelige på høyre side av statuslinjen.
Microsoft har bekreftet at den neste store oppdateringen er Windows 10 Fall Creators Update. Slik oppdaterer du operativsystemet tidlig før selskapet offisielt lanserer det.
Innstillingen Tillat oppvåkningstidtakere i Strømalternativer lar Windows automatisk vekke datamaskinen fra hvilemodus for å utføre planlagte oppgaver og andre programmer.
Windows Security sender varsler med viktig informasjon om enhetens helse og sikkerhet. Du kan spesifisere hvilke varsler du ønsker å motta. I denne artikkelen vil Quantrimang vise deg hvordan du slår på eller av varsler fra Windows Security Center i Windows 10.
Du kan også like at å klikke på oppgavelinjeikonet tar deg rett til det siste vinduet du hadde åpent i appen, uten behov for et miniatyrbilde.
Hvis du vil endre den første dagen i uken i Windows 10 for å matche landet du bor i, arbeidsmiljøet ditt, eller for å bedre administrere kalenderen din, kan du endre den gjennom Innstillinger-appen eller kontrollpanelet.
Fra og med Your Phone-appen versjon 1.20111.105.0, har en ny Multiple windows-innstilling blitt lagt til, slik at du kan aktivere eller deaktivere for å advare deg før du lukker flere vinduer når du avslutter Your Phone-appen.
Denne veiledningen viser deg hvordan du aktiverer eller deaktiverer Win32 lange baner-policyen for å ha stier lengre enn 260 tegn for alle brukere i Windows 10.
Bli med i Tips.BlogCafeIT for å lære hvordan du slår av foreslåtte programmer (Foreslåtte apper) på Windows 10 i denne artikkelen!
I dag fører bruk av mange programmer for bærbare datamaskiner til at batteriet tømmes raskt. Dette er også en av grunnene til at datamaskinbatterier raskt blir utslitt. Nedenfor er de mest effektive måtene å spare batteri på Windows 10 som lesere bør vurdere.
Hvis du vil, kan du standardisere kontobildet for alle brukere på din PC til standard kontobilde og forhindre at brukere kan endre kontobildet sitt senere.
Er du lei av at Windows 10 irriterer deg med "Få enda mer ut av Windows"-skjermen hver gang du oppdaterer? Det kan være nyttig for noen mennesker, men også hindre for de som ikke trenger det. Slik slår du av denne funksjonen.
Microsofts nye Chromium-baserte Edge-nettleser slipper støtte for EPUB e-bokfiler. Du trenger en tredjeparts EPUB-leserapp for å se EPUB-filer på Windows 10. Her er noen gode gratis alternativer å velge mellom.
Hvis du har en kraftig PC eller ikke har mange oppstartsprogrammer i Windows 10, kan du prøve å redusere eller til og med deaktivere Startup Delay helt for å hjelpe PC-en til å starte opp raskere.
Kioskmodus på Windows 10 er en modus for kun å bruke 1 applikasjon eller tilgang til kun 1 nettside med gjestebrukere.
Denne veiledningen viser deg hvordan du endrer eller gjenoppretter standardplasseringen til kamerarull-mappen i Windows 10.
Redigering av vertsfilen kan føre til at du ikke får tilgang til Internett hvis filen ikke er riktig endret. Følgende artikkel vil guide deg til å redigere vertsfilen i Windows 10.
Å redusere størrelsen og kapasiteten til bilder vil gjøre det enklere for deg å dele eller sende dem til hvem som helst. Spesielt på Windows 10 kan du endre størrelse på bilder med noen få enkle trinn.
Hvis du ikke trenger å vise nylig besøkte elementer og steder av sikkerhets- eller personvernhensyn, kan du enkelt slå det av.
Microsoft har nettopp sluppet Windows 10 Anniversary Update med mange forbedringer og nye funksjoner. I denne nye oppdateringen vil du se mange endringer. Fra støtte for Windows Ink-pennen til støtte for Microsoft Edge-nettleserutvidelser, Start-menyen og Cortana har også blitt betydelig forbedret.
Ett sted for å kontrollere mange operasjoner rett på systemstatusfeltet.
På Windows 10 kan du laste ned og installere gruppepolicymaler for å administrere Microsoft Edge-innstillinger, og denne veiledningen viser deg prosessen.
Dark Mode er et mørk bakgrunnsgrensesnitt på Windows 10, som hjelper datamaskinen med å spare batteristrøm og redusere innvirkningen på brukerens øyne.
Oppgavelinjen har begrenset plass, og hvis du regelmessig jobber med flere apper, kan du raskt gå tom for plass til å feste flere av favorittappene dine.






















