Hvordan endre eller gjenopprette standardplasseringen til kamerarull-mappen i Windows 10

Denne veiledningen viser deg hvordan du endrer eller gjenoppretter standardplasseringen til kamerarull-mappen i Windows 10.
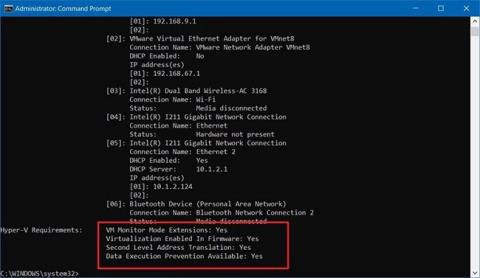
Microsoft har gitt ut den første forhåndsvisningen av emulatoren for Windows 10X , den nye versjonen av Windows 10, designet for enheter med to skjermer og sammenleggbare enheter.
Den nye emulatoren er tilgjengelig for utviklere, men hvem som helst kan laste den ned for å sjekke ut noe av arbeidet Microsoft gjør for denne moderne versjonen av Windows 10.
Hvis du er en utvikler eller teknologientusiast, kan du teste Windows 10X på enheten din ved å bruke Microsoft Emulator på Windows 10 . Enheten din må selvfølgelig oppfylle minimumskravene.
Krav til Windows 10X emulator
Mens Windows 10X-emulatoren er tilgjengelig for alle, er det visse krav for å installere og bruke bildet.
Programvarekrav
Dette er programvarekravene for å kjøre Windows 10X:
Maskinvarekrav
Dette er minimumskravene til maskinvare:
Emulatoren støttes kun på Intel-prosessorer. Hvis du har en enhet som bruker en AMD-prosessor, vil den ikke fungere.
I tillegg til virtualiseringsstøtte, må du også sørge for at maskinvarestøttet virtualisering, Second Level Address Translation (SLAT) og Hardware-based Data Execution Prevention (DEP) er aktivert på Basic Input/Output System (BIOS) eller hovedkortets Unified Utvidbart fastvaregrensesnitt (UEFI) .
Hvis du er sikker på at enheten din oppfyller kravene, kan du hoppe over disse trinnene og deretter følge instruksjonene for å installere Microsoft Emulator og Windows 10X Emulator Image.
Hvordan installere Windows 10X emulator på Windows 10
For å installere Windows 10X på en enhet, må du kjøre den nyeste Insider-forhåndsvisningen av Windows 10 og ha Hyper-V- virtualisering aktivert .
Installer Windows 10 forhåndsvisning
Windows 10X-emulatoren bruker teknologi som for øyeblikket er under utvikling, så du må installere den siste forhåndsvisningen fra Fast-ringen.
Viktig merknad : Etter oppgraderingsprosessen kan du ikke rulle tilbake (gå tilbake til den gamle versjonen), og installasjonen kan også mislykkes. Du bør bruke en sikkerhetskopidatamaskin eller lage en fullstendig sikkerhetskopi før du fortsetter.
Følg disse trinnene for å installere den nyeste Windows 10-forhåndsvisningen:
1. Åpne Innstillinger.
2. Klikk på Oppdater og sikkerhet .
3. Klikk på Windows Insider-program .
4. Klikk på Kom i gang -knappen .
5. Klikk på knappen Koble til en konto .
6. Velg Microsoft-kontoen din fra listen (eller bruk en annen konto).
7. Klikk på Fortsett-knappen.
8. I delen "Velg dine insiderinnstillinger" velger du alternativet Rask .
9. Klikk på Bekreft-knappen.
10. Klikk på Bekreft- knappen igjen.
11. Klikk på Start på nytt-knappen.
12. Åpne Innstillinger.
13. Klikk på Oppdater og sikkerhet .
14. Klikk på Windows Update .
15. Klikk på knappen Se etter oppdateringer .
16. Klikk på Start på nytt nå-knappen.
Når du har fullført trinnene, vil den siste forhåndsvisningen som er tilgjengelig i Fast-ringen, installeres på datamaskinen din, slik at du kan installere Windows 10X Emulator Image fra Microsoft Store.
Aktiver Microsoft Hyper-V-komponenter
Hyper-V er en virtualiseringsteknologi tilgjengelig på Windows 10 Pro, Enterprise og Education. Den lar deg lage virtuelle maskiner for å installere og kjøre forskjellige operativsystemer på samme fysiske maskinvare. Samtidig er det også teknologien som lar deg kjøre Windows 10X-emulatoren.
Sjekk Hyper-V-støtte
Følg disse trinnene for å bekrefte at datamaskinen din har den nødvendige Hyper-V-støtten:
1. Åpne Start.
2. Søk etter ledetekst og klikk på det øverste resultatet for å åpne programmet.
3. Skriv inn følgende kommando og trykk Enter:
systeminfo.exe4. I delen "Hyper-V-krav" , hvis resultatet sier Ja , kan du kjøre Hyper-V.
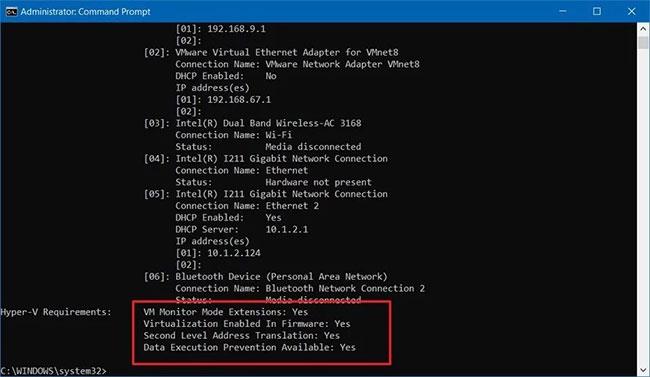
Hvis resultatet sier Ja, kan du kjøre Hyper-V
Hvis kommandoen viser Nei i Hyper-V Requirements , støtter ikke maskinvaren denne funksjonen, eller du må aktivere den manuelt.
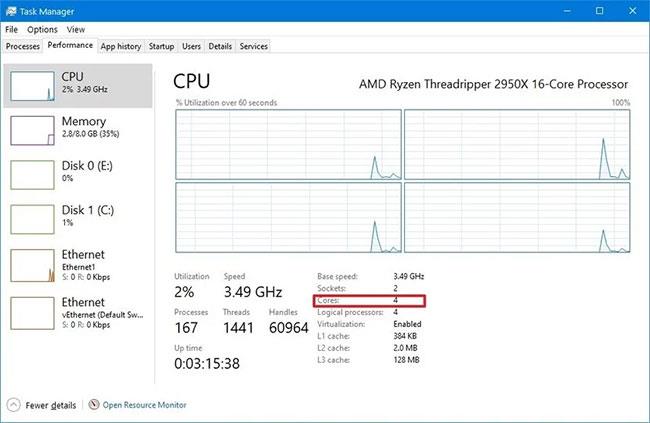
Emulatoren krever også minst en 4-kjerners prosessor
Emulatoren krever også minst en 4-kjerners prosessor. Mens de fleste moderne enheter vil oppfylle disse minimumskravene, kan du finne ut om du har nok kjerner fra Task Manager , ved å bruke hurtigtasten Ctrl+ Shift+ ESCog klikke på Ytelse-fanen.
Aktiver Hyper-V-støtte
Følg disse trinnene for å aktivere Hyper-V på Windows 10:
1. Åpne Innstillinger.
2. Klikk Apper.
3. I delen "Relaterte innstillinger" klikker du på alternativet Programmer og funksjoner .
4. Klikk på alternativet Slå Windows-funksjoner på eller av .
5. Merk av for Hyper-V-alternativet.
6. Klikk på OK-knappen.
7. Klikk på Start på nytt nå-knappen.
8. Etter å ha fullført trinnene, kan du fortsette å laste ned og installere Microsoft Emulator samt test Windows 10X-bildet.
Installer Microsoft Emulator
Følg disse trinnene for å installere Microsoft Emulator på Windows 10:
1. Åpne Microsoft Store.
2. Søk etter Microsoft Emulator.
3. Velg programmet fra søkeresultatene.
4. Klikk på Hent (eller Installer ).
Når du har fullført trinnene, vil emulatoren bli installert på datamaskinen din, og det eneste som gjenstår er å laste ned Windows 10X-emulatorbildet.
Installer Windows 10X-emulatorbildet
Følg disse trinnene for å installere Windows 10X-emulatorbildet:
1. Åpne Microsoft Store .
2. Søk etter Windows 10X Emulator Image .
3. Velg programmet fra søkeresultatene.
4. Klikk på Hent (eller Installer ).
Etter at du har fullført trinnene, vil Windows 10X-testbildet bli installert på datamaskinen din, og Microsoft Emulator vil automatisk oppdage det.
Start Windows 10X-emulatoren
Følg disse trinnene for å starte Windows 10X-emulatoren:
1. Åpne Start.
2. Søk etter Microsoft Emulator og klikk på det første resultatet for å åpne programmet.
3. Klikk på Start-knappen.
Rask tips : Hvis du mottar advarselen "XDE:019, du har ikke tillatelse til å kjøre emulatoren" , klikker du på Prøv på nytt- knappen for å fortsette.
4. Bruk kontrollene til høyre for å rotere, navigere, ta skjermbilder, kontrollere volumet og slå av emulatoren.

Bruk kontrollene til høyre
Når du har fullført trinnene, vil emulatoren starte, og du kan begynne å sjekke fremgangen Microsoft har gjort på Windows 10X.
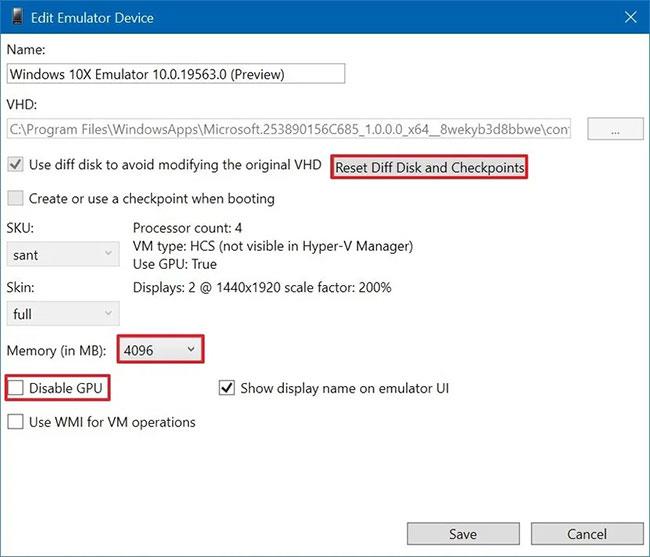
Du har muligheten til å tilbakestille "Diff Disk and Checkpoint"
Hvis ting ikke fungerer som det skal, kan du også klikke på Rediger- knappen fra Microsoft Emulator-appen, så finner du alternativer for å tilbakestille "Diff Disk and Checkpoint" og ren oppstart. ) med emulatoren. Du kan også justere minnebruken og deaktivere GPU om nødvendig.
Denne veiledningen viser deg hvordan du endrer eller gjenoppretter standardplasseringen til kamerarull-mappen i Windows 10.
Å redusere størrelsen og kapasiteten til bilder vil gjøre det enklere for deg å dele eller sende dem til hvem som helst. Spesielt på Windows 10 kan du endre størrelse på bilder med noen få enkle trinn.
Hvis du ikke trenger å vise nylig besøkte elementer og steder av sikkerhets- eller personvernhensyn, kan du enkelt slå det av.
Ett sted for å kontrollere mange operasjoner rett på systemstatusfeltet.
På Windows 10 kan du laste ned og installere gruppepolicymaler for å administrere Microsoft Edge-innstillinger, og denne veiledningen viser deg prosessen.
Oppgavelinjen har begrenset plass, og hvis du regelmessig jobber med flere apper, kan du raskt gå tom for plass til å feste flere av favorittappene dine.
Statuslinjen nederst i Filutforsker forteller deg hvor mange elementer som er inne og valgt for den åpne mappen. De to knappene nedenfor er også tilgjengelige på høyre side av statuslinjen.
Microsoft har bekreftet at den neste store oppdateringen er Windows 10 Fall Creators Update. Slik oppdaterer du operativsystemet tidlig før selskapet offisielt lanserer det.
Innstillingen Tillat oppvåkningstidtakere i Strømalternativer lar Windows automatisk vekke datamaskinen fra hvilemodus for å utføre planlagte oppgaver og andre programmer.
Windows Security sender varsler med viktig informasjon om enhetens helse og sikkerhet. Du kan spesifisere hvilke varsler du ønsker å motta. I denne artikkelen vil Quantrimang vise deg hvordan du slår på eller av varsler fra Windows Security Center i Windows 10.
Du kan også like at å klikke på oppgavelinjeikonet tar deg rett til det siste vinduet du hadde åpent i appen, uten behov for et miniatyrbilde.
Hvis du vil endre den første dagen i uken i Windows 10 for å matche landet du bor i, arbeidsmiljøet ditt, eller for å bedre administrere kalenderen din, kan du endre den gjennom Innstillinger-appen eller kontrollpanelet.
Fra og med Your Phone-appen versjon 1.20111.105.0, har en ny Multiple windows-innstilling blitt lagt til, slik at du kan aktivere eller deaktivere for å advare deg før du lukker flere vinduer når du avslutter Your Phone-appen.
Denne veiledningen viser deg hvordan du aktiverer eller deaktiverer Win32 lange baner-policyen for å ha stier lengre enn 260 tegn for alle brukere i Windows 10.
Bli med i Tips.BlogCafeIT for å lære hvordan du slår av foreslåtte programmer (Foreslåtte apper) på Windows 10 i denne artikkelen!
I dag fører bruk av mange programmer for bærbare datamaskiner til at batteriet tømmes raskt. Dette er også en av grunnene til at datamaskinbatterier raskt blir utslitt. Nedenfor er de mest effektive måtene å spare batteri på Windows 10 som lesere bør vurdere.
Hvis du vil, kan du standardisere kontobildet for alle brukere på din PC til standard kontobilde og forhindre at brukere kan endre kontobildet sitt senere.
Er du lei av at Windows 10 irriterer deg med "Få enda mer ut av Windows"-skjermen hver gang du oppdaterer? Det kan være nyttig for noen mennesker, men også hindre for de som ikke trenger det. Slik slår du av denne funksjonen.
Microsofts nye Chromium-baserte Edge-nettleser slipper støtte for EPUB e-bokfiler. Du trenger en tredjeparts EPUB-leserapp for å se EPUB-filer på Windows 10. Her er noen gode gratis alternativer å velge mellom.
Hvis du har en kraftig PC eller ikke har mange oppstartsprogrammer i Windows 10, kan du prøve å redusere eller til og med deaktivere Startup Delay helt for å hjelpe PC-en til å starte opp raskere.
Kioskmodus på Windows 10 er en modus for kun å bruke 1 applikasjon eller tilgang til kun 1 nettside med gjestebrukere.
Denne veiledningen viser deg hvordan du endrer eller gjenoppretter standardplasseringen til kamerarull-mappen i Windows 10.
Redigering av vertsfilen kan føre til at du ikke får tilgang til Internett hvis filen ikke er riktig endret. Følgende artikkel vil guide deg til å redigere vertsfilen i Windows 10.
Å redusere størrelsen og kapasiteten til bilder vil gjøre det enklere for deg å dele eller sende dem til hvem som helst. Spesielt på Windows 10 kan du endre størrelse på bilder med noen få enkle trinn.
Hvis du ikke trenger å vise nylig besøkte elementer og steder av sikkerhets- eller personvernhensyn, kan du enkelt slå det av.
Microsoft har nettopp sluppet Windows 10 Anniversary Update med mange forbedringer og nye funksjoner. I denne nye oppdateringen vil du se mange endringer. Fra støtte for Windows Ink-pennen til støtte for Microsoft Edge-nettleserutvidelser, Start-menyen og Cortana har også blitt betydelig forbedret.
Ett sted for å kontrollere mange operasjoner rett på systemstatusfeltet.
På Windows 10 kan du laste ned og installere gruppepolicymaler for å administrere Microsoft Edge-innstillinger, og denne veiledningen viser deg prosessen.
Dark Mode er et mørk bakgrunnsgrensesnitt på Windows 10, som hjelper datamaskinen med å spare batteristrøm og redusere innvirkningen på brukerens øyne.
Oppgavelinjen har begrenset plass, og hvis du regelmessig jobber med flere apper, kan du raskt gå tom for plass til å feste flere av favorittappene dine.






















